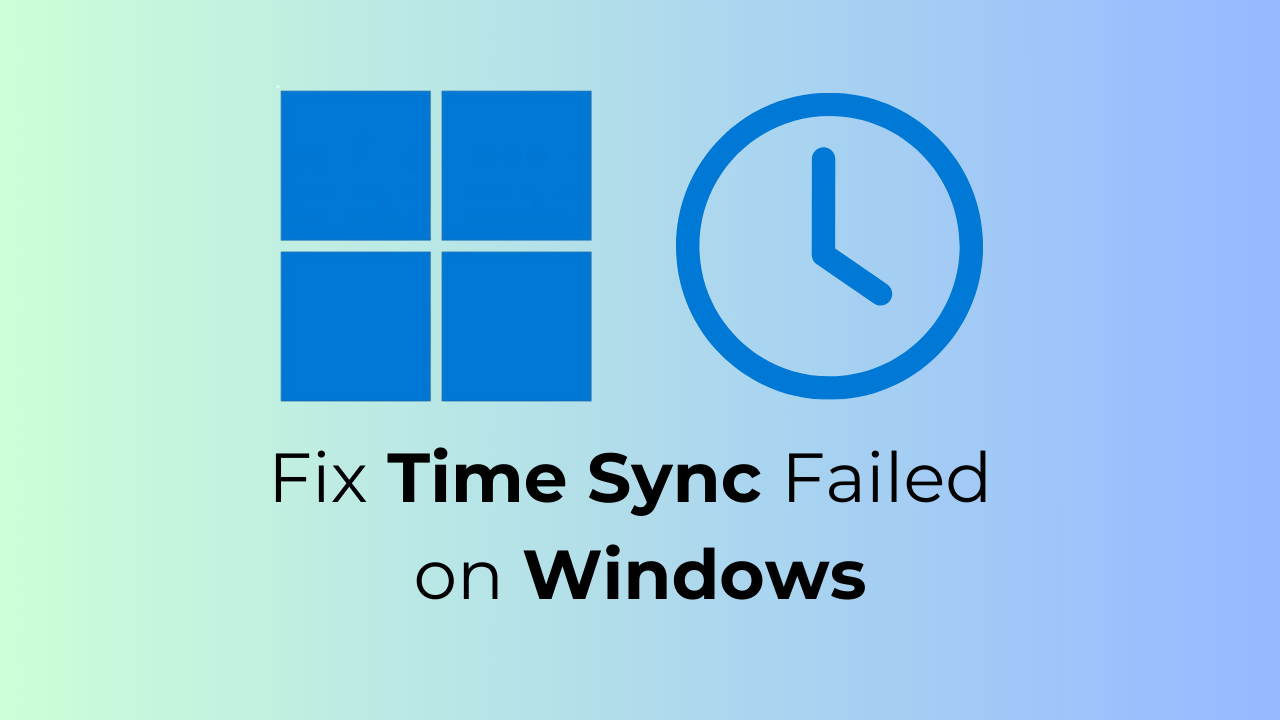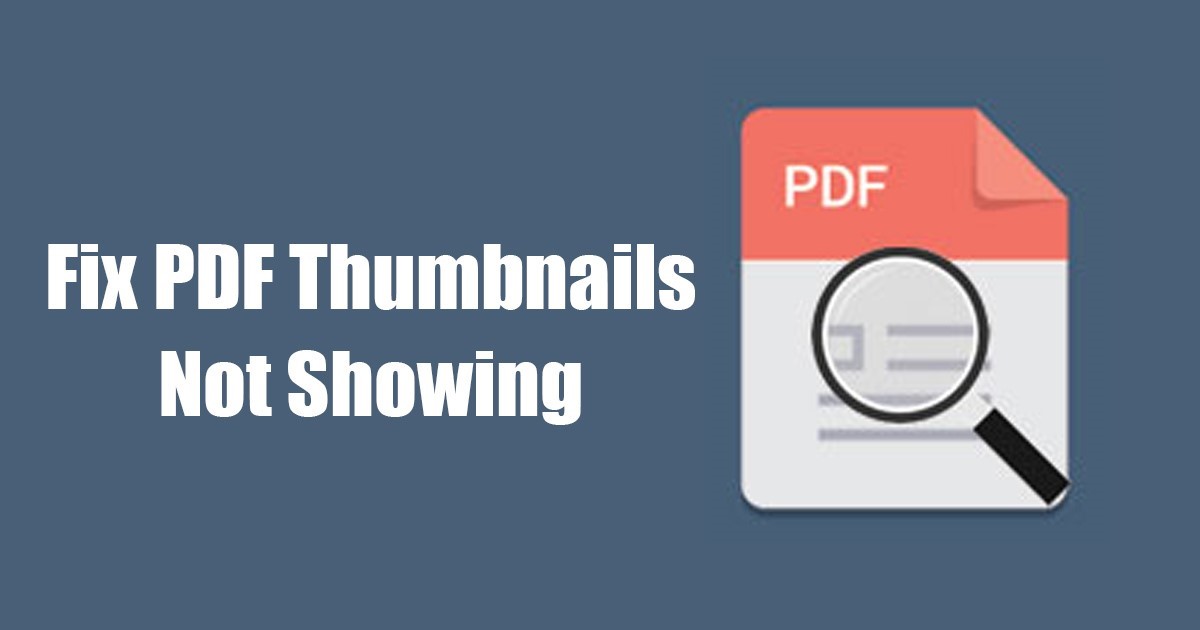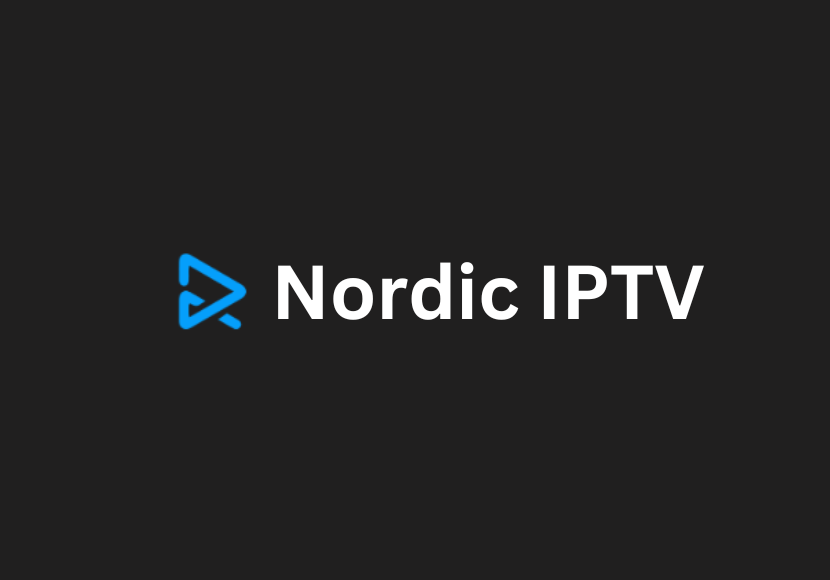Διορθώστε το σφάλμα “Η προστασία πόρων των Windows δεν μπορούσε να εκτελέσει την απαιτούμενη λειτουργία”
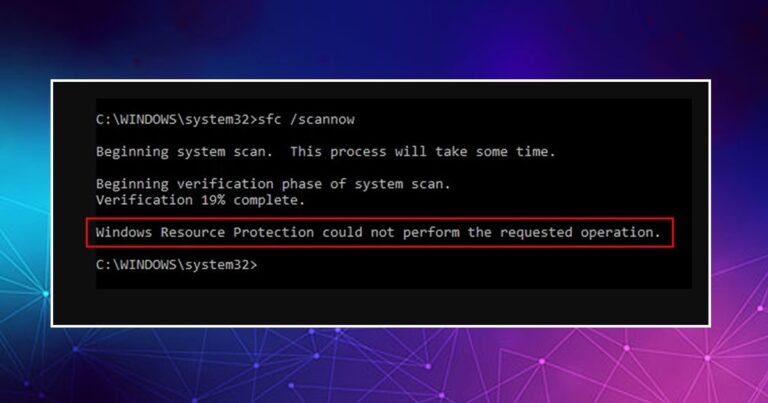
Οι χρήστες των Windows ενδέχεται να είναι εξοικειωμένοι με το βοηθητικό πρόγραμμα System File Checker (SFC). Είναι ένα διαγνωστικό εργαλείο στα Windows που μπορεί να διορθώσει διάφορα σφάλματα που σχετίζονται με αρχεία συστήματος.
Ενώ υπάρχουν πολλοί τρόποι εκτέλεσης του εργαλείου SFC στα Windows, ο ευκολότερος τρόπος είναι να το εκτελέσετε μέσω της γραμμής εντολών. Στη γραμμή εντολών, πρέπει να εκτελέσετε την εντολή: sfc /scannow για να σαρώσετε και να διορθώσετε τα κατεστραμμένα αρχεία συστήματος.
Ωστόσο, το πρόβλημα ξεκινά όταν η εντολή επιστρέφει με ένα σφάλμα που λέει, ‘Το Windows Resources Protection δεν μπόρεσε να εκτελέσει την απαιτούμενη λειτουργία‘. Η εμφάνιση του σφάλματος έχει προκαλέσει σύγχυση σε πολλούς χρήστες και όλοι αναζητούν μια λύση.
Τι είναι η προστασία πόρων των Windows;
Προτού κατανοήσετε το σφάλμα “Η προστασία πόρων των Windows δεν μπόρεσε να εκτελέσει την απαιτούμενη λειτουργία”, είναι απαραίτητο να γνωρίζετε τι είναι και τι κάνει η Προστασία πόρων των Windows.
Η προστασία πόρων των Windows, γνωστή και ως WRP’, είναι μια ζωτικής σημασίας διαδικασία που είναι υπεύθυνη για την προστασία των σημαντικών αρχείων συστήματος, φακέλων και κλειδιών μητρώου από την αντικατάσταση.
Αυτός ο πόρος των Windows έχει σχεδιαστεί μόνο για την προστασία των στοιχείων που μπορεί να οδηγήσουν σε αποτυχίες εφαρμογών ή λειτουργικού συστήματος.
Διαβάστε επίσης :
- Πώς να διορθώσετε το σφάλμα «Απαιτείται συμβατή GPU με D3D11» στα Windows
- Πώς να ενεργοποιήσετε την εμφάνιση κουμπιού επιφάνειας εργασίας στα Windows 11
Γιατί εμφανίζεται η “Προστασία πόρων των Windows δεν ήταν δυνατή η εκτέλεση της ζητούμενης λειτουργίας”;
Το σφάλμα “Προστασία πόρων των Windows δεν ήταν δυνατή η εκτέλεση της ζητούμενης λειτουργίας” εμφανίζεται συνήθως όταν εκτελείτε την εντολή SFC στη γραμμή εντολών. Το εργαλείο SFC είναι ήδη μέρος του WRP.
Η εμφάνιση αυτού του σφάλματος σημαίνει ότι το WRP δεν μπορεί να λειτουργήσει. Συνήθως αποτυγχάνει να λειτουργήσει όταν πιστεύει ότι η τροποποίηση των αρχείων μπορεί να βλάψει το σύστημά σας.
Όταν το SFC προσπαθεί να αντικαταστήσει τα κατεστραμμένα αρχεία, ορισμένοι τύποι αρχείων ενδέχεται να ενεργοποιήσουν μια ψευδώς θετική προειδοποίηση στο WRP. Έτσι, όταν κάτι πάει στραβά με το εργαλείο SFC κατά την προσπάθεια επιδιόρθωσης αρχείων συστήματος, εμφανίζεται το σφάλμα «Η προστασία πόρων των Windows δεν ήταν δυνατή η εκτέλεση της απαιτούμενης λειτουργίας».
Πώς να διορθώσετε το σφάλμα “Η προστασία πόρων των Windows δεν ήταν δυνατή η εκτέλεση της λειτουργίας αιτήματος”;
Δεδομένου ότι η πραγματική αιτία του σφάλματος είναι ακόμα άγνωστη, πρέπει να βασιστείτε σε βασικές συμβουλές αντιμετώπισης προβλημάτων για να διορθώσετε το σφάλμα. Εδώ είναι τα πράγματα που μπορείτε να κάνετε.
1. Επανεκκινήστε τον υπολογιστή σας

Πολλοί χρήστες στο Φόρουμ της Microsoft ισχυρίστηκαν ότι διόρθωσαν το “Windows Resource Protection Could Perform the Request Operation” απλώς επανεκκινώντας τους υπολογιστές τους.
Ορισμένα σφάλματα ή δυσλειτουργίες στο λειτουργικό σύστημα ενδέχεται να εμποδίσουν το Windows Resource Protection να κάνει τη δουλειά του.
Επομένως, πριν ακολουθήσετε τις άλλες μεθόδους αντιμετώπισης προβλημάτων, επανεκκινήστε τον υπολογιστή σας με Windows. Για επανεκκίνηση, κάντε κλικ στο κουμπί Έναρξη των Windows και επιλέξτε το Power Menu. Στη συνέχεια, στο μενού Power, κάντε κλικ στο ‘Επανεκκίνηση‘.
2. Δοκιμάστε να εκτελέσετε πρώτα τη σάρωση DISM
Ένας από τους καλύτερους τρόπους για να επιλύσετε το σφάλμα «Η προστασία πόρων των Windows δεν ήταν δυνατή η εκτέλεση της ζητούμενης λειτουργίας» είναι να εκτελέσετε πρώτα τη σάρωση DISM.
Το εργαλείο System File Checker (SFC) μπορεί να αντικαταστήσει τα αρχεία συστήματος που λείπουν ή είναι κατεστραμμένα, αλλά εάν ένα ή περισσότερα αρχεία συστήματος είναι κατεστραμμένα, το SFC δεν θα λειτουργήσει. Επομένως, συνιστάται να εκτελέσετε πρώτα τη σάρωση DISM πριν δοκιμάσετε ξανά τη σάρωση SFC. Εδώ είναι τι πρέπει να κάνετε.
1. Πληκτρολογήστε τη γραμμή εντολών στην Αναζήτηση των Windows.
2. Στη συνέχεια, κάντε δεξί κλικ στη Γραμμή εντολών και επιλέξτε Εκτελέστε ως διαχειριστής.
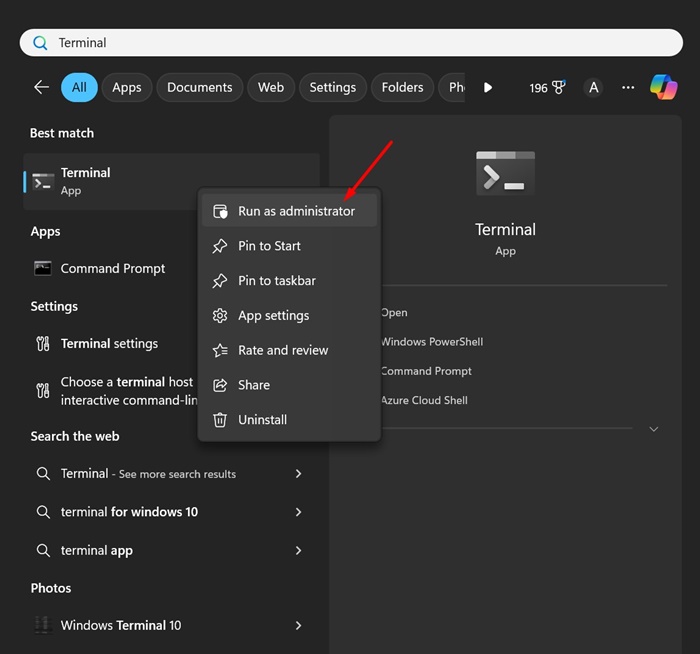
3. Στη γραμμή εντολών, εκτελέστε τη δεδομένη εντολή:
DISM /Online /Cleanup-Image /RestoreHealth

Αυτό είναι! Αυτό μπορεί να διορθώσει τα αρχεία που εμποδίζουν την εκτέλεση του εργαλείου SFC στον υπολογιστή σας. Βεβαιωθείτε ότι έχετε κάνει επανεκκίνηση του υπολογιστή σας αφού εκτελέσετε την εντολή DISM.
3. Εκτελέστε το βοηθητικό πρόγραμμα CHKDSK
Εάν η επανεκκίνηση του υπολογιστή σας δεν βοήθησε, μπορείτε να δοκιμάσετε να εκτελέσετε το εργαλείο Έλεγχος δίσκου. Έλεγχος DISK ή ChkDsk Utility έχει σχεδιαστεί για να βρίσκει και να διορθώνει σφάλματα μονάδας δίσκου. Δείτε πώς μπορείτε να εκτελέσετε το εργαλείο στο λειτουργικό σύστημα Windows.
1. Πρώτα, κάντε κλικ στην Αναζήτηση των Windows και πληκτρολογήστε PowerShell. Στη συνέχεια, κάντε δεξί κλικ στο PowerShell και επιλέξτε Εκτέλεση ως Διαχειριστής.

2. Όταν ανοίξει το τερματικό PowerShell με δικαιώματα διαχειριστή, πληκτρολογήστε τη δεδομένη εντολή:
chkdsk C: /r
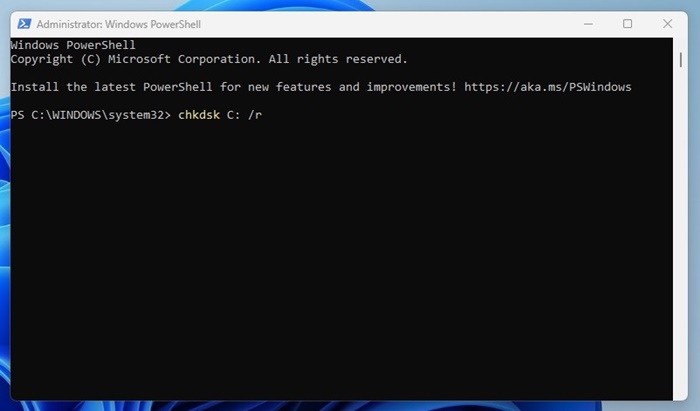
3. Θα σας ζητηθεί να προγραμματίσετε τη σάρωση για την επόμενη επανεκκίνηση. Τύπος Υ και πατήστε το Εισαγω κουμπί.
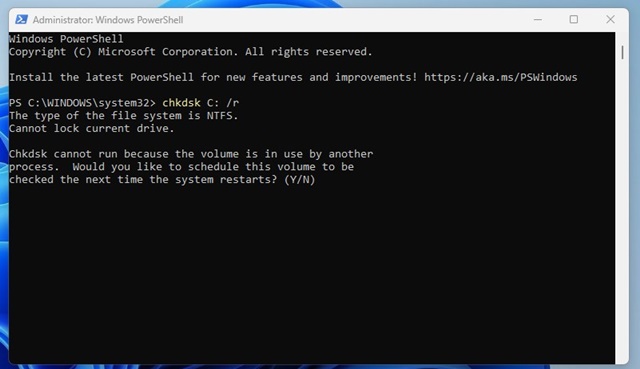
Αυτό είναι! Τώρα επανεκκινήστε τον υπολογιστή σας με Windows για να εκτελέσετε το βοηθητικό πρόγραμμα chkdsk. Αυτό θα σαρώσει και θα διορθώσει όλα τα σφάλματα που σχετίζονται με τη μονάδα δίσκου από τον υπολογιστή σας.
4. Εκτελέστε το εργαλείο SFC σε ασφαλή λειτουργία
Η εκτέλεση του εργαλείου SFC σε ασφαλή λειτουργία ενδέχεται να αποκλείσει εφαρμογές και διαδικασίες τρίτων που έρχονται σε διένεξη με την εντολή SFC. Μπορείτε να δοκιμάσετε να εκτελέσετε το εργαλείο SFC σε ασφαλή λειτουργία.
Η ασφαλής λειτουργία απενεργοποιεί όλες τις εφαρμογές τρίτων και κλείνει τη σύνδεση στο Διαδίκτυο. Παρέχει ένα ασφαλές περιβάλλον για την εύρεση και τη διόρθωση κατεστραμμένων αρχείων συστήματος. Δείτε πώς μπορείτε να εκκινήσετε σε ασφαλή λειτουργία και να εκτελέσετε το εργαλείο SFC.
1. Πατήστε το Windows Key + R κουμπί στο πληκτρολόγιό σας. Αυτό θα ανοίξει το Παράθυρο διαλόγου RUN.
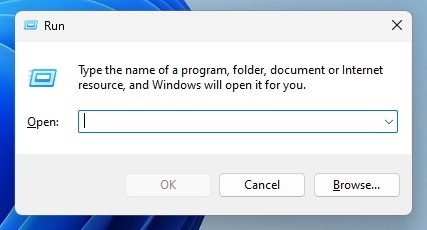
2. Στο πλαίσιο διαλόγου RUN, πληκτρολογήστε msconfig και πατήστε το Εισαγω κουμπί.
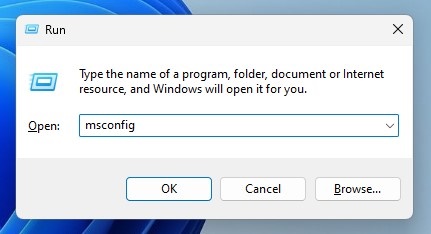
3. Στη ρύθμιση παραμέτρων συστήματος, μεταβείτε στο Μπότα Ενότητα.
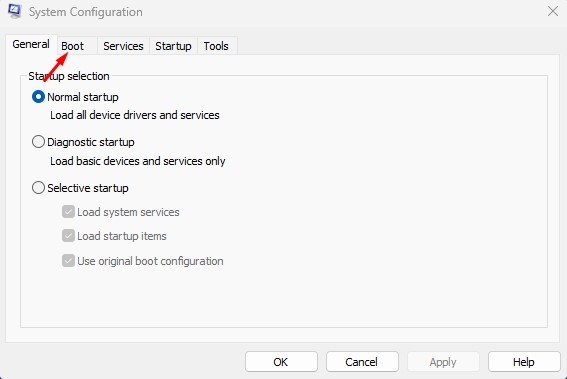
4. Στις επιλογές εκκίνησης, επιλέξτε το Ασφαλής μπότα και επιλέξτε Ελάχιστος

5. Αφού κάνετε τις αλλαγές, κάντε κλικ στο Ισχύουν κουμπί και μετά ενεργοποιήστε Εντάξει.
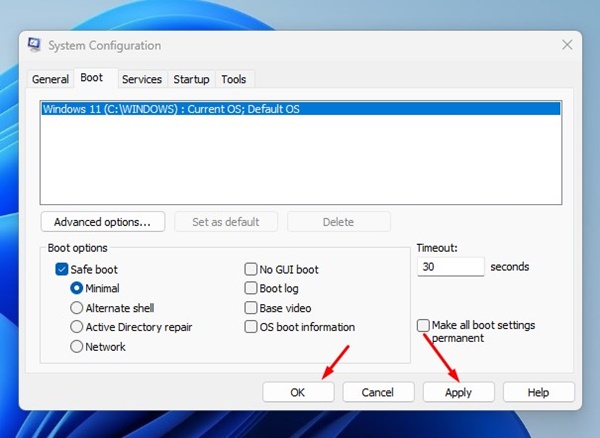
Αυτό είναι! Τώρα επανεκκινήστε τον υπολογιστή σας για εκκίνηση σε ασφαλή λειτουργία. Σε ασφαλή λειτουργία, ανοίξτε τη γραμμή εντολών και εκτελέστε την εντολή sfc /scannow.
Διαβάστε επίσης :Πώς να αλλάξετε διάταξη πληκτρολογίου στα Windows 11
Πώς να διορθώσετε το εικονίδιο Bluetooth που λείπει στα Windows 11 (11 Μέθοδοι)
5. Ξεκινήστε την υπηρεσία Windows Modules Installer Service
Εάν έχετε απενεργοποιήσει την υπηρεσία Windows Modules Installer του υπολογιστή σας για να αποτρέψετε τις ενημερώσεις των Windows, η σάρωση SFC δεν θα λειτουργήσει.
Η καλύτερη επιλογή είναι να εκτελέσετε ξανά την υπηρεσία Windows Modules Installer από τις Υπηρεσίες και να εκτελέσετε την εντολή SFC. Εδώ είναι τι πρέπει να κάνετε.
1. Πατήστε το κουμπί Αναζήτηση των Windows και πληκτρολογήστε Υπηρεσίες. Στη συνέχεια, ανοίξτε την εφαρμογή Υπηρεσίες από τη λίστα.

2. Στις Υπηρεσίες, βρείτε το Πρόγραμμα εγκατάστασης μονάδων Windows υπηρεσία.
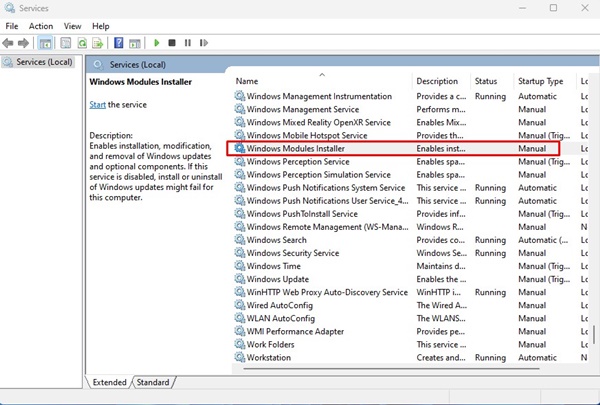
3. Κάντε δεξί κλικ στο Windows Modules Installer και επιλέξτε Ιδιότητες.
4. Κάντε κλικ στο αναπτυσσόμενο μενού Τύπος εκκίνησης στις Ιδιότητες και επιλέξτε Εγχειρίδιο.
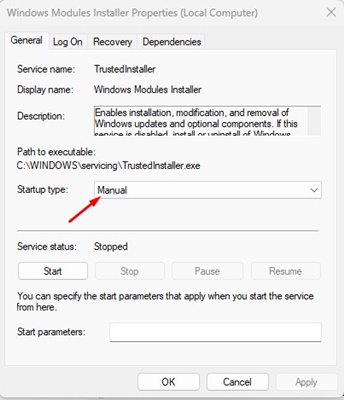
5. Αφού κάνετε τις αλλαγές, κάντε κλικ στο Αρχή κουμπί στην κατάσταση υπηρεσίας.
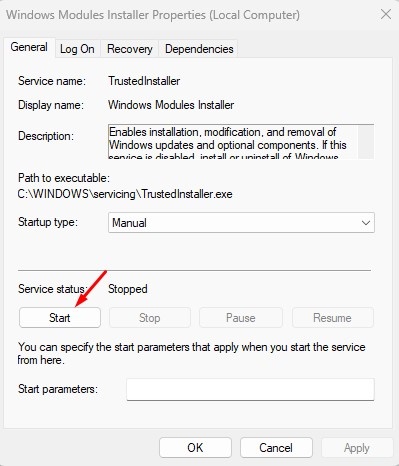
6. Στη συνέχεια, κάντε κλικ στο ‘Ισχύουν‘ και μετά Εντάξει.
Αυτό είναι! Τώρα επανεκκινήστε τον υπολογιστή σας με Windows για να εφαρμόσετε τις αλλαγές.
6. Εκτελέστε το Automatic Repair Tool
Τα Windows 10/11 διαθέτουν μια δυνατότητα που διορθώνει αυτόματα προβλήματα που εμποδίζουν τη φόρτωση των Windows. Η Αυτόματη επιδιόρθωση είναι ένα μέρος της Advanced Startup που μπορεί να διορθώσει το μήνυμα σφάλματος «Η προστασία πόρων των Windows δεν ήταν δυνατή η εκτέλεση της ζητούμενης λειτουργίας».
1. Κάντε κλικ στο κουμπί Έναρξη των Windows και επιλέξτε Ρυθμίσεις.
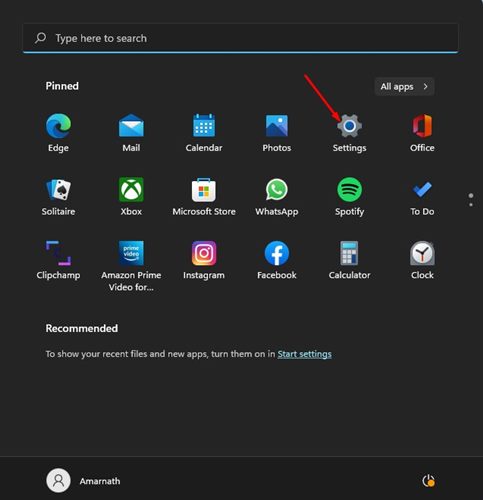
2. Στις Ρυθμίσεις, μεταβείτε στο Σύστημα καρτέλα στα αριστερά.
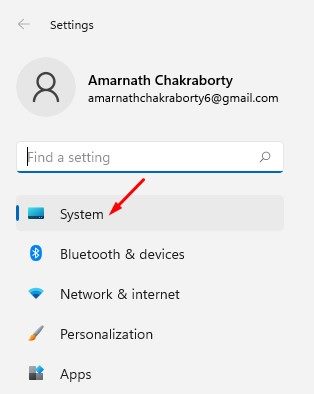
3. Στη δεξιά πλευρά, κάντε κλικ στο Ανάκτηση επιλογή.
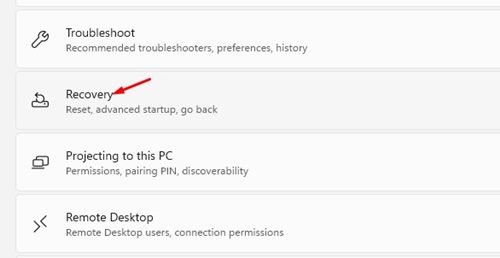
4. Τώρα μετακινηθείτε προς τα κάτω στις επιλογές αποκατάστασης και κάντε κλικ στο Επανεκκίνηση τώρα κουμπί δίπλα στο Advanced Startup.
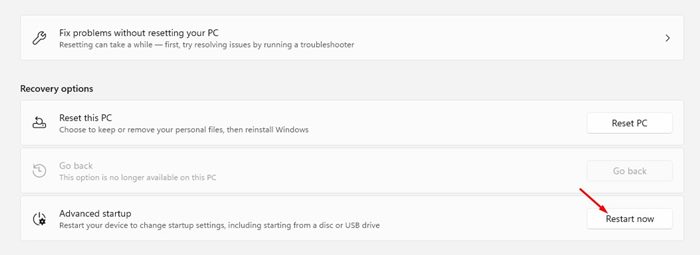
5. Ο υπολογιστής σας θα επανεκκινήσει και θα ανοίξει τις Επιλογές για προχωρημένους. Εδώ, κάντε κλικ στο Αυτόματη Επισκευή.
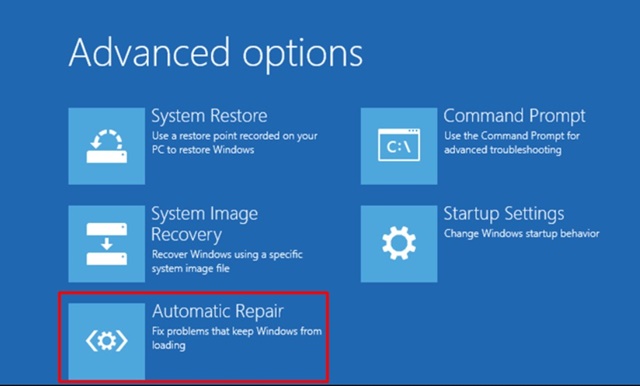
Αυτό είναι! Το εργαλείο αυτόματης επιδιόρθωσης θα εκτελεστεί και θα διορθώσει όλα τα προβλήματα που ενδέχεται να εμποδίσουν τη σωστή λειτουργία του εργαλείου SFC.
7. Επαναφέρετε τον υπολογιστή σας με Windows
Εάν τίποτα δεν λειτούργησε για να επιλύσετε το σφάλμα SFC “Windows Resource Protection Could Perform the Requested Operation”, το καλύτερο που μπορείτε να κάνετε είναι να επαναφέρετε τον υπολογιστή σας.
Πριν επαναφέρετε τον υπολογιστή σας, δημιουργήστε αντίγραφα ασφαλείας των σημαντικών αρχείων και φακέλων σας σε υπηρεσίες αποθήκευσης cloud ή σε μια εξωτερική μονάδα δίσκου.
1. Κάντε κλικ στο κουμπί Έναρξη των Windows και επιλέξτε Ρυθμίσεις.
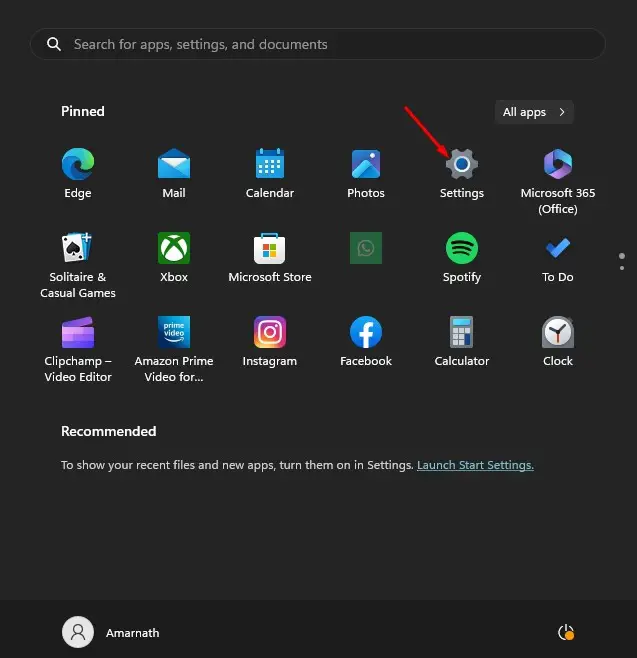
2. Στις Ρυθμίσεις, μεταβείτε στο Ενημερωμένη έκδοση για Windows στην αριστερή πλαϊνή μπάρα.
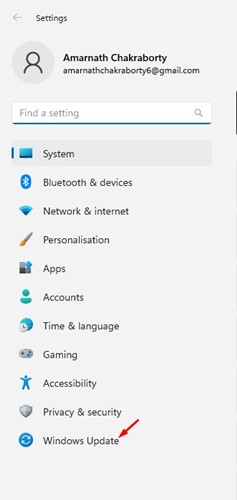
3. Στα δεξιά, κάντε κλικ στο Προχωρημένες επιλογές.
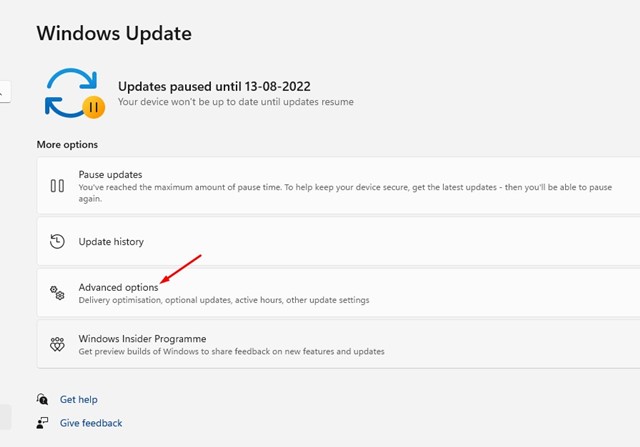
4. Στη συνέχεια, κάντε κλικ στο Ανάκτηση.
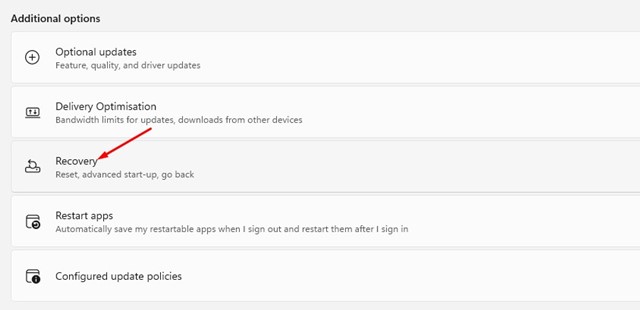
5. Κάτω από τις Επιλογές αποκατάστασης, κάντε κλικ στο Επαναφορά υπολογιστή.
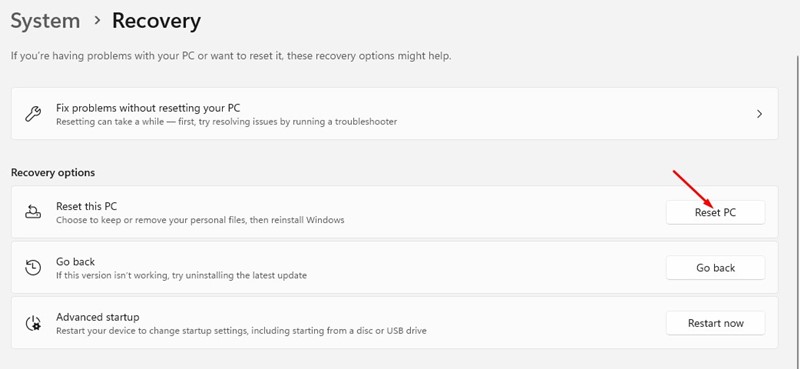
6. Στη γραμμή εντολών Reset this PC, επιλέξτε εάν θέλετε κρατήστε τα αρχεία σας ή αφαιρέστε τα πάντα. Μπορείτε να επιλέξετε να διατηρήσετε τα αρχεία σας.
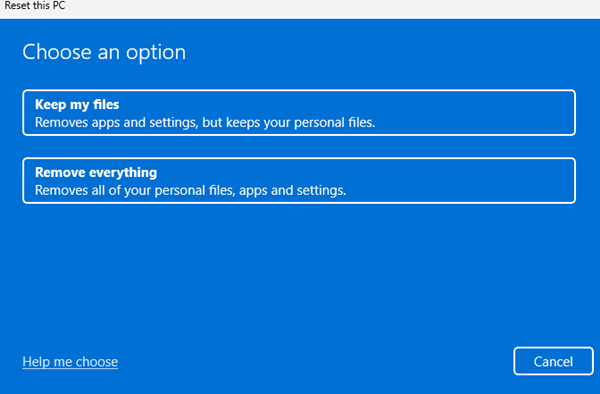
7. On Πώς θα θέλατε να επανεγκαταστήσετε τα Windows; οθόνη, επιλέξτε Λήψη Cloud
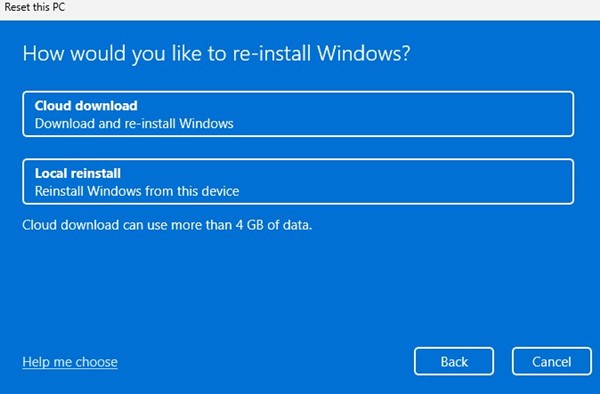
8. Στην επόμενη οθόνη, κάντε κλικ στο Επαναφορά κουμπί για επαναφορά των Windows 11.
Αυτό είναι! Η διαδικασία επαναφοράς μπορεί να διαρκέσει λίγο, επομένως περιμένετε υπομονετικά και μην επανεκκινήσετε τον υπολογιστή σας ενδιάμεσα.
Διαβάστε επίσης: Windows 11 Λήψη και εγκατάσταση ISO σε υπολογιστή
Επομένως, αυτές είναι οι λίγες καλύτερες και λειτουργικές μέθοδοι για την επίλυση του μηνύματος σφάλματος “Η προστασία πόρων των Windows δεν ήταν δυνατή η εκτέλεση της ζητούμενης λειτουργίας”. Εάν χρειάζεστε περισσότερη βοήθεια για την επιδιόρθωση του σφάλματος WRP, ενημερώστε μας στα σχόλια.