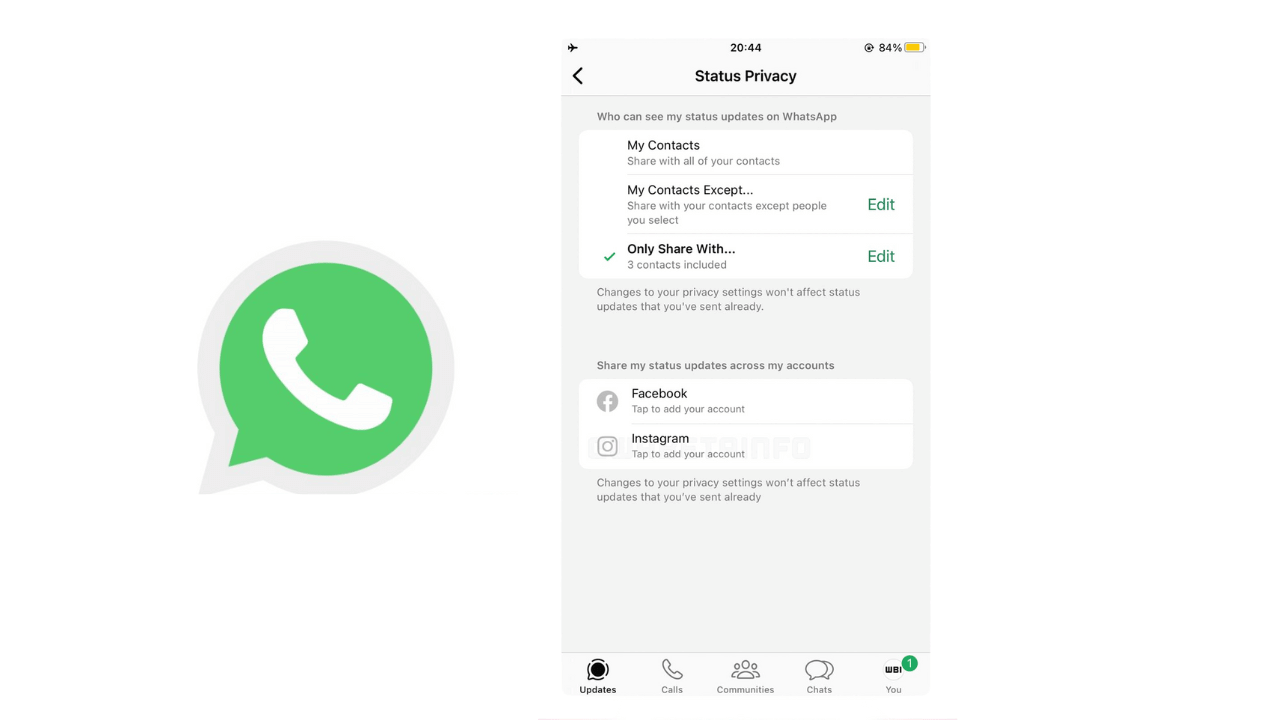Local System High Disk, CPU Memory Usage
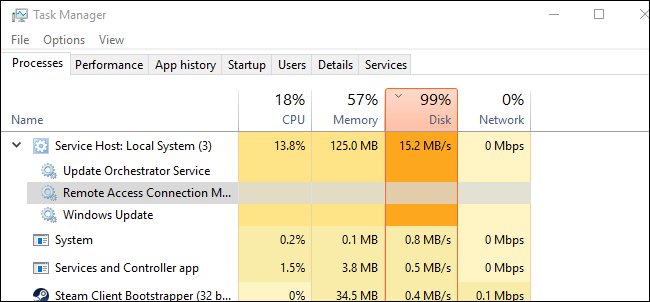
Πολλοί αναγνώστες μας έχουν ρωτήσει για το Service Host: Local System και τι κάνει. Συχνά βρέθηκε ότι η διαδικασία προκαλεί το 99% έως το 100% των πόρων του δίσκου και της CPU. Έτσι, σε αυτό το άρθρο, θα καλύψουμε τα πάντα σχετικά με το Service Host: Local System.
Τα Windows της Microsoft είναι αναμφίβολα ένα από τα καλύτερα λειτουργικά συστήματα που χρησιμοποιούν σήμερα εκατομμύρια χρήστες. Ο λόγος πίσω από τέτοια δημοτικότητα είναι τα χαρακτηριστικά και οι επιλογές προσαρμογής του. Όσον αφορά τις δυνατότητες, τα Microsoft Windows 10 παρέχουν πολλά εργαλεία συντήρησης για τη σωστή διαχείριση των υπολογιστών μας.
Ωστόσο, πολλοί χρήστες των Windows έχουν υποφέρει από το πρόβλημα όπου έως και το 95% της CPU και του δίσκου τους έχει χρησιμοποιηθεί από μια διαδικασία που ονομάζεται Service Host: Local System and Service Host: Network Service. Αυτές οι δύο διεργασίες προκαλούν συχνά το 99% έως το 100% των πόρων του δίσκου και της CPU.
Πολλοί αναγνώστες μας έχουν ρωτήσει για το Service Host: Local System και τι κάνει. Λοιπόν, είναι μια από τις ζωτικές διαδικασίες του συστήματος για κάποιο λόγο. Έτσι, σε αυτό το άρθρο, θα καλύψουμε τα πάντα σχετικά με το Service Host: Local System.
Τι είναι Service Host: Τοπικό σύστημα;
Λοιπόν, Service Host: Ένα τοπικό σύστημα είναι ένα ζωτικής σημασίας σύστημα που λειτουργεί αυτόματα. Η διαδικασία του τοπικού συστήματος κεντρικού υπολογιστή υπηρεσίας περιλαμβάνει Αυτόματες ενημερώσεις των Windows, Διαχείριση εργασιών στο παρασκήνιο, Διαμόρφωση IP και πολλά άλλα. Κατά την αυτόματη ενημέρωση των Windows, το Service Host: Local System μπορεί επίσης να καταναλώσει τα δεδομένα σας στο Διαδίκτυο.
Ωστόσο, το Service Host: Local System εκτελείται αθόρυβα και δεν διακόπτει τη συνεχιζόμενη εργασία μας. Ωστόσο, εάν ο υπολογιστής σας λειτουργεί με λιγότερη από 2 GB μνήμης RAM ή έχει επεξεργαστή χαμηλού επιπέδου, μπορεί να διακόψει ολόκληρη την εμπειρία σας στα Windows. Η διαδικασία προκαλεί επίσης προβλήματα υπερθέρμανσης και το πρόβλημα υπερθέρμανσης μπορεί να βλάψει τη διάρκεια ζωής της μπαταρίας σας εάν χρησιμοποιείτε φορητό υπολογιστή.
Σύμφωνα με τους χρήστες των Windows, το Service Host: Local System υψηλή CPU και χρήση δίσκου προκαλούνται λόγω της υπηρεσίας συστήματος των Windows που είναι γνωστή ως Superfetch. Ωστόσο, είναι μια κρίσιμη διαδικασία και ασχολείται με πολλά πράγματα. Συνήθως, το Service Host: Local System ενοχλεί τους χρήστες μετά την εκκίνηση όταν προσπαθεί να κάνει διαφορετικές εργασίες ταυτόχρονα.
Το Superfetch είναι μια τεχνολογία που επιτρέπει στο λειτουργικό σύστημα να διαχειρίζεται την τυχαία μνήμη. Λόγω του Superfetch, οι εφαρμογές μας ανοίγουν γρήγορα. Το Superfetch αναλύει τα μοτίβα χρήσης της μνήμης RAM για να μάθει τον τύπο των εφαρμογών που εκτελείτε πιο συχνά. Έτσι, με την πάροδο του χρόνου, το Superfetch σηματοδοτεί αυτές τις εφαρμογές, προφορτώνοντάς τις στη μνήμη RAM, κάτι που κάνει την εφαρμογή να ξεκινήσει γρήγορα.
Αλλά δεν χρειαζόμαστε σχεδόν αυτό το χαρακτηριστικό και η υπηρεσία SuperFetch προκαλεί υψηλή χρήση CPU και RAM. Επομένως, η υπηρεσία Superfetch είναι η βασική αιτία της υψηλής χρήσης CPU στα Windows 10. Επομένως, για να διορθώσετε την υψηλή χρήση CPU του Local Host: System Service, πρέπει να απενεργοποιήσουμε το Superfetch.
Διορθώστε τον κεντρικό υπολογιστή υπηρεσίας: Τοπικό σύστημα Υψηλός δίσκος, CPU και χρήση μνήμης
Θα παραθέσουμε μερικές εύκολες μεθόδους για να διορθώσετε το Service Host: Local System High Disk Usage. Φροντίστε να ακολουθήσετε προσεκτικά τα βήματα για να αποφύγετε τυχόν σφάλματα.
1. Απενεργοποιήστε το Superfetch
1. Αρχικά, ανοίξτε τη Διαχείριση εργασιών στον υπολογιστή σας με Windows 10 και, στη συνέχεια, μεγιστοποιήστε το Service Host: Local System

2. Στη συνέχεια, βρείτε και κάντε δεξί κλικ στο «Superfetch» και μετά επιλέξτε «Άνοιγμα υπηρεσιών».
3. Τώρα, στις Υπηρεσίες, βρείτε Superfetch. Κάντε δεξί κλικ πάνω του και επιλέξτε ιδιότητες. Κάτω από τον «Τύπος εκκίνησης», επιλέξτε «Απενεργοποίηση» και κάντε κλικ στο «Εφαρμογή».

4. Στη συνέχεια, στις Υπηρεσίες, βρείτε το Windows Update. Κάντε δεξί κλικ στο Ενημερωμένη έκδοση για Windows και μετά επιλέξτε ιδιότητες. Κάτω από τον “Τύπος εκκίνησης”, επιλέξτε “Καθιστώ ανίκανο” και κάντε κλικ στο “Εφαρμογή”.

5. Στη συνέχεια, βρείτε το Background Intelligent Transfer Service στις Υπηρεσίες. Κάντε δεξί κλικ στο Background Intelligent Transfer Service και, στη συνέχεια, επιλέξτε Properties. Κάτω από τον “Τύπος εκκίνησης”, επιλέξτε “Καθιστώ ανίκανο‘και κάντε κλικ στο’Ισχύουν.’

6. Στο επόμενο βήμα, βρείτε “Ενημέρωση υπηρεσίας ενορχηστρωτήκάτω από τις Υπηρεσίες. Κάντε δεξί κλικ πάνω του και μετά επιλέξτε Ιδιότητες. Τώρα, κάτω από τον «Τύπος εκκίνησης», επιλέξτε «Απενεργοποίηση» και κάντε κλικ στην «Εφαρμογή».

2. Απενεργοποιήστε το Superfetch Through Command Prompt
Εάν δεν θέλετε να ακολουθήσετε όλα τα βήματα που αναφέρονται παρακάτω, μπορείτε να χρησιμοποιήσετε τη γραμμή εντολών των Windows 10 για να απενεργοποιήσετε το Superfetch από τα Windows. Ακολουθήστε μερικά απλά βήματα παρακάτω για να απενεργοποιήσετε το SuperFetch μέσω της γραμμής εντολών στα Windows 10.
1. Πρώτα, κάντε δεξί κλικ στο κουμπί Έναρξη των Windows και επιλέξτε την επιλογή “Γραμμή εντολών (Διαχειριστής).
 10 καλύτερες εφαρμογές απορρήτου για Android το 2022(Ανοίγει σε νέα καρτέλα)
10 καλύτερες εφαρμογές απορρήτου για Android το 2022(Ανοίγει σε νέα καρτέλα)
2. Τώρα, θα δείτε τη διεπαφή της γραμμής εντολών με δικαιώματα διαχειριστή.

3. Τώρα, στο παράθυρο της γραμμής εντολών, πληκτρολογήστε ‘net.exe διακοπή superfetch‘ (Χωρίς εισαγωγικά) και πατήστε Enter.

4. Στη συνέχεια, πληκτρολογήστε ‘sc config sysmain start=disabled‘ και πατήστε Enter.

Αυτό είναι! Τώρα η υπηρεσία Superfetch έχει απενεργοποιηθεί από τον υπολογιστή σας. Ελέγξτε τη διαχείριση εργασιών και τον κεντρικό υπολογιστή υπηρεσιών: Το τοπικό σύστημα δεν θα χρησιμοποιεί πλέον πόρους υψηλής CPU
3. Εκτελέστε τον Έλεγχο αρχείων συστήματος
Το System File Checker, ή SFC, είναι ένα βοηθητικό πρόγραμμα που έχει σχεδιαστεί για την εύρεση και την επιδιόρθωση κατεστραμμένων αρχείων συστήματος. Η υψηλή χρήση δίσκου του τοπικού συστήματος κεντρικού υπολογιστή υπηρεσίας εμφανίζεται επίσης όταν τα αρχεία συστήματος είναι κατεστραμμένα.
Επομένως, πρέπει να εκτελέσουμε το βοηθητικό πρόγραμμα System File Checker για να εντοπίσουμε και να αντικαταστήσουμε τα κατεστραμμένα αρχεία συστήματος. Εδώ είναι τι πρέπει να κάνετε.
1. Πρώτα, κάντε κλικ στην Αναζήτηση των Windows και πληκτρολογήστε Γραμμή εντολών. – Στη συνέχεια, κάντε δεξί κλικ στο CMD και επιλέξτε ‘Εκτελέστε ως διαχειριστής‘.

2. Όταν ανοίξει η γραμμή εντολών, πληκτρολογήστε τη δεδομένη εντολή και πατήστε το κουμπί Enter.
sfc /scannow

3. Τώρα, περιμένετε μέχρι να ολοκληρωθεί η σάρωση. Μόλις ολοκληρωθεί, επανεκκινήστε τον υπολογιστή σας με Windows.
4. Εκτελέστε μια καθαρή εκκίνηση
Η εκτέλεση καθαρής εκκίνησης είναι ένας ακόμη καλύτερος τρόπος για να διορθώσετε το πρόβλημα υψηλής χρήσης CPU τοπικού συστήματος κεντρικού υπολογιστή υπηρεσίας.
Καθαρή εκκίνηση σημαίνει απενεργοποίηση όλων των εφαρμογών τρίτων και στη συνέχεια εκκίνηση του υπολογιστή. Με αυτόν τον τρόπο, ο υπολογιστής σας θα εκτελεί μόνο υπηρεσίες της Microsoft.
1. Αρχικά, πατήστε το πλήκτρο Windows + R στο πληκτρολόγιό σας. Αυτό θα ανοίξει το πλαίσιο διαλόγου RUN. Στη συνέχεια, πληκτρολογήστε msconfig και χτυπήστε το Εισαγω κουμπί.
2. Στη συνέχεια, στην καρτέλα “Διαμόρφωση συστήματος”, μεταβείτε στο “Υπηρεσίες‘.

3. Στο κάτω μέρος, ελέγξτε το «Απόκρυψη όλων των υπηρεσιών της Microsoft‘ επιλογή και κάντε κλικ στο ‘Απενεργοποίηση όλων‘.

Πώς να απενεργοποιήσετε το Superfetch (SysMain) στα Windows 11 (3 Μέθοδοι)(Ανοίγει σε νέα καρτέλα)
Αυτό είναι! Αφού κάνετε τις αλλαγές, επανεκκινήστε τον υπολογιστή σας. Εάν το πρόβλημα δεν εμφανιστεί τώρα, πρέπει να ενεργοποιήσετε τις υπηρεσίες μεμονωμένα και να ελέγξετε ποιες υπηρεσίες προκαλούν το πρόβλημα.
Αυτό είναι; Τελείωσες! Πρέπει να εφαρμόσετε προσεκτικά τα βήματα για να αποφύγετε τυχόν σφάλματα. Μόλις ολοκληρωθεί, το Service Host: Local System δεν θα καταναλώσει μεγάλο μέρος των πόρων CPU, RAM και Disk. Ωστόσο, η μέθοδος που μοιραστήκαμε παραπάνω θα απενεργοποιήσει τις αυτόματες ενημερώσεις των Windows. Έτσι, με αυτόν τον τρόπο μπορείτε να διορθώσετε το Service Host: Local System High Disk Usage σε υπολογιστές με Windows 10. Εάν έχετε άλλες αμφιβολίες, φροντίστε να τις συζητήσετε μαζί μας στο παρακάτω πλαίσιο σχολίων.