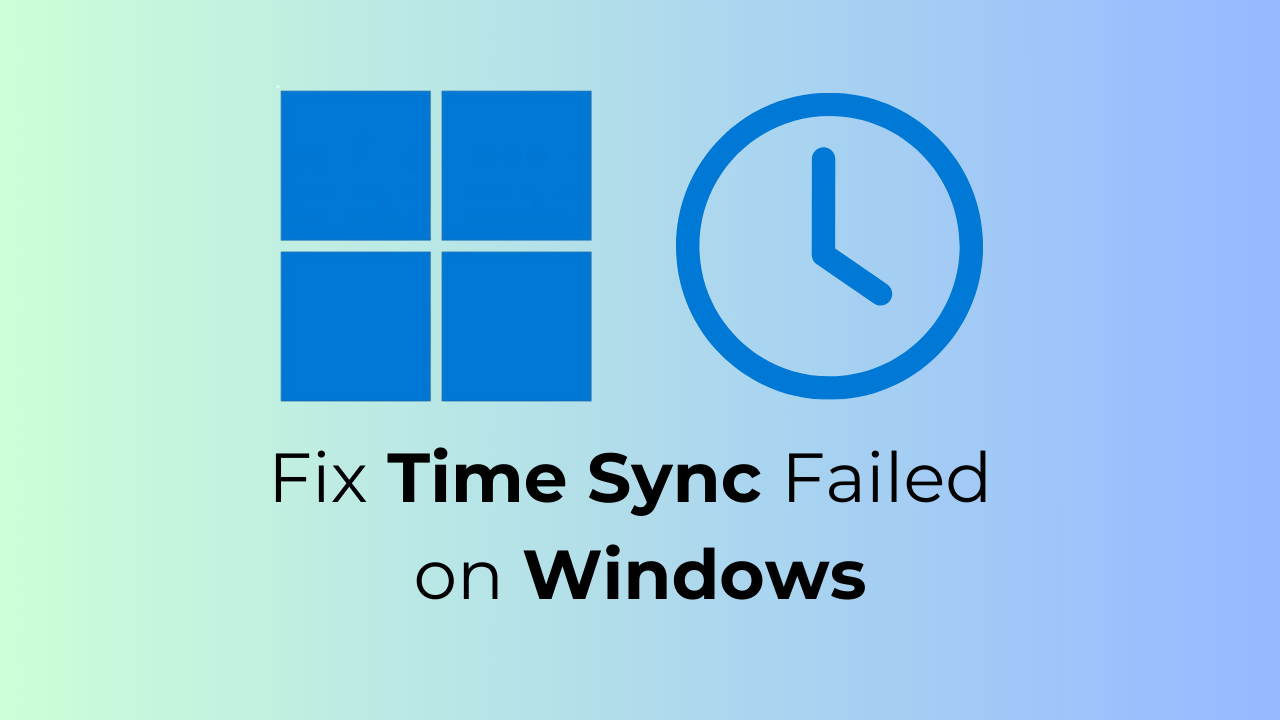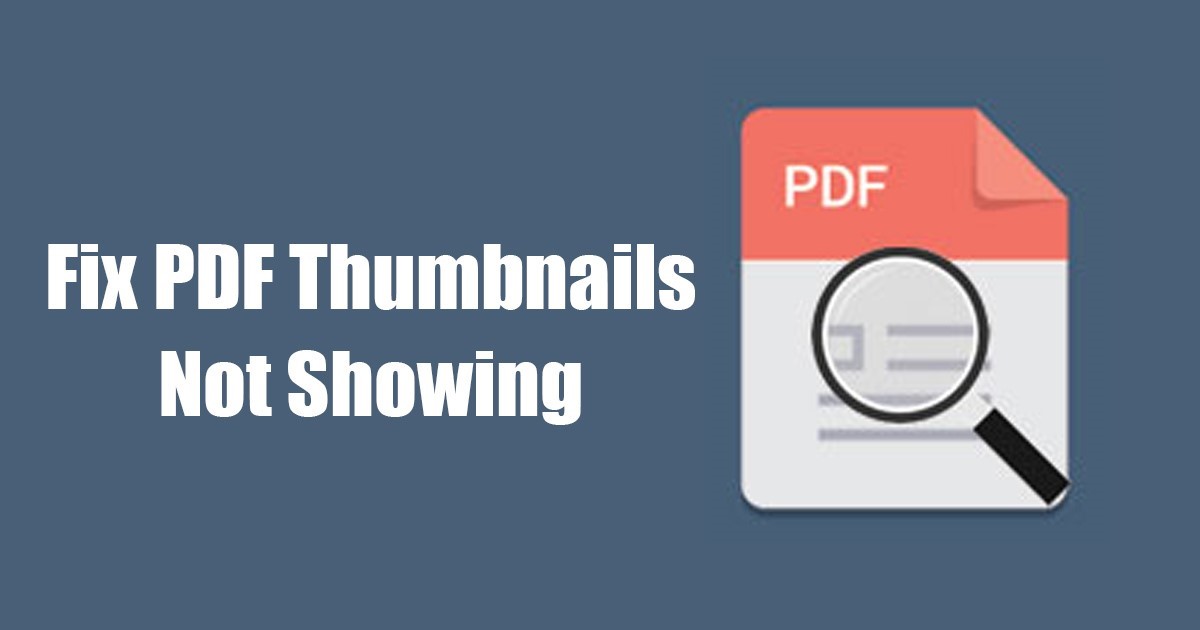Πώς να απενεργοποιήσετε την αναφορά σφαλμάτων στα Windows 11 (3 Μέθοδοι)
Τα Windows δεν εμφανίζουν όλα τα σφάλματα που προκύπτουν ενώ χρησιμοποιείτε τον υπολογιστή σας. Για να ελέγξετε όλα τα σφάλματα, πρέπει να ελέγξετε το αρχείο καταγραφής συμβάντων του λειτουργικού συστήματος Windows. Τα Windows 10/11 σάς εμφανίζουν μόνο τα κρίσιμα σφάλματα και αυτά που απαιτούν άμεση δράση.
Για να βελτιώσει τη λειτουργικότητα του λειτουργικού συστήματος και να μειώσει τα σφάλματα, η Microsoft πρόσθεσε ένα εργαλείο αναφοράς σφαλμάτων στα Windows 10 και Windows 11. Το εργαλείο αναφοράς σφαλμάτων παρακολουθεί όλα τα σφάλματα στη συσκευή σας και τα στέλνει στη Microsoft.
Εφόσον το εργαλείο αναφοράς σφαλμάτων συλλέγει και στέλνει τις πληροφορίες σφάλματος στους διακομιστές της Microsoft, μπορεί να αυξήσει τους πόρους της CPU και της μνήμης RAM. Εάν διαθέτετε υπολογιστή χαμηλού ή μεσαίου επιπέδου, ίσως θέλετε να απενεργοποιήσετε εντελώς τη δυνατότητα αναφοράς σφαλμάτων.
Απενεργοποιήστε την αναφορά σφαλμάτων των Windows στα Windows 11
Εάν απενεργοποιήσετε την αναφορά σφαλμάτων στα Windows 11, το εργαλείο δεν θα εκτελείται πλέον στο παρασκήνιο, ελευθερώνοντας τους πόρους του συστήματός σας. Παρακάτω, έχουμε μοιραστεί έναν βήμα προς βήμα οδηγό σχετικά με τον τρόπο απενεργοποίησης της αναφοράς σφαλμάτων στα Windows 11 . Ας αρχίσουμε.
1) Απενεργοποιήστε την αναφορά σφαλμάτων στα Windows 11 μέσω Υπηρεσιών
Αυτή η μέθοδος θα χρησιμοποιήσει την εφαρμογή Υπηρεσίες για να απενεργοποιήσει πλήρως την αναφορά σφαλμάτων. Ακολουθήστε μερικά από τα απλά βήματα που έχουμε μοιραστεί παρακάτω για να απενεργοποιήσετε την αναφορά σφαλμάτων στα Windows 11.
Κάντε κλικ στην αναζήτηση των Windows 11 και πληκτρολογήστε Υπηρεσίες. Στη συνέχεια, ανοίξτε την εφαρμογή Υπηρεσίες από τη λίστα των αποτελεσμάτων που ταιριάζουν.
Στην εφαρμογή Υπηρεσίες, βρείτε την υπηρεσία αναφοράς σφαλμάτων των Windows . Στη συνέχεια, κάντε δεξί κλικ πάνω του και επιλέξτε Ιδιότητες . Στις Ιδιότητες της υπηρεσίας αναφοράς σφαλμάτων των Windows, μεταβείτε στην καρτέλα Γενικά . Επιλέξτε Απενεργοποιημένο και κάντε κλικ στο κουμπί Εφαρμογή στον τύπο εκκίνησης.
Αυτό είναι! Αυτό θα απενεργοποιήσει την υπηρεσία Αναφορά σφαλμάτων στον υπολογιστή σας με Windows 11.
2) Απενεργοποιήστε την αναφορά σφαλμάτων στα Windows 11 χρησιμοποιώντας το πρόγραμμα επεξεργασίας τοπικών πολιτικών ομάδας
Αυτή η μέθοδος θα χρησιμοποιήσει τον Επεξεργαστή πολιτικής τοπικής ομάδας για να απενεργοποιήσει την υπηρεσία αναφοράς σφαλμάτων. Ακολουθήστε μερικά από τα απλά βήματα που έχουμε μοιραστεί παρακάτω.
Πρώτα, κάντε κλικ στην αναζήτηση των Windows 11 και πληκτρολογήστε Local Group Policy Editor . Στη συνέχεια, ανοίξτε την εφαρμογή Επεξεργαστής πολιτικής τοπικής ομάδας από τη λίστα των αποτελεσμάτων που ταιριάζουν.
Τώρα, στο Local Group Policy Editor, μεταβείτε στην ακόλουθη διαδρομή:
Computer Configuration > Administrative Templates > Windows Components > Windows Error Reporting
Στη δεξιά πλευρά, βρείτε και κάντε διπλό κλικ στην Απενεργοποίηση πολιτικής αναφοράς σφαλμάτων των Windows .
Στην πολιτική Απενεργοποίηση αναφοράς σφαλμάτων των Windows, επιλέξτε Ενεργοποιημένο και κάντε κλικ στο κουμπί Εφαρμογή .
Αυτό είναι! Αυτό θα απενεργοποιήσει την Αναφορά σφαλμάτων στον υπολογιστή σας με Windows 11.
3) Απενεργοποιήστε την αναφορά σφαλμάτων στα Windows 11 χρησιμοποιώντας τον Επεξεργαστή Μητρώου
Αυτή η μέθοδος θα χρησιμοποιήσει τον Επεξεργαστή Μητρώου για να απενεργοποιήσει την υπηρεσία Αναφορά σφαλμάτων. Εδώ είναι μερικά από τα απλά βήματα που πρέπει να ακολουθήσετε.
Πρώτα, κάντε κλικ στην Αναζήτηση των Windows 11 και πληκτρολογήστε Επεξεργαστής Μητρώου. Στη συνέχεια, ανοίξτε τον Επεξεργαστή Μητρώου από τη λίστα των αποτελεσμάτων που ταιριάζουν.
Στον Επεξεργαστή Μητρώου, μεταβείτε στην ακόλουθη διαδρομή:
HKEY_LOCAL_MACHINESOFTWAREMicrosoftWindowsWindows Αναφορά σφαλμάτων
Κάντε δεξί κλικ στο Windows Error Reporting και επιλέξτε New > DWORD (32-bit) Value .
Ονομάστε το κλειδί που δημιουργήθηκε πρόσφατα ως Απενεργοποιημένο .
Κάντε διπλό κλικ στο κλειδί Disabled REG_DWORD και πληκτρολογήστε 1 στο πεδίο Value Data . Μόλις τελειώσετε, κάντε κλικ στο κουμπί Ok και κλείστε τον Επεξεργαστή Μητρώου.
Αυτό είναι! Αυτός είναι ο τρόπος με τον οποίο μπορείτε να απενεργοποιήσετε την αναφορά σφαλμάτων στον υπολογιστή σας με Windows 11.
Επομένως, αυτός ο οδηγός έχει να κάνει με την απενεργοποίηση της αναφοράς σφαλμάτων στον υπολογιστή σας Windows 11 . Αυτή η υπηρεσία δεν κάνει τίποτα εκτός από την αποστολή των αναφορών σφαλμάτων σας στη Microsoft.
Πώς να επαναφέρετε τις ρυθμίσεις δικτύου στα Windows 11
Πώς να δημιουργήσετε αναφορά απόδοσης συστήματος στα Windows 11