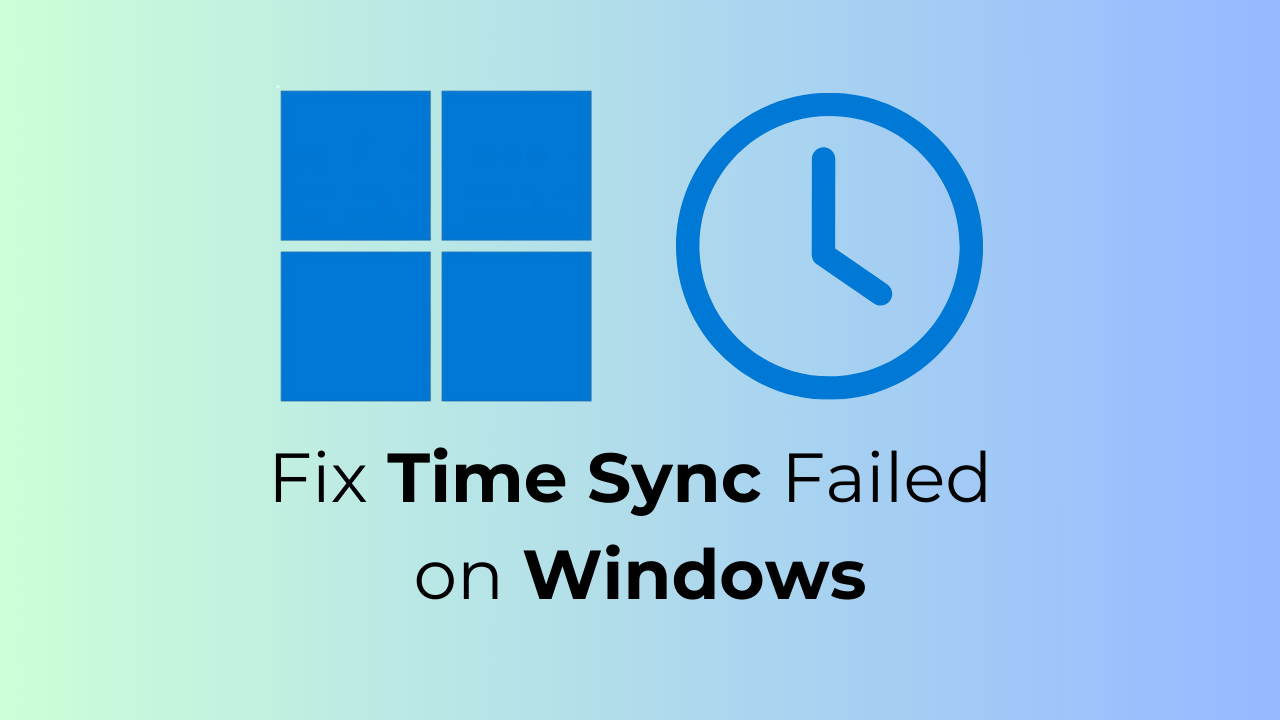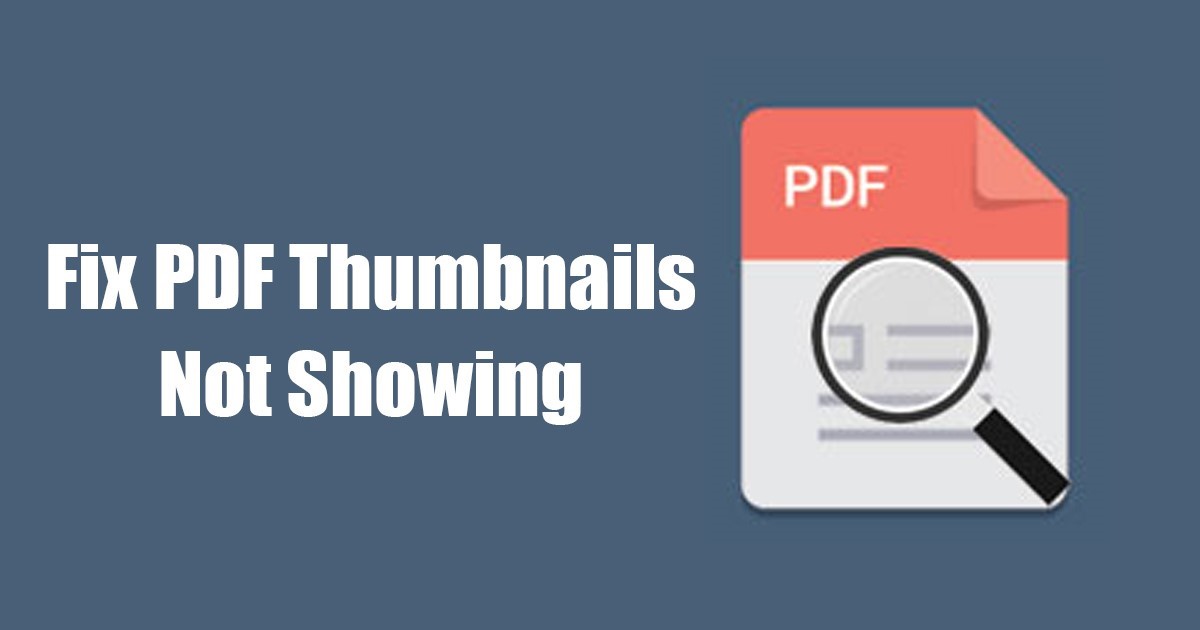Πώς να διαγράψετε τα σημεία επαναφοράς συστήματος στα Windows 10/11

Εάν δεν είστε ικανοποιημένοι με την τρέχουσα έκδοση του λειτουργικού συστήματος Windows, μπορείτε εύκολα να επιστρέψετε στην προηγούμενη κατάσταση λειτουργίας.
Ωστόσο, αυτό είναι δυνατό μόνο εάν έχετε δημιουργήσει ένα σημείο επαναφοράς.
Το σημείο επαναφοράς είναι μια δυνατότητα που σας επιτρέπει να επιστρέψετε στην προηγούμενη κατάσταση λειτουργίας.
Μπορείτε να δημιουργήσετε εύκολα σημεία επαναφοράς στα Windows 10 και στα Windows 11.
Αφού δημιουργήσετε ένα σημείο επαναφοράς, μπορείτε εύκολα να επαναφέρετε τον υπολογιστή σας στο σημείο επαναφοράς που έχετε δημιουργήσει.
Στα Windows 10 και Windows 11, η δημιουργία ενός σημείου επαναφοράς είναι αυτόματη. Κάθε φορά που το λειτουργικό σύστημα εγκαθιστά μια νέα ενημέρωση, δημιουργεί ένα σημείο επαναφοράς.
Ωστόσο, το πρόβλημα είναι ότι ένα μόνο σημείο επαναφοράς μπορεί να πάρει περίπου 600 MB χώρου στο δίσκο.
Έτσι, εάν έχετε πολλά σημεία επαναφοράς, ενδέχεται να αντιμετωπίσετε προβλήματα που σχετίζονται με ανεπαρκή χώρο στο δίσκο.
Σε αυτήν την περίπτωση, μπορείτε να διαγράψετε τα σημεία επαναφοράς που δεν θέλετε να χρησιμοποιήσετε.
Με αυτόν τον τρόπο, θα μπορείτε να ελευθερώσετε σχεδόν 1-2 GB χώρου στο δίσκο.
Μέθοδοι διαγραφής σημείων επαναφοράς συστήματος στα Windows 10/11
Έτσι, σε αυτό το άρθρο, θα μοιραστούμε έναν οδηγό βήμα προς βήμα για τη διαγραφή σημείων επαναφοράς συστήματος στα Windows 10/11 .
Η διαδικασία είναι απλή. ακολουθήστε τους σύμφωνα με τις οδηγίες.
1. Πρώτα απ ‘όλα, κάντε κλικ στο κουμπί Έναρξη των Windows και επιλέξτε Ρυθμίσεις .
2. Στην εφαρμογή Ρυθμίσεις, κάντε κλικ στην επιλογή Σύστημα .
3. Στο αριστερό παράθυρο, κάντε κλικ στην ενότητα Πληροφορίες .
4. Στη σελίδα Σχετικά με τις ρυθμίσεις, κάντε κλικ στην επιλογή Προστασία συστήματος .
5. Στη σελίδα Ιδιότητες συστήματος, κάντε κλικ στην καρτέλα Προστασία συστήματος .
6. Στη συνέχεια, επιλέξτε τη μονάδα δίσκου και κάντε κλικ στο κουμπί Configure .
7. Πρέπει να κάνετε κλικ στο κουμπί Διαγραφή για να διαγράψετε όλα τα σημεία επαναφοράς.
Σημαντικό: Πρέπει να εφαρμόσετε τα ίδια βήματα για κάθε μονάδα δίσκου για να ενεργοποιήσετε την Προστασία συστήματος.
Φορητός υπολογιστής HP 14-dk1031dx 14″ (Ryzen 3-3250U/8GB/1TB Hdd/Windows 10 Home S)
Διαγράψτε το συγκεκριμένο σημείο επαναφοράς συστήματος μέσω CMD
Εάν θέλετε να διαγράψετε ένα συγκεκριμένο σημείο επαναφοράς συστήματος, πρέπει να χρησιμοποιήσετε τη γραμμή εντολών. Εδώ είναι τι πρέπει να κάνετε.
1. Πρώτα απ ‘όλα, ανοίξτε την αναζήτηση των Windows και πληκτρολογήστε CMD. Κάντε δεξί κλικ στο CMD και επιλέξτε Εκτέλεση ως διαχειριστής .
2. Στη γραμμή εντολών, εισαγάγετε την κοινή εντολή παρακάτω:
σκιές λίστας vssadmin
3. Η παραπάνω εντολή θα εμφανίσει όλα τα σημεία επαναφοράς συστήματος. Πρέπει να κοιτάξετε την ημερομηνία και την ώρα δημιουργίας.
Επίσης, σημειώστε το αναγνωριστικό σκιώδους αντιγράφου του σημείου επαναφοράς που θέλετε να διαγράψετε.
4. Στη συνέχεια, εκτελέστε την εντολή που κοινοποιείται παρακάτω:
vssadmin διαγραφή σκιών /Shadow={shadow copy ID}
Απαραίτητο: Αντικαταστήστε το αναγνωριστικό σκιώδους αντιγράφου με το αναγνωριστικό σκιώδους αντιγράφου. Για παράδειγμα, vssadmin delete shadows /Shadow={739c0369-09be-4135-bac1-b2751969b85f}
5. Πρέπει να πληκτρολογήσετε «Y» και να πατήσετε το κουμπί Enter στο μήνυμα επιβεβαίωσης.
Η δημιουργία και η διαγραφή σημείων επαναφοράς συστήματος είναι αρκετά απλή.
Ωστόσο, δεν μπορείτε να επαναφέρετε τα Windows στην προηγούμενη κατάσταση λειτουργίας εάν διαγράψετε τα σημεία επαναφοράς.
Ελπίζω αυτό το άρθρο να σας βοήθησε! Παρακαλώ μοιραστείτε το και με τους φίλους σας.
Πώς να διαγράψετε το Windows.Old Folder στον υπολογιστή Windows 11
διαβάσατε το άρθρο: Πώς να διαγράψω τα σημεία επαναφοράς συστήματος στα Windows 10/11