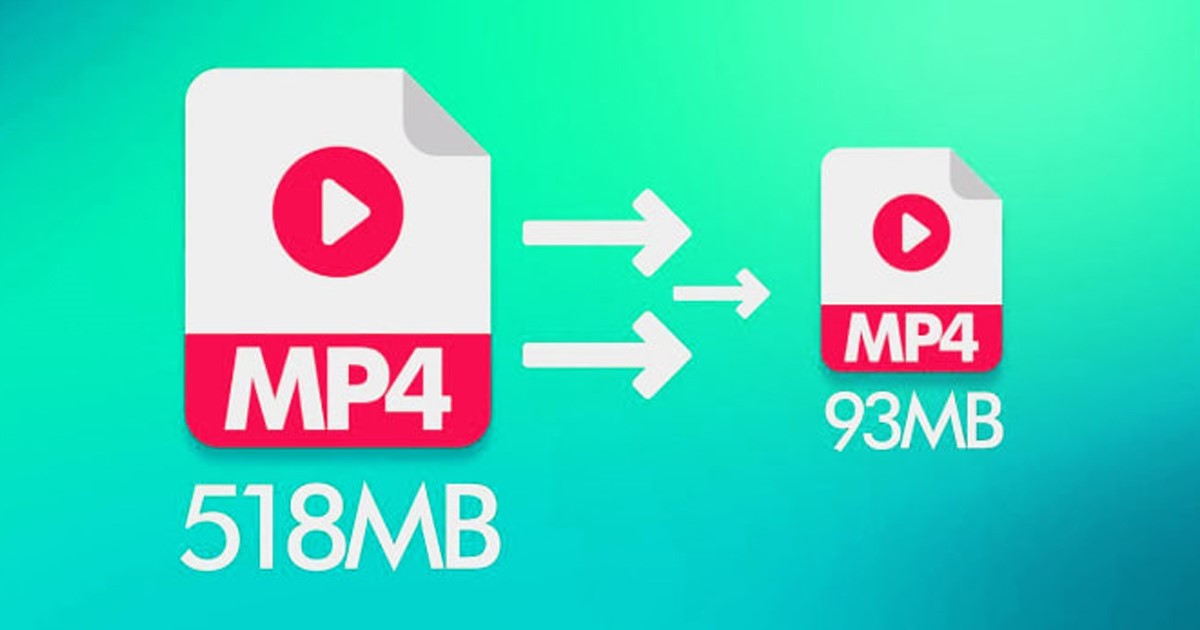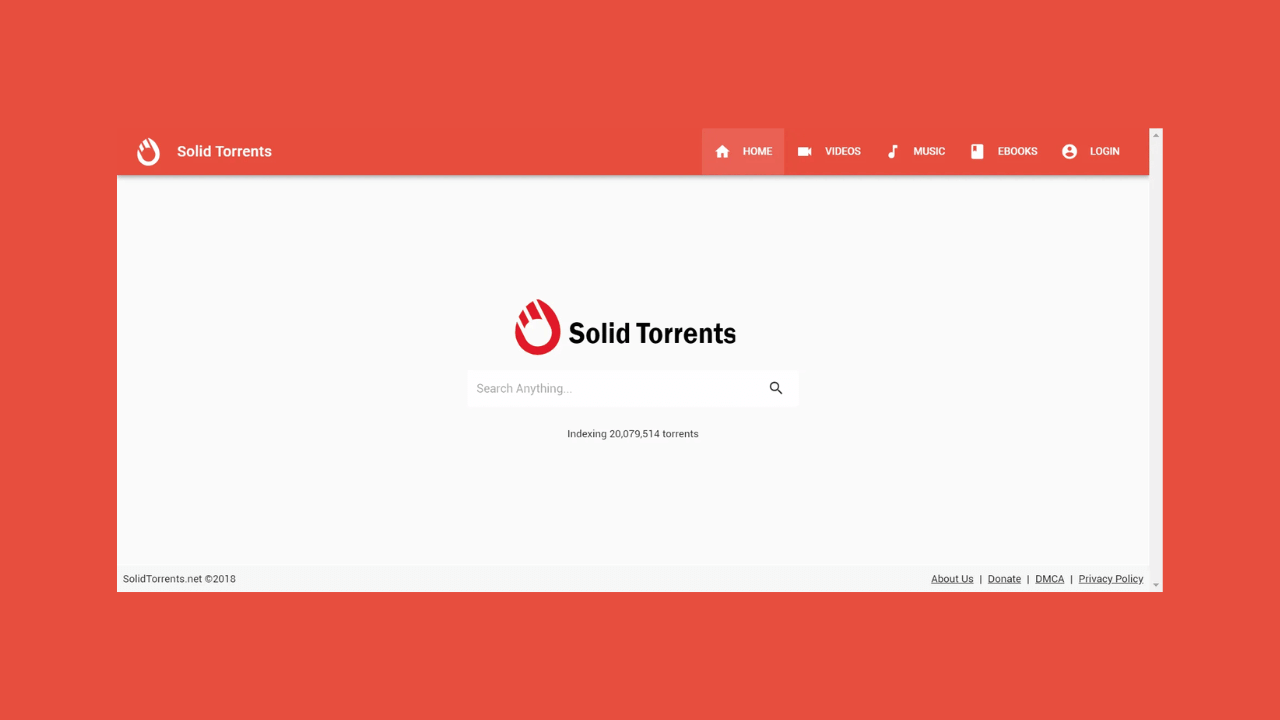Πώς να διορθώσετε την αργή εκκίνηση των Windows 11 (6 μέθοδοι)
Το νέο λειτουργικό σύστημα της Microsoft – Windows 11 φέρνει πολλές αλλαγές και δυνατότητες. Σύμφωνα με τη Microsoft, τα Windows 11 έχουν πιο αποτελεσματική διαχείριση πόρων μνήμης και υλικού, καθιστώντας το λειτουργικό σύστημα ταχύτερο από τον προκάτοχό του.
Σε σύγκριση με τα Windows 10, τα Windows 11 είναι λίγο πιο αργά. Μπορείτε να απενεργοποιήσετε τις οπτικές δυνατότητες για να ταιριάζουν με την ταχύτητα των Windows 10, αλλά παρόλα αυτά, θα αντιμετωπίσετε πρόβλημα αργής εκκίνησης.
Καταλαβαίνουμε ότι μια αργή εκκίνηση είναι απογοητευτική, αλλά μπορείτε να κάνετε μερικές αλλαγές για να επιταχύνετε ολόκληρη τη διαδικασία εκκίνησης.
Όπως τα Windows 10, τα Windows 11 σάς επιτρέπουν επίσης να κάνετε μερικές αλλαγές στη ρύθμιση Εκκίνησης για να βελτιώσετε τον χρόνο εκκίνησης.
Έτσι, σε αυτό το άρθρο, θα μοιραστούμε τις λίγες καλύτερες μεθόδους για να διορθώσετε μια αργή εκκίνηση στα Windows 11 .
Διαβάστε επίσης:Πώς να διορθώσετε έναν αργό υπολογιστή με Windows 11
Λόγοι για αργή εκκίνηση στα Windows 11
Λοιπόν, ορισμένοι συνήθεις λόγοι οδηγούν σε προβλήματα αργής εκκίνησης. Εδώ έχουμε παραθέσει μερικά από αυτά.
Ανεπαρκής χώρος αποθήκευσης στο σύστημαΠροβλήματα με αρχεία συστήματος και εγκατάσταση των Windows Ξεπερασμένο λειτουργικό σύστημαΠολλές εφαρμογές τρίτων που εκκινούν κατά την εκκίνηση Προβλήματα σκληρού δίσκου
6 Μέθοδοι για τη διόρθωση της αργής εκκίνησης των Windows 11
Παρακάτω, έχουμε παραθέσει μερικές από τις καλύτερες μεθόδους για να διορθώσετε μια αργή εκκίνηση στα Windows 11. Ας δούμε. Φροντίστε να ακολουθήσετε κάθε μέθοδο μία προς μία.
1. Απενεργοποιήστε τις εφαρμογές εκκίνησης
Λοιπόν, οι εφαρμογές εκκίνησης ήταν ο πρώτος και κύριος λόγος πίσω από την αργή εκκίνηση. Εάν έχετε ρυθμίσει πολλές εφαρμογές να εκτελούνται κατά την εκκίνηση, η εκκίνηση θα είναι αργή.
Αυτό συμβαίνει επειδή πολλές εφαρμογές προσπαθούν να ξεκινήσουν ταυτόχρονα κατά την εκκίνηση.
Επομένως, είναι καλύτερο να απενεργοποιήσετε τις εφαρμογές εκκίνησης που δεν χρησιμοποιείτε. Για να απενεργοποιήσετε τις εφαρμογές εκκίνησης στα Windows 11, πρέπει να ακολουθήσετε τα παρακάτω βήματα.
1. Πρώτα απ ‘όλα, ανοίξτε την αναζήτηση των Windows και πληκτρολογήστε Task Manager. Ανοίξτε τη Διαχείριση εργασιών από τη λίστα.
2. Στη Διαχείριση εργασιών, μεταβείτε στην καρτέλα Εκκίνηση .
3. Ελέγξτε τώρα κάθε στοιχείο που έχει ρυθμιστεί να εκτελείται κατά την εκκίνηση. Πρέπει να κάνετε δεξί κλικ στις εφαρμογές και να επιλέξετε ” Απενεργοποίηση “
Αυτό είναι! Τελείωσες. Αυτό θα απενεργοποιήσει τις εφαρμογές εκκίνησης στα Windows 11.
2. Ενεργοποιήστε τη λειτουργία γρήγορης εκκίνησης
Λοιπόν, η Γρήγορη εκκίνηση είναι μια επιλογή που βοηθά στην ταχύτερη εκκίνηση του υπολογιστή σας μετά τον τερματισμό. Μπορείτε να ενεργοποιήσετε τη γρήγορη εκκίνηση για να βελτιώσετε τον χρόνο εκκίνησης των Windows 11 σας.
1. Αρχικά, ανοίξτε την αναζήτηση των Windows 11 και πληκτρολογήστε Πίνακας Ελέγχου. Ανοίξτε τον Πίνακα Ελέγχου από τη λίστα.
2. Στον Πίνακα Ελέγχου, κάντε κλικ στην επιλογή Σύστημα και Ασφάλεια .
3. Στην επόμενη σελίδα, κάντε κλικ στις Επιλογές ενέργειας .
4. Στην επόμενη σελίδα, κάντε κλικ στο Επιλέξτε τι κάνουν τα κουμπιά λειτουργίας .
5. Στην επόμενη οθόνη, κάντε κλικ στο Αλλαγή ρυθμίσεων που δεν είναι διαθέσιμες αυτήν τη στιγμή .
6. Κάτω από τις ρυθμίσεις τερματισμού λειτουργίας, ενεργοποιήστε το Ενεργοποίηση γρήγορης εκκίνησης . Στη συνέχεια, κάντε κλικ στο κουμπί Αποθήκευση αλλαγών.
Αυτό είναι! Τελείωσες. Αφού κάνετε τις αλλαγές, φροντίστε να επανεκκινήσετε τον υπολογιστή σας.
3. Εκτελέστε μια καθαρή εκκίνηση
Η καθαρή εκκίνηση είναι μια δυνατότητα που αναγκάζει τα Windows να ξεκινούν μόνο βασικά προγράμματα. Όταν ενεργοποιείτε την Καθαρή εκκίνηση, τα Windows απενεργοποιούν όλες τις υπηρεσίες τρίτων.
Αυτή η δυνατότητα δεν θα βελτιώσει την ταχύτητα εκκίνησης, αλλά θα σας βοηθήσει να καταλάβετε εάν ένα πρόγραμμα τρίτου μέρους επηρεάζει την ταχύτητα εκκίνησης ή όχι.
1. Πρώτα απ ‘όλα, πατήστε το πλήκτρο Windows + R για να ανοίξετε το πλαίσιο διαλόγου RUN. Στο παράθυρο διαλόγου Εκτέλεση, πληκτρολογήστε msconfig.msc και πατήστε Enter.
2. Στη Διαμόρφωση συστήματος, μεταβείτε στην καρτέλα Υπηρεσίες .
3. Τώρα επιλέξτε το πλαίσιο Απόκρυψη όλων των υπηρεσιών της Microsoft και κάντε κλικ στο κουμπί Απενεργοποίηση όλων .
4. Τώρα ανοίξτε τη Διαχείριση εργασιών και μεταβείτε στην καρτέλα Εκκίνηση .
5. Στην καρτέλα Εκκίνηση, επιλέξτε τις εφαρμογές και κάντε κλικ στο Απενεργοποίηση . Μόλις τελειώσετε, κάντε κλικ στο κουμπί ΟΚ και επανεκκινήστε τον υπολογιστή σας.
Εάν παρατηρήσετε βελτίωση στον χρόνο εκκίνησης, πρέπει να ελέγξετε την εφαρμογή τρίτου κατασκευαστή που έχετε απενεργοποιήσει.
4. Ενημερώστε τα Windows στην πιο πρόσφατη έκδοση
Λοιπόν, τα Windows 11 είναι ακόμα υπό δοκιμή, επομένως τα σφάλματα και οι δυσλειτουργίες δεν μπορούν να αποκλειστούν. Ωστόσο, η Microsoft προσπαθεί σκληρά να διορθώσει τα υπάρχοντα προβλήματα στο λειτουργικό σύστημα.
Οι περισσότερες από τις νέες ενημερώσεις που διατίθενται για τα Windows 11 αποτελούνται από βελτιώσεις απόδοσης και διορθώσεις σφαλμάτων. Επομένως, είναι καλύτερο να ενημερώσετε τα Windows 11 στην πιο πρόσφατη έκδοση.
Για να ενημερώσετε τα Windows 11, πατήστε το κουμπί Windows + I. Αυτό θα ανοίξει τις Ρυθμίσεις. εδώ, πρέπει να πλοηγηθείτε στο Windows Update > Έλεγχος για ενημερώσεις > Λήψη και εγκατάσταση .
Μετά την εγκατάσταση των ενημερώσεων, επανεκκινήστε τον υπολογιστή σας. Εάν η καθυστερημένη εκκίνηση συμβαίνει λόγω ξεπερασμένου λειτουργικού συστήματος, θα διορθωθεί.
5. Βελτιστοποιήστε τον σκληρό σας δίσκο
Λοιπόν, εάν έχετε εγκαταστήσει τα Windows 11 σε μια μονάδα σκληρού δίσκου, πρέπει να ελέγξετε αν έχει σφάλματα ή όχι.
Τα Windows 11 περιλαμβάνουν ένα ενσωματωμένο βοηθητικό πρόγραμμα για τον έλεγχο σφαλμάτων δίσκου.
Έχουμε μοιραστεί έναν λεπτομερή οδηγό για την εύρεση και την επιδιόρθωση σφαλμάτων σκληρού δίσκου στα Windows .
Χρησιμοποιήσαμε τα Windows 10 για να επιδείξουμε τη διαδικασία, αλλά λειτουργεί ακόμη και στα Windows 11.
6. Μετάβαση σε SSD
Λοιπόν, οι περισσότεροι από τους σύγχρονους φορητούς υπολογιστές Windows 11 που φτάνουν αυτές τις μέρες διατίθενται με μονάδα εκκίνησης NVMe SSD.
Οι SSD ήταν σημαντικά ταχύτεροι από τους σκληρούς δίσκους. Θα παρατηρήσετε μια τεράστια αύξηση της ταχύτητας όταν μεταβείτε σε SSD.
Αν και οι SSD ήταν ακριβοί από τον σκληρό δίσκο, θα μειώσουν τον χρόνο εκκίνησης σε λίγα δευτερόλεπτα.
Δεν χρειάζεται να βελτιστοποιήσετε τον δίσκο ή τον αποθηκευτικό χώρο σας εάν έχετε SSD. Επίσης, η ταχύτητα φόρτωσης της εφαρμογής και μεταφοράς δεδομένων θα είναι ταχύτερη.
Μπορεί να είναι απογοητευτικό να περιμένετε για μια αργή εκκίνηση, αλλά μπορείτε να χρησιμοποιήσετε όλες αυτές τις τεχνικές για να επιταχύνετε τον υπολογιστή σας.
Ελπίζω αυτό το άρθρο να σας βοήθησε! Παρακαλώ μοιραστείτε το και με τους φίλους σας. Εάν έχετε οποιεσδήποτε αμφιβολίες σχετικά με αυτό, ενημερώστε μας στο πλαίσιο σχολίων παρακάτω.
Διαβάστε επίσης καλύτερες εφαρμογές βίντεο αργής κίνησης για Android
Πώς να επαναφέρετε τις ρυθμίσεις δικτύου στο Android
Πώς να διορθώσετε την αργή εκκίνηση των Windows 11