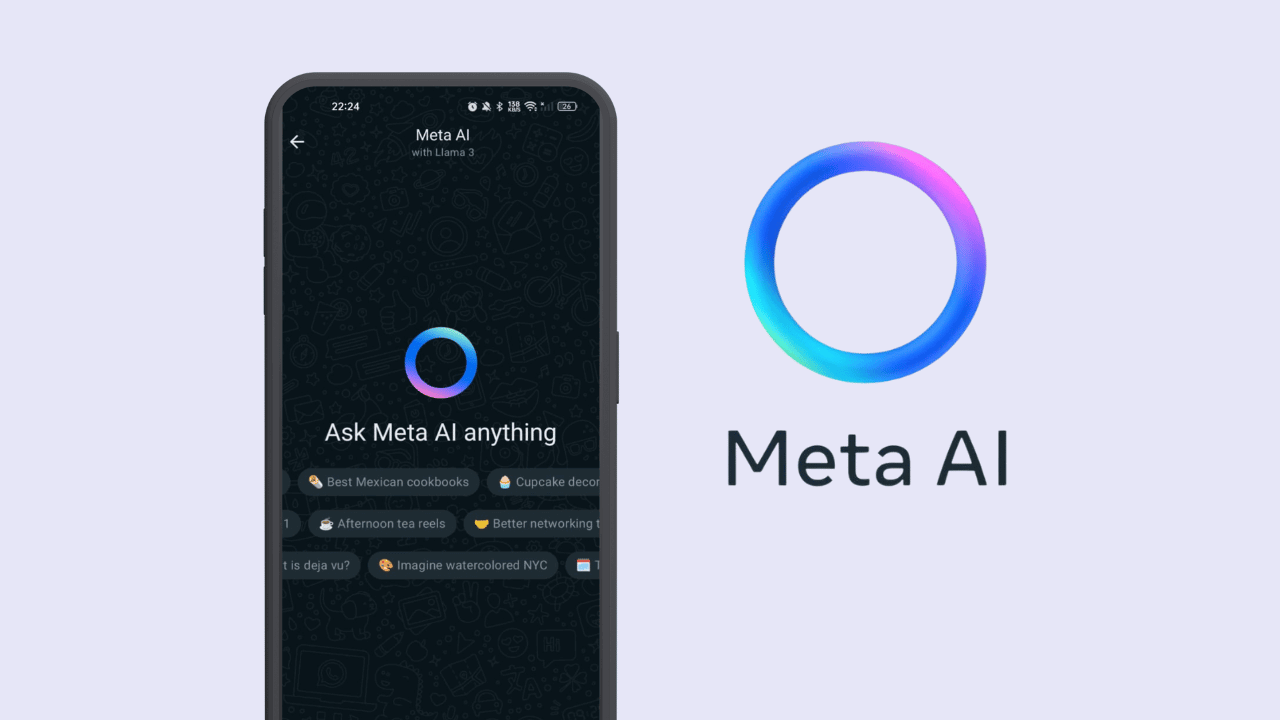Πώς να εκτυπώσετε σε φάκελο χρησιμοποιώντας τα Έγγραφα Google

Παρόλο που ο κόσμος γίνεται πιο ψηφιακός κάθε χρόνο, το φυσικό ταχυδρομείο παραμένει ένας σημαντικός τρόπος επικοινωνίας με άλλους — ειδικά για τις επιχειρήσεις. Η σουίτα Εφαρμογών Google διαθέτει μια μεγάλη ποικιλία εργαλείων και πρόσθετων που μπορούν να σας βοηθήσουν να βελτιστοποιήσετε τη διαδικασία δημιουργίας φακέλων. Το μόνο που χρειάζεστε είναι ένας εκτυπωτής, ένας υπολογιστής Windows ή Apple και πρόσβαση σε ένα πρόγραμμα περιήγησης όπως το Google Chrome ή τις εφαρμογές iOS και Android.
Δείτε πώς μπορείτε να εκτυπώσετε φακέλους χρησιμοποιώντας τα Έγγραφα Google.
Διαβάστε επίσης:Τρόπος εισαγωγής μεταβλητών έξυπνων τσιπ (Placeholders) στα Έγγραφα Google
Πώς να εκτυπώσετε φακέλους χρησιμοποιώντας τα Έγγραφα Google
Υπάρχουν πολλά πρόσθετα φακέλων για τα Έγγραφα Google που σας επιτρέπουν να δημιουργείτε και να εκτυπώνετε φακέλους. Για αυτό το σεμινάριο, θα χρησιμοποιήσουμε το πρόσθετο Mail Merge .
Σημείωση: Το Mail Merge θα σας επιτρέψει να πραγματοποιήσετε 20 συγχωνεύσεις έως και 30 σειρών στη δωρεάν δοκιμή τους.
Βήμα 1: Ανοίξτε το έγγραφό σας
Ανοίξτε ένα έγγραφο των Εγγράφων Google μεταβαίνοντας στην εφαρμογή Ιστού Google Docs (ή εφαρμογή smartphone) και κάνοντας κλικ στο Νέο Έγγραφο Google.
Βήμα 2: Ανοίξτε τη συγχώνευση αλληλογραφίας και επιλέξτε Μέγεθος φακέλου
Εάν δεν έχετε ακόμη το πρόσθετο Mail Merge, μπορείτε να το εγκαταστήσετε ακολουθώντας τα παρακάτω βήματα. Εάν είναι ήδη εγκατεστημένο, μεταβείτε στο βήμα 5.
Κάντε κλικ στις Επεκτάσεις στη γραμμή εργαλείων και, στη συνέχεια, επιλέξτε Πρόσθετα > Λήψη πρόσθετων.
Στο μενού πρόσθετων Εγγράφων Google, όπου λέει “Αναζήτηση εφαρμογών” πληκτρολογήστε Συγχώνευση αλληλογραφίας. Επιλέξτε Συγχώνευση αλληλογραφίας από τη λίστα.
Κάντε κλικ στην εφαρμογή Συγχώνευση αλληλογραφίας και επιλέξτε Εγκατάσταση.
Επιλέξτε Συνέχεια, επιβεβαιώστε τον λογαριασμό σας και δώστε στο Mail Merge τα δικαιώματα που απαιτεί.
Μόλις εγκατασταθεί, κάντε κλικ στις Επεκτάσεις > Συγχώνευση αλληλογραφίας > Φάκελοι. Εναλλακτικά, επιλέξτε Συγχώνευση αλληλογραφίας από την πλαϊνή γραμμή και επιλέξτε Φάκελοι.
Περιμένετε να φορτώσει το αναδυόμενο παράθυρο και, στη συνέχεια, επιλέξτε το Μέγεθος φακέλου σας από το αναπτυσσόμενο μενού ή ορίστε ένα προσαρμοσμένο μέγεθος σελίδας. Κάντε κλικ στην επιλογή Αποθήκευση για οριστικοποίηση.
Σημείωση: Εάν δεν μπορείτε να δημιουργήσετε ένα πρότυπο φακέλου με αυτόν τον τρόπο, επιλέξτε Αρχείο > Ρύθμιση σελίδας. Εδώ, μπορείτε να ορίσετε τον Προσανατολισμό και το μέγεθος χαρτιού πριν μεταβείτε στο επόμενο βήμα.
Βήμα 3: Προσαρμόστε τον Φάκελό σας
Το επόμενο βήμα είναι να επεξεργαστείτε το έγγραφό σας για να προσθέσετε τα απαιτούμενα πεδία, συμπεριλαμβανομένης της διεύθυνσης του παραλήπτη και της διεύθυνσης επιστροφής σας. Για να το κάνετε αυτό, χρησιμοποιήστε τα εργαλεία επεξεργασίας των Εγγράφων Google όπως θα κάνατε σε ένα κανονικό έγγραφο. Για παράδειγμα:
Σημείωση: Προσθέστε προσαρμοσμένες γραμματοσειρές, χρώματα και επωνυμία για να εξατομικεύσετε τον φάκελο σας.
Βήμα 4: Προσθήκη πεδίων συγχώνευσης
Εάν εκτυπώνετε μια σειρά φακέλων από μια λίστα αλληλογραφίας, μπορείτε να προσθέσετε πεδία συγχώνευσης για να επιταχύνετε τη διαδικασία δημιουργώντας ένα πρότυπο φακέλων Εγγράφων Google (αντί να προσθέτετε μεμονωμένες λεπτομέρειες σε κάθε φάκελο). Να το πράξουν:
Κάντε κλικ στις Επεκτάσεις > Συγχώνευση αλληλογραφίας > Έναρξη.
Επιλέξτε Άνοιγμα υπολογιστικού φύλλου.
Επιλέξτε το Φύλλο Google σας. Εάν δεν εμφανίζεται στο αναπτυσσόμενο μενού, επιλέξτε Google Drive και χρησιμοποιήστε το πλαίσιο αναζήτησης για να εντοπίσετε το έγγραφο. Εάν χρησιμοποιήσατε το Microsoft Excel για τη δημιουργία του υπολογιστικού φύλλου, μπορείτε εύκολα να το μετατρέψετε σε ένα φύλλο Google.
Τοποθετήστε τον κέρσορα στο σημείο που θέλετε να εισαγάγετε ένα πεδίο συγχώνευσης. Στο αναπτυσσόμενο μενού Συγχώνευση πεδίου, επιλέξτε το πεδίο που θέλετε να προσθέσετε (π.χ. Όνομα παραλήπτη). Κάντε κλικ στην Προσθήκη.
Όταν τελειώσετε, επιλέξτε Γράμματα στο αναπτυσσόμενο πλαίσιο Συγχώνευση σε. Στη συνέχεια, κάντε κλικ στην επιλογή Συγχώνευση.
Το Mail Merge θα εμφανίσει πόσους φακέλους θέλετε να δημιουργήσετε. Κάντε κλικ στο Ναι εάν αυτό είναι σωστό.
Οι φάκελοί σας θα δημιουργηθούν σύμφωνα με τις τιμές από το υπολογιστικό φύλλο σας.
Βήμα 5: Ανοίξτε το Νέο έγγραφο και εκτυπώστε
Μόλις ολοκληρωθεί η διαδικασία, ανοίξτε το έγγραφο του φακέλου. Αυτό θα εμφανίσει όλους τους φακέλους που δημιουργήσατε πρόσφατα σε μια λίστα. Ελέγξτε ξανά ότι όλα έχουν μορφοποιηθεί σωστά.
Αν ναι, ήρθε η ώρα να εκτυπώσετε:
Επιλέξτε Αρχείο > Εκτύπωση.
Επιλέξτε More Settings και βεβαιωθείτε ότι το Paper Size και άλλες ρυθμίσεις είναι σωστές.
Επιλέξτε Εκτύπωση.
Η αποστολή αλληλογραφίας δεν ήταν ποτέ πιο εύκολη
Με αυτό το σεμινάριο, θα πρέπει να μπορείτε να εκτυπώνετε εύκολα όσους φακέλους θέλετε. Χρησιμοποιήσαμε το Mail Merge καθώς είναι ένα από τα πιο δημοφιλή και γνωστά πρόσθετα των Εγγράφων Google. Ωστόσο, υπάρχουν πολλές δωρεάν επιλογές εάν χρησιμοποιήσετε τη δωρεάν δοκιμή και βρείτε την τιμολόγηση πολύ υψηλή.
Πώς να εισαγάγετε το Word Art στα Έγγραφα Google
Τα καλύτερα 15 δωρεάν πρότυπα δρομολογίων για τα Έγγραφα Google
7 τρόποι για να αποθηκεύσετε μια εικόνα από τα Έγγραφα Google