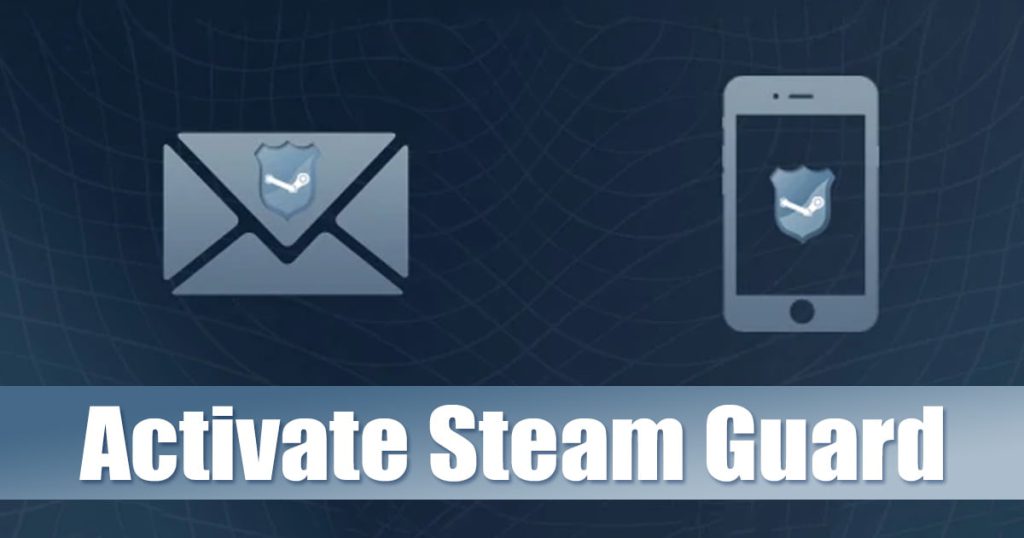Η γνώση της GPU που χρησιμοποιείται στον υπολογιστή σας με Windows 11 θα σας βοηθήσει να αποφασίσετε εάν μπορείτε να εκτελέσετε συγκεκριμένα παιχνίδια ή εάν η συσκευή σας μπορεί να χειριστεί premium λογισμικό επεξεργασίας βίντεο.
Στα Windows 11, είναι σχετικά εύκολο να ελέγξετε τα στοιχεία της κάρτας γραφικών. Ακολουθούν οι καλύτεροι τρόποι για να ελέγξετε την GPU στα Windows 11.
Το περιεχόμενο αυτού του σεναρίου δημιουργείται αυστηρά για εκπαιδευτικούς σκοπούς. Η χρήση γίνεται με δική σας ευθύνη.
1. Ελέγξτε την κάρτα γραφικών σας μέσω των ρυθμίσεων
Μπορείτε εύκολα να ελέγξετε τα στοιχεία της κάρτας γραφικών σας μέσω των Ρυθμίσεων των Windows 11. Δείτε τι πρέπει να κάνετε.
1. Κάντε κλικ στο μενού Έναρξη των Windows 11 και επιλέξτε Ρυθμίσεις .
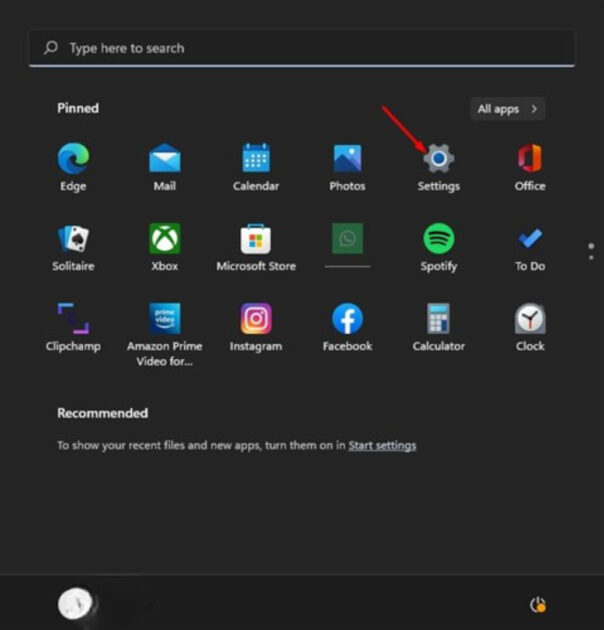
2. Μεταβείτε στην καρτέλα Σύστημα .
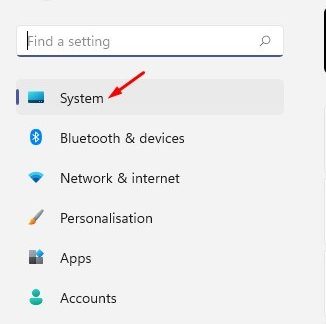
3. Στα δεξιά, κάντε κλικ στην επιλογή Εμφάνιση .
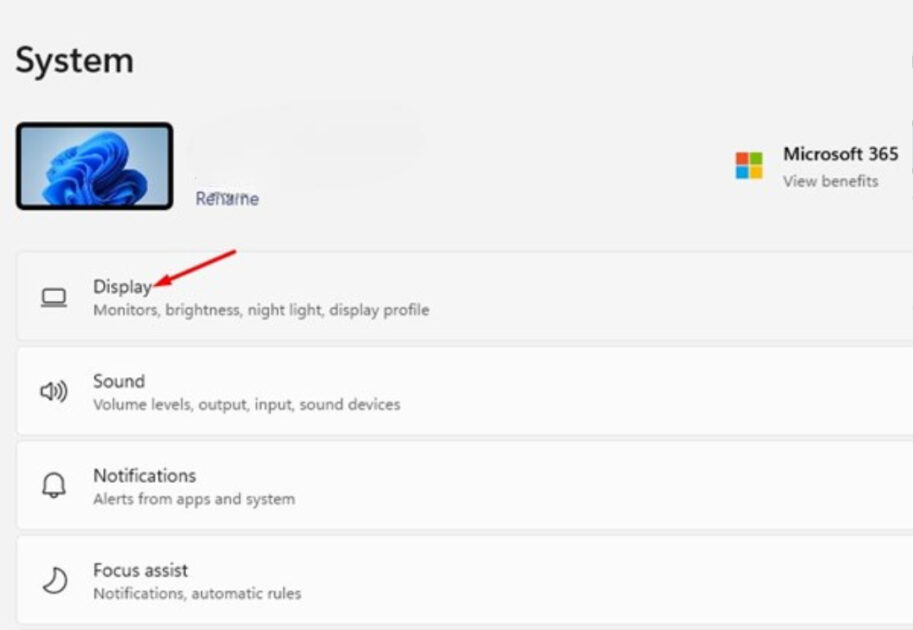
4. Κάντε κύλιση προς τα κάτω και κάντε κλικ στην επιλογή Προηγμένη οθόνη .
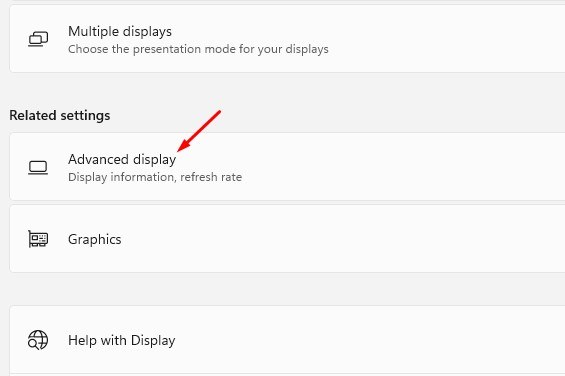
5. Στις πληροφορίες οθόνης , θα δείτε την κάρτα γραφικών σας.

2. Ελέγξτε τα στοιχεία της κάρτας γραφικών χρησιμοποιώντας το Εργαλείο πληροφοριών συστήματος
Το εργαλείο “Πληροφορίες συστήματος” των Windows 11 παρέχει πολλές πληροφορίες για την κάρτα γραφικών σας. Δείτε πώς μπορείτε να βρείτε αυτές τις λεπτομέρειες.
1. Πατήστε το πλήκτρο Windows + R στο πληκτρολόγιό σας. Αυτό θα ανοίξει το παράθυρο διαλόγου RUN. Πληκτρολογήστε msinfo32 και, στη συνέχεια, πατήστε Enter .
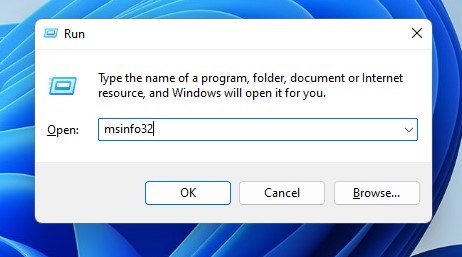
2. Στο παράθυρο πληροφοριών συστήματος, αναπτύξτε την ενότητα Στοιχεία .
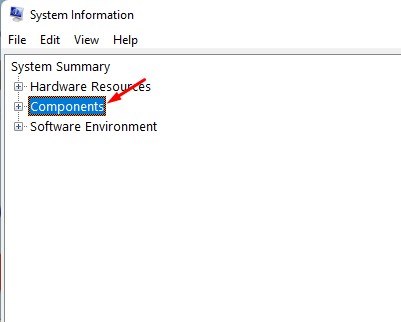
3. Επιλέξτε Οθόνη. Στη συνέχεια, ελέγξτε την ενότητα Όνομα για να βρείτε την κάρτα γραφικών σας στα δεξιά.
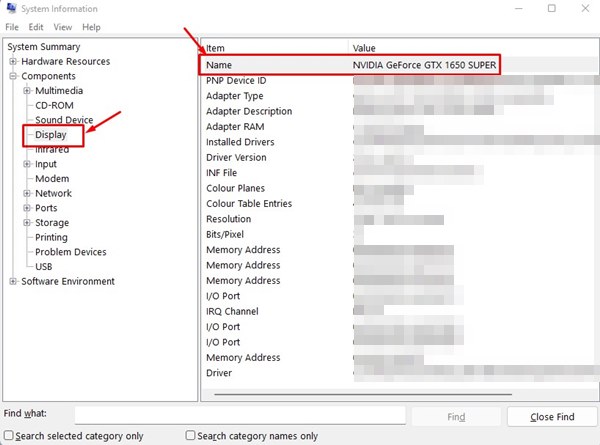
3. Ελέγξτε την κάρτα γραφικών σας μέσω της Διαχείρισης εργασιών
Μπορείτε ακόμη και να χρησιμοποιήσετε τη Διαχείριση Εργασιών για να ελέγξετε την κάρτα γραφικών στα Windows 11. Δείτε τι πρέπει να κάνετε.
1. Πληκτρολογήστε Task Manager στην Αναζήτηση των Windows 11 και ανοίξτε την.
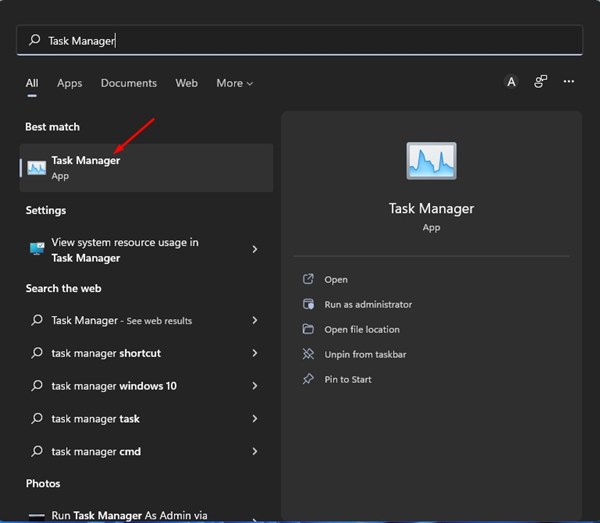
2. Στη Διαχείριση εργασιών, μεταβείτε στην καρτέλα Επιδόσεις .
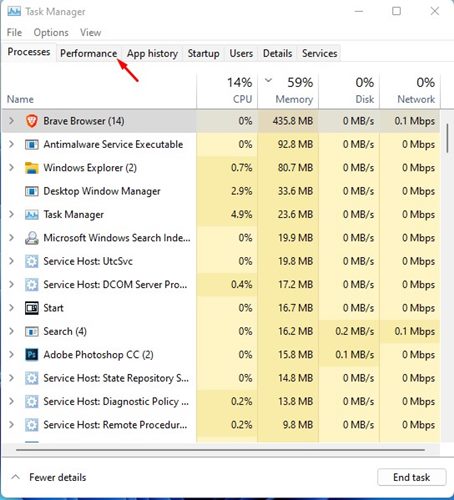
3. Επιλέξτε τη μονάδα GPU στα δεξιά της καρτέλας Επιδόσεις.

4. Στα δεξιά, θα βρείτε το όνομα της κάρτας γραφικών σας .
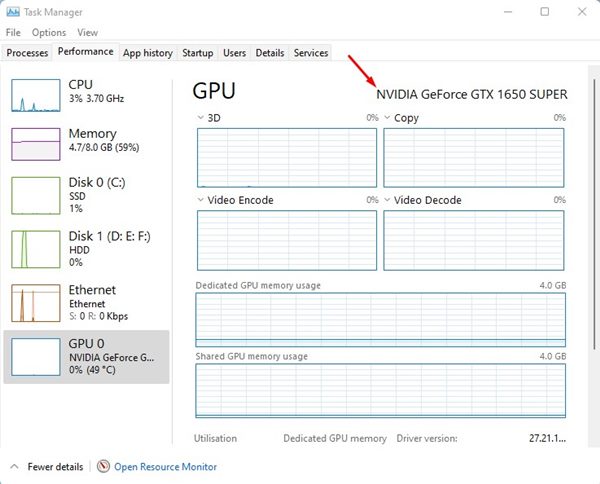
4. Ελέγξτε την κάρτα γραφικών σας μέσω της Διαχείρισης Συσκευών
Θα χρησιμοποιήσουμε τη Διαχείριση Συσκευών των Windows 11 για να βρούμε την εγκατεστημένη μονάδα κάρτας γραφικών (GPU). Δείτε τι πρέπει να κάνετε.
1. Ανοίξτε τη Διαχείριση Συσκευών από την Αναζήτηση των Windows.
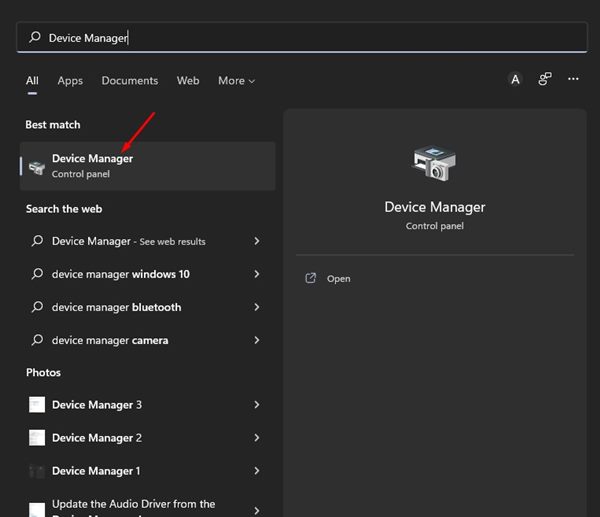
2. Στη Διαχείριση Συσκευών, αναπτύξτε την επιλογή Προσαρμογείς οθόνης .

3. Αυτό θα επεκτείνει το μενού Προσαρμογείς οθόνης και θα αποκαλύψει την κάρτα γραφικών που χρησιμοποιείται στη συσκευή σας .
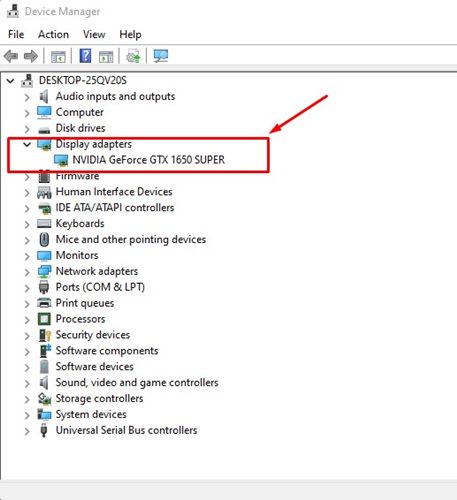
4. Αν θέλετε περισσότερες λεπτομέρειες σχετικά με τον προσαρμογέα οθόνης, κάντε διπλό κλικ στο όνομα της κάρτας γραφικών .
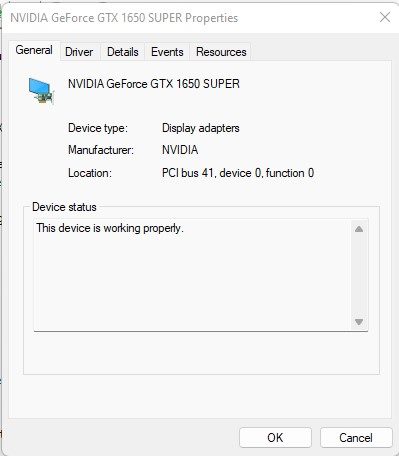
5. Ελέγξτε τα στοιχεία της κάρτας γραφικών μέσω του εργαλείου διάγνωσης DirectX
Το Εργαλείο διάγνωσης DirectX είναι ένα βοηθητικό πρόγραμμα που παρέχει λεπτομερείς πληροφορίες σχετικά με τα στοιχεία και τα προγράμματα οδήγησης DirectX που είναι εγκατεστημένα στη συσκευή σας Windows 11. Μπορεί επίσης να ελέγξει την κάρτα γραφικών σας.
1. Ανοίξτε το παράθυρο διαλόγου RUN, πληκτρολογήστε dxdiag και πατήστε Enter.
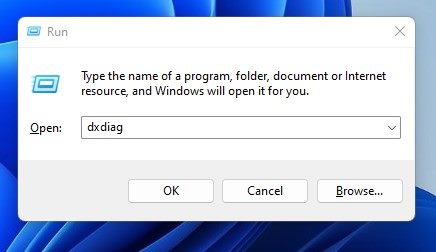
2. Δώστε στο εργαλείο μερικά δευτερόλεπτα για να ανακτήσει τις πληροφορίες του προγράμματος οδήγησης. Μόλις ανακτηθούν, μεταβείτε στην καρτέλα Εμφάνιση .
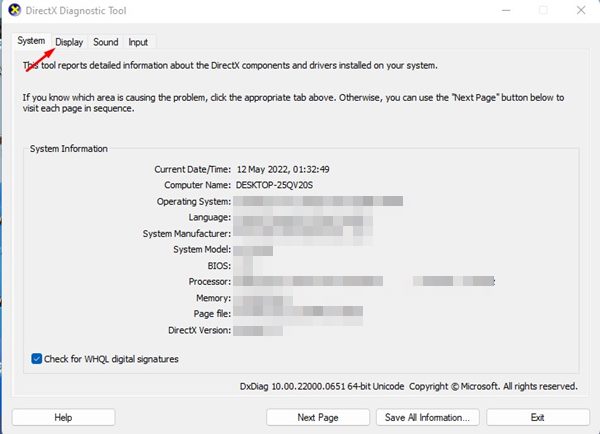
3. Η ενότητα οθόνης παραθέτει όλες τις λεπτομέρειες που πιθανώς θα χρειαστείτε σχετικά με την GPU, όπως το όνομά της, τον κατασκευαστή, τη συνολική μνήμη, τη λειτουργία οθόνης, την έκδοση προγράμματος οδήγησης και άλλα.
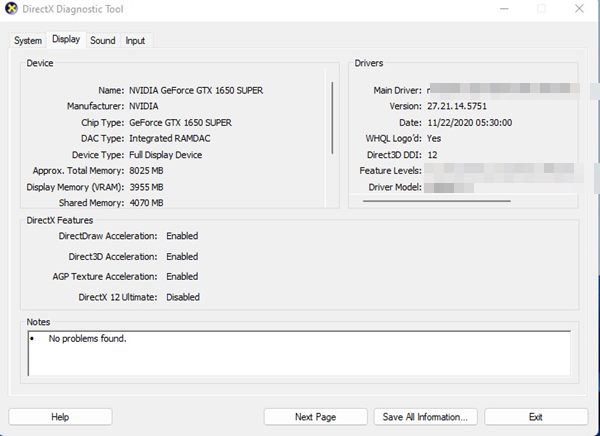
Το διαγνωστικό εργαλείο DirectX στα Windows μπορεί να σας δώσει άλλες πληροφορίες, όπως τη συνολική μνήμη RAM, το λειτουργικό σύστημα που χρησιμοποιείται, τον αριθμό έκδοσης, τις λεπτομέρειες του επεξεργαστή και πολλά άλλα.
6. Ελέγξτε τις λεπτομέρειες της κάρτας γραφικών χρησιμοποιώντας το PowerShell
Το PowerShell είναι ένα ισχυρό βοηθητικό πρόγραμμα γραμμής εντολών που μπορεί να συλλέξει πληροφορίες σχετικά με τη συσκευή σας. Μπορείτε να χρησιμοποιήσετε το βοηθητικό πρόγραμμα PowerShell για να ελέγξετε τις λεπτομέρειες της GPU σας.
1. Πληκτρολογήστε PowerShell στην αναζήτηση των Windows 11. Κάντε δεξί κλικ πάνω του και επιλέξτε Εκτέλεση ως διαχειριστής .

2. Πληκτρολογήστε το ακόλουθο κείμενο και πατήστε Enter .
Get-CimInstance win32_VideoController
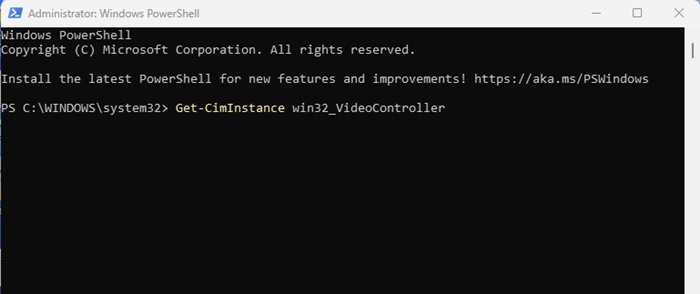
3. Η παραπάνω εντολή θα σας δώσει διάφορες πληροφορίες σχετικά με την κάρτα γραφικών σας.
4. Πρέπει να δώσετε ιδιαίτερη προσοχή στη Λεζάντα , την Περιγραφή και το Όνομα .
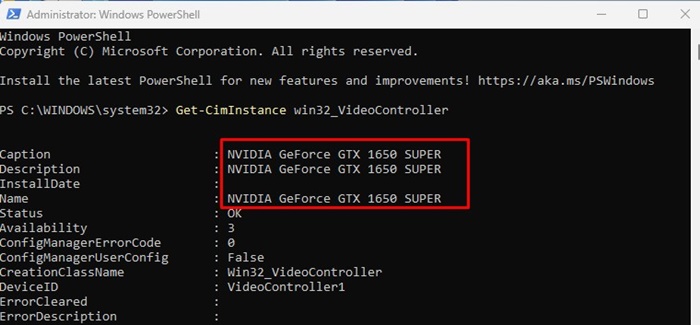
Πώς να βελτιώσετε την απόδοση των γραφικών στα Windows 11;
Τώρα που ξέρετε πώς να ελέγξετε τις προδιαγραφές της GPU στα Windows 11, ίσως σας ενδιαφέρει να βελτιώσετε την απόδοσή της.
Μπορείτε να κάνετε μερικά πράγματα για να βελτιώσετε την απόδοση των γραφικών στα Windows 11. Ακολουθούν μερικά από αυτά:
- Διατηρήστε το πρόγραμμα οδήγησης γραφικών ενημερωμένο.
- Μπορείτε να δοκιμάσετε να εγκαταστήσετε το πιο πρόσφατο πρόγραμμα οδήγησης γραφικών από την ιστοσελίδα του κατασκευαστή της GPU.
- Ενημερώστε τον υπολογιστή σας με Windows 11.
- Τερματίστε την εργασία στις εφαρμογές και τις διεργασίες που εκτελούνται στο παρασκήνιο.
- Ενεργοποιήστε την επιτάχυνση υλικού όπου είναι διαθέσιμη.
- Διατηρήστε τις εφαρμογές/παιχνίδια ενημερωμένα.
- Μειώστε τη χρήση κινούμενων εικόνων στα Windows 11.
- Διαβάστε επίσης: Πώς να ενεργοποιήσετε το Steam Guard Mobile Authenticator το 2023
Αυτό είναι όλο σχετικά με τον έλεγχο της κάρτας γραφικών σας στα Windows 11. Το όνομα της κάρτας γραφικών και αυτές οι μέθοδοι θα σας βοηθήσουν επίσης να βρείτε όλες τις πληροφορίες που σχετίζονται με την GPU και θα χρειαστείτε ποτέ. Ενημερώστε μας αν γνωρίζετε άλλους τρόπους για να βρείτε τις λεπτομέρειες της GPU.