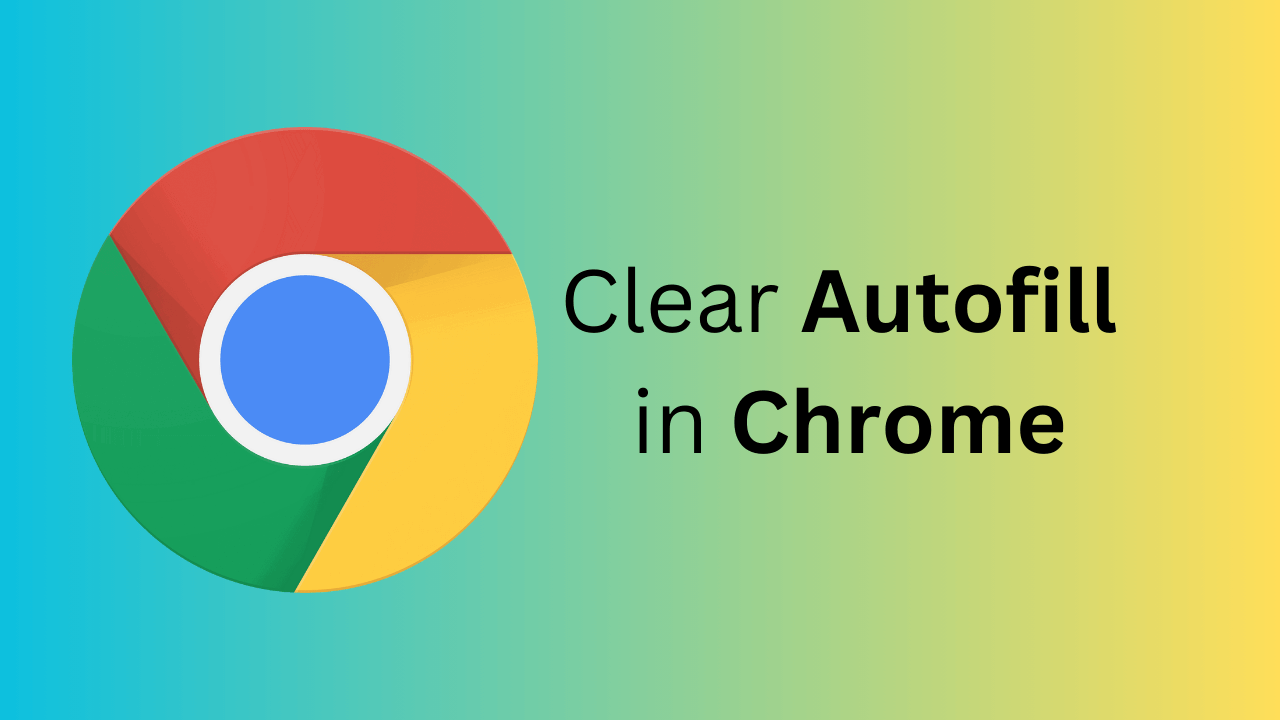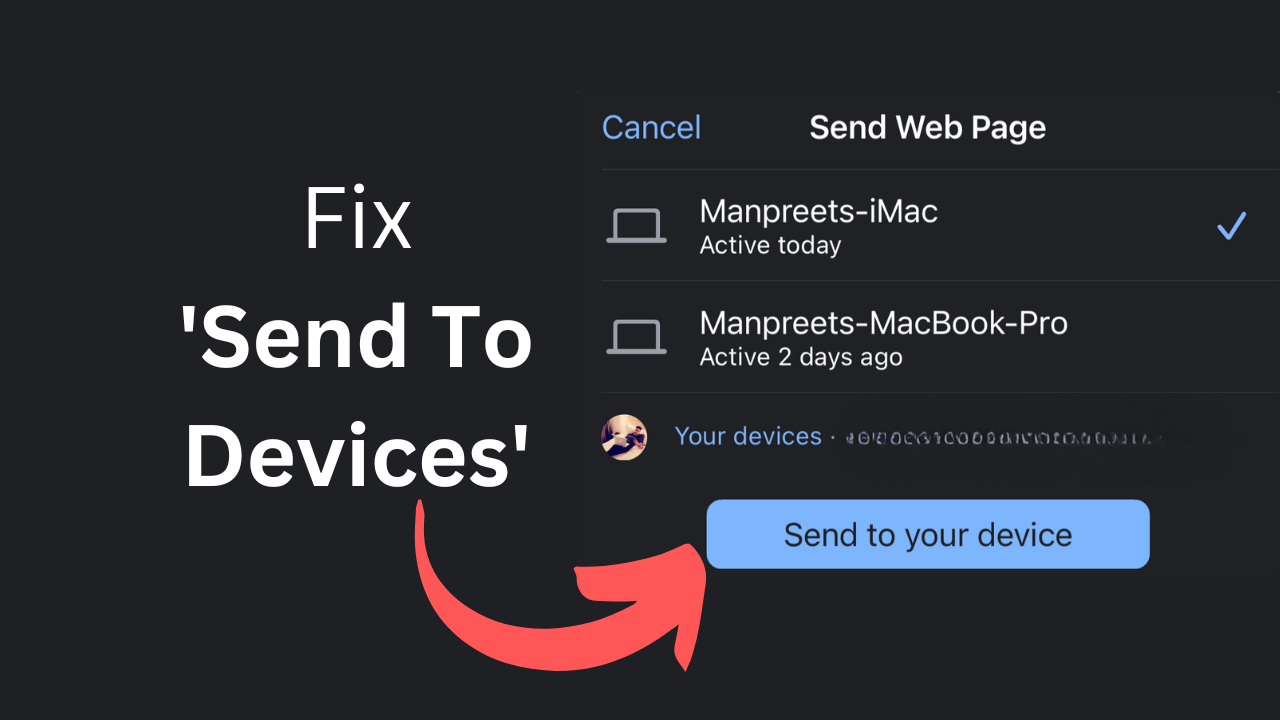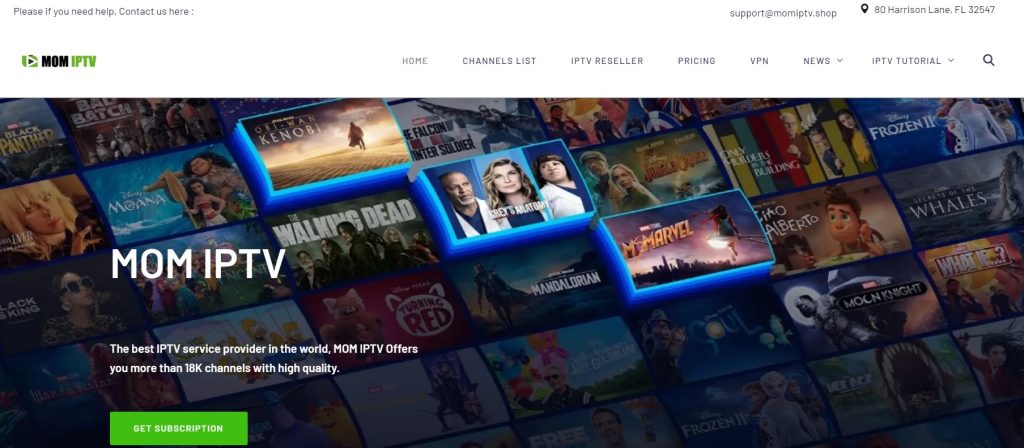Πώς να καρφιτσώσετε μια καρτέλα στο Google Chrome

Όταν εργάζεστε με πολλές ανοιχτές καρτέλες του προγράμματος περιήγησης, η εναλλαγή μεταξύ τους μπορεί να είναι επώδυνη. Η λειτουργία “Pin Tab” βοηθά στην επίλυση αυτού του προβλήματος. Είναι μια μακροχρόνια λειτουργία σε πολλά δημοφιλή προγράμματα περιήγησης ιστού – Google Chrome, Firefox, Microsoft Edge, Safari κ.λπ.
Το καρφίτσωμα καρτελών βοηθά στον εντοπισμό βασικών ιστοσελίδων στο πρόγραμμα περιήγησής σας. Οι καρφιτσωμένες καρτέλες καταλαμβάνουν λιγότερο χώρο από μια κανονική καρτέλα και επιβιώνουν επίσης από την επανεκκίνηση του προγράμματος περιήγησης (υποθέτοντας ότι βρίσκονται στο τελευταίο παράθυρο του προγράμματος περιήγησης που κλείσατε). Αυτό το σεμινάριο εξηγεί πώς να καρφιτσώσετε μια καρτέλα στο Google Chrome. Θα μάθετε επίσης οτιδήποτε άλλο σχετικά με τη διαμόρφωση και τη χρήση της δυνατότητας “Καρφίτσωμα καρτέλας” του Chrome.
Καρφιτσώστε και ξεκαρφιτσώστε την καρτέλα χρησιμοποιώντας ποντίκι ή επιφάνεια αφής
Ανοίξτε το Chrome, κάντε δεξί κλικ στην καρτέλα και επιλέξτε Καρφίτσωμα .
Εναλλακτικά, κάντε δεξί κλικ στην καρτέλα και πατήστε P στο πληκτρολόγιό σας. Το Chrome θα επισημάνει την επιλογή Pin στο μενού. Πατήστε Enter / Return για να καρφιτσώσετε την καρτέλα.
Το Chrome θα μετακινήσει την καρτέλα στην “Περιοχή καρφιτσώματος” της γραμμής καρτελών. Οι καρφιτσωμένες καρτέλες αποκρύπτουν τον τίτλο της σελίδας και εμφανίζουν μόνο το εικονίδιο του ιστότοπου στη μικρογραφία. Επιπλέον, οι καρφιτσωμένες καρτέλες είναι μικρότερες (σε τετράγωνο σχήμα) από τις ξεκαρφιτσωμένες καρτέλες με τίτλους σελίδων.
Για να ξεκαρφιτσώσετε μια καρτέλα, κάντε δεξί κλικ στην καρτέλα στην Περιοχή καρφιτσώματος και επιλέξτε Ξεκαρφίτσωμα .
(Επανα)οργάνωση καρφιτσωμένων καρτελών
Το Google Chrome ταξινομεί τις καρτέλες από αριστερά προς τα δεξιά με τη σειρά που τις καρφιτσώσατε. Η πρώτη καρτέλα που καρφιτσώνετε παραμένει σταθερή στο αριστερό άκρο της γραμμής καρτελών ενώ οι επόμενες καρφιτσωμένες καρτέλες ευθυγραμμίζονται προς τα δεξιά.
Μπορείτε πάντα να παραγγείλετε ξανά καρφιτσωμένες καρτέλες εντός της Περιοχής καρφίτσας. Το Google Chrome δεν υποστηρίζει τη μετακίνηση ή την τοποθέτηση καρφιτσωμένων καρτελών εκτός της Περιοχής Pin.
Για να μετακινήσετε μια καρφιτσωμένη καρτέλα, κάντε κλικ στην καρτέλα και σύρετέ τη στη θέση που προτιμάτε στην περιοχή καρφιτσώματος.
Καρφίτσωμα έναντι ομαδοποίησης καρτελών: Τι είναι διαφορετικό
Η Google σάς επιτρέπει να ομαδοποιήσετε τις καρτέλες στο πρόγραμμα περιήγησης Chrome. Η ομαδοποίηση καρτελών τακτοποιεί τη γραμμή καρτελών σας και διευκολύνει την εύρεση καρτελών. Μπορείτε να δημιουργήσετε όποιες ομάδες θα σας βοηθήσουν να παραμείνετε πιο οργανωμένοι. Για παράδειγμα, μπορείτε να δημιουργήσετε μια ομάδα καρτελών για την έρευνα ενός έργου και μια άλλη για εφαρμογές «ψυχαγωγίας» όπως το Netflix ή το Hulu. Θα μπορούσατε επίσης να δημιουργήσετε διαφορετικές ομάδες καρτελών για διαφορετικές καρτέλες προτεραιότητας (όπως πράγματα που πρέπει να φροντίσετε αμέσως και πράγματα που μπορούν να περιμένουν).
Σε αντίθεση με τις καρφιτσωμένες καρτέλες, το Chrome δεν μετακινεί τις ομαδοποιημένες καρτέλες στην αριστερή πλευρά της γραμμής καρτελών. Αντίθετα, το πρόγραμμα περιήγησης αρχειοθετεί και κωδικοποιεί χρώμα την καρτέλα σε μια νέα ενότητα στη γραμμή καρτελών. Μπορείτε επίσης να δώσετε στις ομαδοποιημένες καρτέλες ένα όνομα ή τίτλο.
Δείτε πώς μπορείτε να τοποθετήσετε τις καρτέλες σε ομάδες στο Google Chrome.
Πατήστε και κρατήστε πατημένο το Control ή το Command (σε υπολογιστές Mac) και επιλέξτε τις καρτέλες που θέλετε να ομαδοποιήσετε. Το Chrome θα πρέπει να επισημάνει όλες τις επιλεγμένες καρτέλες. Κάντε δεξί κλικ σε οποιαδήποτε από τις επιλεγμένες καρτέλες και επιλέξτε Προσθήκη καρτελών στη νέα ομάδα .
Δώστε στην ομάδα ένα όνομα και επιλέξτε έναν προτιμώμενο κωδικό χρώματος ή θέμα για την ομάδα. Πατήστε Enter ή Return για να προχωρήσετε.
Θα πρέπει τώρα να δείτε την ομάδα καρτελών στη γραμμή καρτελών του Chrome. Επιλέξτε την ομαδοποιημένη καρτέλα για ανάπτυξη και προβολή των καρτελών στην ομάδα. Επιλέξτε ξανά την ομάδα για να συμπτύξετε την ομάδα.
Για να αφαιρέσετε μια καρτέλα από την ομάδα, αναπτύξτε την ομάδα, κάντε δεξί κλικ στην καρτέλα και επιλέξτε Κατάργηση από την ομάδα .
Η μεταφορά μιας καρτέλας έξω από την ομάδα είναι ένας άλλος γρήγορος τρόπος για να αφαιρέσετε μια καρτέλα από μια ομάδα. Μπορείτε επίσης να προσθέσετε μια καρτέλα σε μια υπάρχουσα ομάδα σύροντάς την στην ομάδα.
Για να χωρίσετε την ομάδα σε μεμονωμένες καρτέλες, κάντε δεξί κλικ στον τίτλο/όνομα της ομάδας και επιλέξτε Κατάργηση ομαδοποίησης .
Η επιλογή “Κλείσιμο ομάδας” διαγράφει την ομάδα και κλείνει όλες τις καρτέλες μελών. Κάντε δεξί κλικ στον τίτλο της ομάδας και επιλέξτε Κλείσιμο ομάδας για να χωρίσετε την ομάδα και να κλείσετε τις καρτέλες εντός της ομάδας.
Δεν μπορείτε να καρφιτσώσετε μια ομάδα καρτελών. Ωστόσο, το Chrome σάς επιτρέπει να καρφιτσώσετε μεμονωμένες καρτέλες σε μια ομάδα. Όταν καρφιτσώνετε μια καρτέλα σε μια ομάδα, το Chrome μετακινεί την καρτέλα από την ομάδα στην περιοχή καρφιτσώματος.
Καρφίτσωμα καρτέλας με χρήση συντόμευσης πληκτρολογίου
Το Google Chrome δεν διαθέτει ενσωματωμένη συντόμευση πληκτρολογίου για καρφίτσωμα και ξεκαρφίτσωμα καρτελών. Ωστόσο, μπορείτε να δημιουργήσετε μη αυτόματα μια συντόμευση πληκτρολογίου χρησιμοποιώντας μια επέκταση Chrome τρίτου μέρους.
Επισκεφτείτε τη σελίδα Συντομεύσεις (Προσαρμοσμένες συντομεύσεις πληκτρολογίου) στο Chrome Web Store και επιλέξτε Προσθήκη στο Chrome .
Επιλέξτε Προσθήκη επέκτασης .
Προχωρήστε στο επόμενο βήμα όταν το Chrome εγκαταστήσει με επιτυχία την επέκταση.
Πληκτρολογήστε ή επικολλήστε chrome://extensions στη γραμμή διευθύνσεων και πατήστε Enter (σε υπολογιστές με Windows) ή Return (σε Mac). Επιλέξτε το εικονίδιο μενού χάμπουργκερ στην επάνω αριστερή γωνία της σελίδας “Επεκτάσεις”.
Επιλέξτε Συντομεύσεις πληκτρολογίου .
Κάντε κύλιση στην ενότητα “Συντομεύσεις (Προσαρμοσμένες συντομεύσεις πληκτρολογίου)”. Στη συνέχεια, επιλέξτε το εικονίδιο με το μολύβι δίπλα στο πλαίσιο διαλόγου στη σειρά καρτέλας Καρφίτσωμα/ξεκαρφίτσωμα .
Πατήστε τον συνδυασμό πλήκτρων που θέλετε να αντιστοιχίσετε στις καρτέλες καρφίτσωμα και ξεκαρφίτσωμα. Για παράδειγμα, Ctrl + P ή Shift + P . Για αυτό το σεμινάριο, θα καταχωρίσουμε το Control + P ως τη συντόμευση για το καρφίτσωμα και το ξεκαρφίτσωμα των καρτελών του Chrome στον φορητό υπολογιστή macOS μας. Τέλος, ορίστε την επιλογή του επόμενου αναπτυσσόμενου μενού σε Στο Chrome .
Θα πρέπει τώρα να μπορείτε να χρησιμοποιήσετε τη νέα συντόμευση πληκτρολογίου για να καρφιτσώσετε και να ξεκαρφιτσώσετε καρτέλες στο Chrome. Ένα τελευταίο πράγμα που πρέπει να κάνετε είναι να διαμορφώσετε την επέκταση Shortkeys ώστε να λειτουργεί σε κατάσταση ανώνυμης περιήγησης .
Το Chrome απενεργοποιεί τις επεκτάσεις τρίτων σε κατάσταση ανώνυμης περιήγησης, επομένως η συντόμευση δεν θα λειτουργεί όταν ανοίγετε ένα παράθυρο ανώνυμης περιήγησης. Για να καρφιτσώσετε τις καρτέλες του προγράμματος περιήγησης χρησιμοποιώντας συντομεύσεις πληκτρολογίου, ενεργοποιήστε την επέκταση να λειτουργεί σε κατάσταση ανώνυμης περιήγησης.
Πληκτρολογήστε ή επικολλήστε το chrome://extensions στη γραμμή διευθύνσεων και πατήστε Enter ή Return στο πληκτρολόγιό σας. Εντοπίστε “Συντομεύσεις (Προσαρμοσμένες συντομεύσεις πληκτρολογίου)” και επιλέξτε το κουμπί Λεπτομέρειες .
Ενεργοποιήστε την επιλογή Να επιτρέπεται σε ανώνυμη περιήγηση .
Η προσαρμοσμένη συντόμευση πληκτρολογίου σας θα καρφιτσώνει και θα ξεκαρφιτσώνει πλέον τις καρτέλες σε κανονική και ανώνυμη λειτουργία.
Ανοίξτε το Chrome με καρφιτσωμένη καρτέλα
Το Google Chrome διορθώνει μόνιμα καρφιτσωμένες καρτέλες στη γραμμή καρτελών. Αν δεν ξεκαρφιτσώσετε ή κλείσετε καρφιτσωμένες καρτέλες, θα παραμείνουν στην “Περιοχή καρφιτσώματος” ακόμα και όταν κλείσετε (και ανοίξετε ξανά) το πρόγραμμα περιήγησής σας. Οι ομαδοποιημένες καρτέλες και άλλες κανονικές καρτέλες είναι κλειστές.
Ωστόσο, σημειώστε ότι μπορεί να χάσετε καρφιτσωμένες καρτέλες στο Chrome εάν δεν κλείσετε σωστά το πρόγραμμα περιήγησης. Εάν διατηρείτε ανοιχτά πολλά παράθυρα του προγράμματος περιήγησης, κλείνετε πάντα το παράθυρο με τις καρφιτσωμένες καρτέλες τελευταία.
Εάν χρησιμοποιείτε υπολογιστή Mac, μην κλείσετε το Chrome κάνοντας κλικ στο κόκκινο εικονίδιο στην επάνω αριστερή γωνία του παραθύρου του προγράμματος περιήγησης. Αντίθετα, κάντε δεξί κλικ στο Chrome στο Dock και επιλέξτε Έξοδος . Εναλλακτικά, πατήστε και κρατήστε πατημένο το Command + Q για περίπου 3 δευτερόλεπτα μέχρι να κλείσει το πρόγραμμα περιήγησης.
Όταν ανοίξετε ξανά το Google Chrome, θα ανοίξει αμέσως το πρόγραμμα περιήγησης με τις καρφιτσωμένες καρτέλες σας.
Καρφιτσώστε τις Σημαντικές καρτέλες
Εάν δεν μπορείτε να καρφιτσώσετε καρτέλες, βεβαιωθείτε ότι χρησιμοποιείτε την πιο πρόσφατη έκδοση του Google Chrome στη συσκευή σας.
Πληκτρολογήστε ή επικολλήστε το chrome://settings/help στη γραμμή διευθύνσεων και πατήστε Enter / Return . Περιμένετε μέχρι το Chrome να πραγματοποιήσει λήψη της πιο πρόσφατης έκδοσης του προγράμματος περιήγησης.