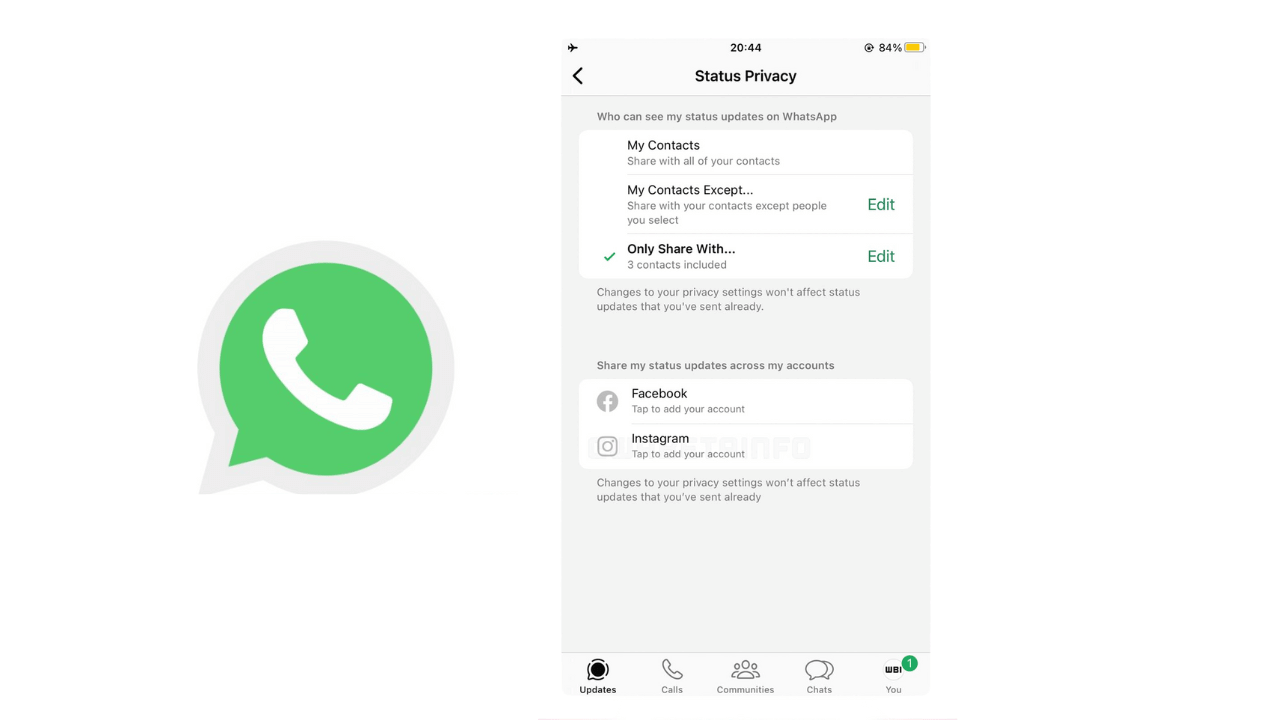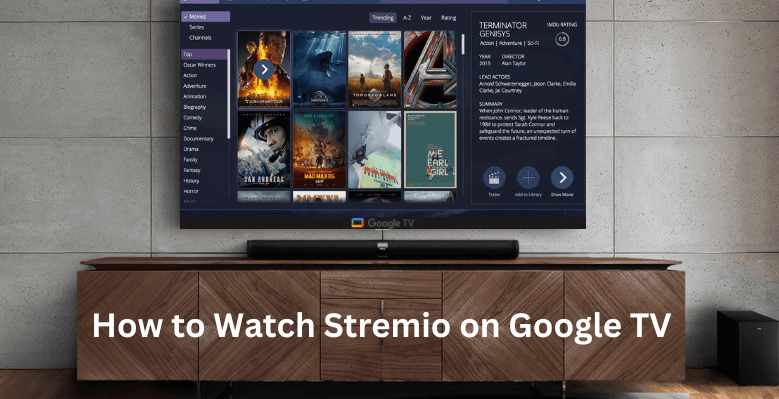Πώς να προστατέψετε αρχεία PDF με κωδικό πρόσβασης στα Windows 11 (Χωρίς κανένα λογισμικό)
Δεν έχει σημασία πού χρησιμοποιείτε τον υπολογιστή/φορητό υπολογιστή σας για προσωπικές ή επαγγελματικές ανάγκες. ίσως χρειαστεί να ασχοληθείτε με αρχεία PDF κάποια στιγμή. Το αρχείο PDF είναι μια από τις πιο ασφαλείς μορφές εγγράφων που μπορείτε να προστατεύσετε με κωδικό πρόσβασης.
Μπορεί να έχετε ήδη αντιμετωπίσει πολλά αρχεία PDF που προστατεύονται με κωδικό πρόσβασης στον υπολογιστή ή τις φορητές συσκευές σας. Ωστόσο, γνωρίζετε πώς να δημιουργήσετε ένα αρχείο PDF που προστατεύεται με κωδικό πρόσβασης; Η προστασία με κωδικό πρόσβασης ενός αρχείου PDF είναι εύκολη, με την προϋπόθεση ότι έχετε τα κατάλληλα εργαλεία.
Στα Windows 11, μπορείτε να χρησιμοποιήσετε ένα πρόγραμμα προβολής PDF τρίτου μέρους ή διαδικτυακούς επεξεργαστές PDF για να δημιουργήσετε ένα Αρχείο PDF που προστατεύεται με κωδικό πρόσβασης. Οι επεξεργαστές PDF που βασίζονται στο Web μπορούν να σας βοηθήσουν να προστατεύσετε με κωδικό πρόσβασης υπάρχοντα αρχεία PDF που είναι αποθηκευμένα στον υπολογιστή σας.
Πώς να προστατέψετε με κωδικό πρόσβασης αρχεία PDF στο Android (2 Μέθοδοι)(Ανοίγει σε νέα καρτέλα)
Πώς να προστατέψετε αρχεία PDF με κωδικό πρόσβασης στα Windows 11 (Χωρίς κανένα λογισμικό)
Έτσι, εάν χρησιμοποιείτε Windows 11 και αναζητάτε τρόπους κρυπτογράφησης αρχείων PDF, έχετε φτάσει στη σωστή σελίδα. Παρακάτω, έχουμε μοιραστεί έναν οδηγό βήμα προς βήμα για τη δημιουργία αρχείων PDF που προστατεύονται με κωδικό πρόσβασης στα Windows 11 χωρίς εγκατάσταση λογισμικού. Ας αρχίσουμε.
1) Προστασία PDF με κωδικό πρόσβασης στα Windows 11 χρησιμοποιώντας το Adobe Web Editor
Λοιπόν, η Adobe σάς προσφέρει ένα πρόγραμμα επεξεργασίας PDF που βασίζεται στον ιστό που μπορείτε να χρησιμοποιήσετε για την προστασία με κωδικό πρόσβασης ενός αρχείου PDF . Το online πρόγραμμα επεξεργασίας PDF της Adobe είναι δωρεάν και δεν έχει περιορισμούς ή περιορισμούς αρχείων. Δείτε πώς μπορείτε να προστατεύσετε το PDF με κωδικό πρόσβασης στα Windows 11.
1. Αρχικά, ανοίξτε το αγαπημένο σας πρόγραμμα περιήγησης και επισκεφτείτε αυτόν τον ιστότοπο .
2. Στην κύρια οθόνη, κάντε κλικ στο κουμπί Επιλογή αρχείου και επιλέξτε το αρχείο PDF που θέλετε να προστατεύσετε με κωδικό πρόσβασης.
3. Στην οθόνη « Προστασία με κωδικό πρόσβασης PDF », ορίστε τον κωδικό πρόσβασης και επιβεβαιώστε τον. Μόλις τελειώσετε, κάντε κλικ στο κουμπί Ορισμός κωδικού πρόσβασης.
4. Πρέπει να περιμένετε έως ότου ο κωδικός πρόσβασης του εργαλείου web προστατεύσει το αρχείο PDF σας για μερικά δευτερόλεπτα .
5. Μόλις τελειώσετε, κάντε κλικ στο κουμπί Λήψη για να πραγματοποιήσετε λήψη του αρχείου PDF που προστατεύεται με κωδικό πρόσβασης στα Windows 11.
Αυτό είναι! Αυτός είναι ο τρόπος με τον οποίο μπορείτε να χρησιμοποιήσετε το διαδικτυακό πρόγραμμα επεξεργασίας PDF της Adobe για την προστασία των αρχείων PDF με κωδικό πρόσβασης δωρεάν. Μπορείτε να κρυπτογραφήσετε όσα αρχεία PDF θέλετε με κωδικό πρόσβασης με αυτό το δωρεάν εργαλείο.
2) Αρχείο PDF Προστασία με κωδικό πρόσβασης χρησιμοποιώντας το iLovePDF
Λοιπόν, το iLovePDF είναι ένας άλλος καλύτερος επεξεργαστής PDF που βασίζεται στον ιστό που σας επιτρέπει να κρυπτογραφείτε τα αρχεία PDF σας με κωδικό πρόσβασης. Δείτε πώς μπορείτε να χρησιμοποιήσετε τον web-based κρυπτογράφηση PDF του iLovePDF.
1. Αρχικά, ανοίξτε το αγαπημένο σας πρόγραμμα περιήγησης και επισκεφτείτε αυτήν την ιστοσελίδα .
2. Στην κύρια σελίδα, κάντε κλικ στο κουμπί Επιλογή αρχείου PDF, όπως φαίνεται στο παρακάτω στιγμιότυπο οθόνης.
3. Στο δεξιό παράθυρο, πληκτρολογήστε έναν κωδικό πρόσβασης που θέλετε να ορίσετε, επαναλάβετε τον κωδικό πρόσβασής σας και κάντε κλικ στο κουμπί Προστασία PDF .
4. Στην επόμενη οθόνη, κάντε κλικ στο κουμπί Λήψη προστατευμένων PDF για λήψη του αρχείου PDF.
Αυτό είναι! Αυτός είναι ο τρόπος με τον οποίο μπορείτε να προστατεύσετε τα αρχεία PDF σας με κωδικό πρόσβασης στα Windows 11.
3) Προστασία αρχείων PDF με κωδικό πρόσβασης χρησιμοποιώντας Smallpdf
Όπως το iLovePDF, το SmallPDF σάς επιτρέπει επίσης να προστατεύετε αρχεία PDF με κωδικό πρόσβασης με εύκολα βήματα. Δείτε πώς μπορείτε να χρησιμοποιήσετε το SmallPDF για την προστασία των αρχείων PDF σας με κωδικό πρόσβασης στα Windows.
1. Ανοίξτε το αγαπημένο σας πρόγραμμα περιήγησης και επισκεφτείτε τον ιστότοπο SmallPDF .
2. Στην κύρια οθόνη, κάντε κλικ στο κουμπί Επιλογή αρχείου και επιλέξτε το αρχείο PDF που θέλετε να προστατεύσετε με κωδικό πρόσβασης.
3. Τώρα, εισαγάγετε τον κωδικό πρόσβασής σας και, στη συνέχεια, επαναλάβετε τον στο πεδίο Επιλέξτε τον κωδικό πρόσβασής σας. Μόλις τελειώσετε, κάντε κλικ στο κουμπί Κρυπτογράφηση PDF .
4. Μόλις τελειώσετε, κάντε κλικ στο αναπτυσσόμενο μενού Λήψη και επιλέξτε Αποθήκευση στη συσκευή .
Αυτό είναι! Αυτό θα κατεβάσει το αρχείο PDF που προστατεύεται με κωδικό πρόσβασης στον υπολογιστή σας με Windows 11.
Με αυτούς τους διαδικτυακούς επεξεργαστές PDF, μπορείτε να προστατεύσετε με κωδικό πρόσβασης όσα αρχεία PDF θέλετε. Έτσι, αυτοί είναι οι τρεις καλύτεροι και δωρεάν τρόποι για την προστασία των αρχείων PDF με κωδικό πρόσβασης στα Windows 11 χωρίς να εγκαταστήσετε κανένα εργαλείο.