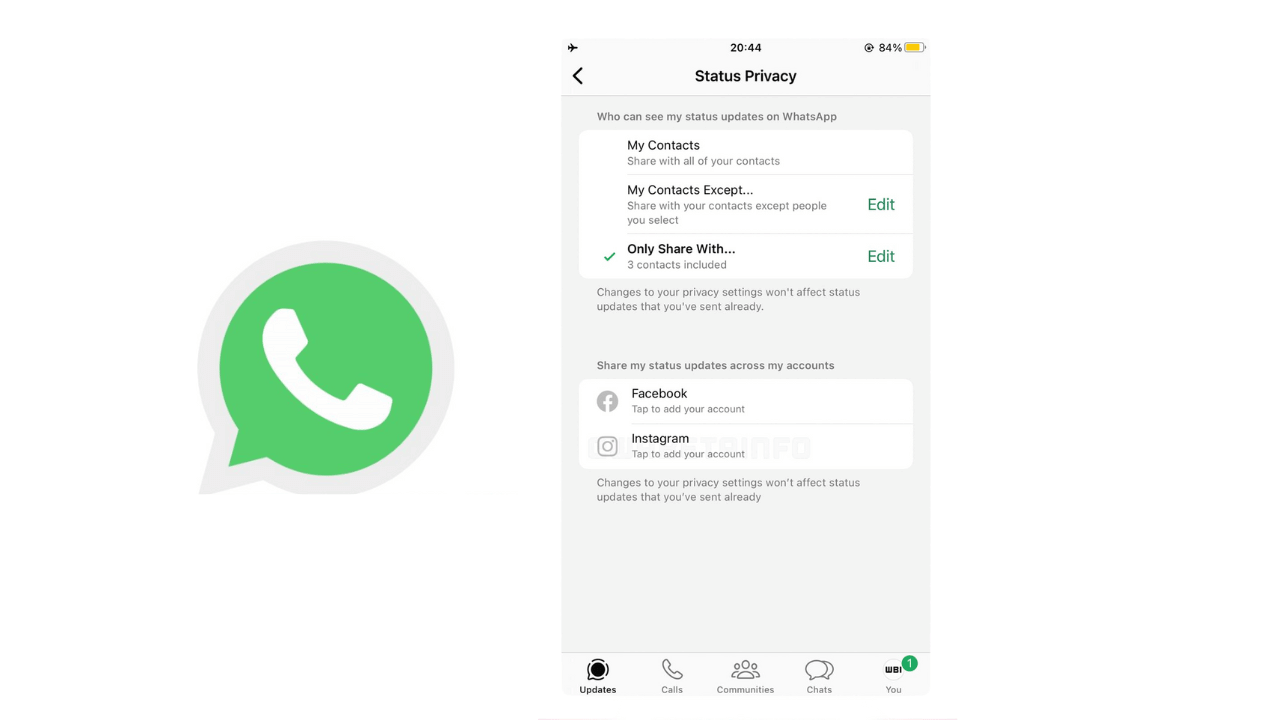Πώς να προσθέσετε ένα παράρτημα στην παρουσίασή σας στο PowerPoint
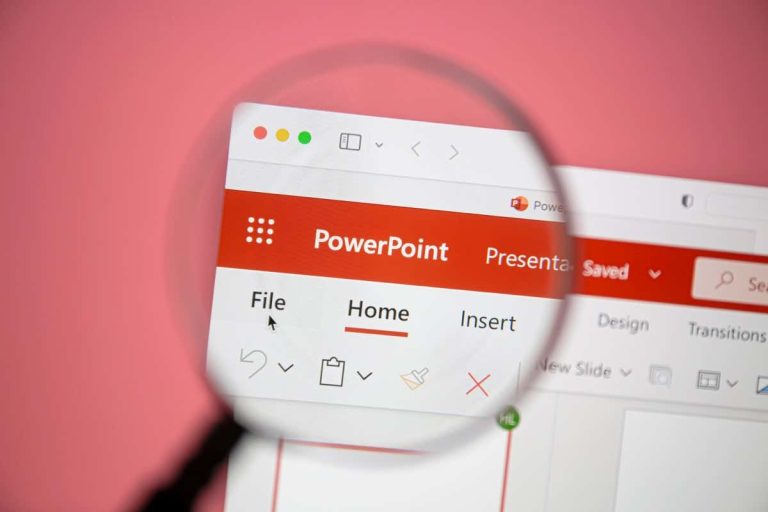
Όταν δημιουργείτε μια παρουσίαση του Microsoft PowerPoint, θέλετε να συμπεριλάβετε περιεχόμενο που έχει νόημα για το κοινό σας. Μπορεί να έχετε πρόσθετες λεπτομέρειες σχετικά με αυτό το περιεχόμενο που θέλετε να παρέχετε, αλλά όχι απαραίτητα να εμφανίζονται στην παρουσίαση. Αυτό είναι όταν χρειάζεστε ένα παράρτημα.
Προσθέτοντας ένα παράρτημα, μπορείτε να προσφέρετε αυτές τις επιπλέον πληροφορίες σε όσους θέλουν να το εμβαθύνουν χωρίς να αποσπούν την προσοχή ο κύριος στόχος της παρουσίασής σας. Ας δούμε πώς να χρησιμοποιήσετε και να προσθέσετε ένα παράρτημα στο PowerPoint.
Τι είναι το Παράρτημα παρουσίασης;
Παρόμοια με ένα παράρτημα που θα βλέπετε σε ένα βιβλίο, δοκίμιο ή έκθεση, ένα παράρτημα παρουσίασης περιέχει συμπληρωματικές πληροφορίες. Μπορεί να μην θέλετε να συμπεριλάβετε ανεπεξέργαστα δεδομένα, εικόνες, γραφήματα ή λίστες εργαλείων, βιβλίων, μεταγραφών ή ιστότοπων στην ίδια την παρουσίαση. Αντίθετα, μπορείτε να τοποθετήσετε επιπλέον λεπτομέρειες όπως αυτές στο παράρτημα για να τις δει το κοινό σας εάν του αρέσει.
Ακολουθούν τα βασικά για τη χρήση ενός παραρτήματος στο PowerPoint:
Θα πρέπει να τοποθετήσετε το παράρτημα σε μια διαφάνεια στο τέλος της παρουσίασής σας, μετά τη διαφάνεια Αναφορές εάν χρησιμοποιείτε μία.
Εάν χρησιμοποιείτε περισσότερα από ένα παραρτήματα, τοποθετήστε το καθένα στη δική του διαφάνεια. Επιπλέον, θα πρέπει να επισημάνετε κάθε παράρτημα με ένα γράμμα ή έναν αριθμό όπως το Παράρτημα Α, το Παράρτημα Β ή το Παράρτημα 1, το Παράρτημα 2 και ούτω καθεξής.
Θα πρέπει να οργανώσετε τις λεπτομέρειες στο παράρτημα με τη σειρά που εμφανίζονται στην παρουσίαση. Για παράδειγμα, συμπληρωματικές λεπτομέρειες για το περιεχόμενο στην πρώτη διαφάνεια θα πρέπει να εμφανίζονται πρώτα στο παράρτημα.
Μπορείτε να ανατρέξετε στο παράρτημα, ακόμη και να συνδέσετε τη διαφάνειά του, μέσα στο περιεχόμενο της παρουσίασής σας. Αυτό επιτρέπει στο κοινό σας να γνωρίζει ότι μπορεί να λάβει περισσότερες πληροφορίες.
Εάν δεν θέλετε να εμφανίζεται το παράρτημα κατά τη διάρκεια της παρουσίασης, μπορείτε απλά απόκρυψη της διαφάνειας. Με αυτήν την επιλογή, μπορείτε να εξετάσετε το ενδεχόμενο κοινής χρήσης ένα PDF της παρουσίασης με το κοινό σας που περιλαμβάνει το παράρτημα.
Πώς να δημιουργήσετε ένα παράρτημα στο PowerPoint
Έχοντας υπόψη όλα τα παραπάνω, ας ρίξουμε μια ματιά στον τρόπο δημιουργίας ενός παραρτήματος στο PowerPoint.
Προσθέστε τη Διαφάνεια του Παραρτήματος
Όπως αναφέρθηκε, το παράρτημα θα πρέπει να βρίσκεται στη δική του διαφάνεια στο τέλος της παρουσίασης. Ενώ μπορείτε πάντα να αναδιατάξετε τις διαφάνειές σας αργότερα, μπορείτε απλώς να τοποθετήσετε τη διαφάνεια στο σημείο που πρέπει να είναι από την αρχή.
Ανοίξτε την παρουσίαση του PowerPoint και μεταβείτε στην τελευταία διαφάνεια. Μπορείτε να το κάνετε αυτό εύκολα χρησιμοποιώντας την Κανονική προβολή με τις μικρογραφίες στην αριστερή πλευρά. Παω σε Θέα και επιλέξτε Κανονικός.
μεταβείτε στο Σπίτι ή Εισάγετε καρτέλα και επιλέξτε το βέλος που είναι προσαρτημένο στο Νέα Διαφάνεια κουμπί στο τμήμα Slides της κορδέλας. Επιλέξτε το Τίτλος και περιεχόμενο διάταξη στο αναπτυσσόμενο μενού.
Μπορείτε να αλλάξετε τη διάταξη αργότερα, εάν χρειαστεί, αλλά αυτό σας κάνει να ξεκινήσετε καλά με τη διαφάνεια του παραρτήματος.
Εισαγάγετε τους τίτλους της διαφάνειας και του παραρτήματος
Μόλις έχετε τη νέα σας διαφάνεια, επιλέξτε το πλαίσιο κειμένου Τίτλος και πληκτρολογήστε “Παράρτημα” (ή “Παράρτημα Α” ή “Παράρτημα 1” εάν σκοπεύετε να χρησιμοποιήσετε περισσότερες από μία).
Αυτό όχι μόνο τιτλοφορεί κατάλληλα τη διαφάνεια, αλλά επισημαίνει επίσης τη διαφάνεια με “Παράρτημα”. Αυτό είναι σημαντικό εάν αποφασίσετε να συνδέσετε κείμενο στο περιεχόμενό σας με το παράρτημα (εξηγείται παρακάτω).
Στη συνέχεια, θα προσθέσετε τον τίτλο του πραγματικού παραρτήματος. Αυτό μπορεί να είναι το θέμα του τι περιλαμβάνει το περιεχόμενο ή κάτι παρόμοιο που είναι αρκετά περιγραφικό για να το κατανοήσετε με μια ματιά.
Μπορείτε να προσθέσετε ένα ξεχωριστό πλαίσιο κειμένου για αυτόν τον τίτλο αντί να καταλαμβάνετε χώρο στο πλαίσιο περιεχομένου. Κατευθυνθείτε προς το Εισάγετε καρτέλα και επιλέξτε Πλαίσιο κειμένου ή Κείμενο > Πλαίσιο κειμένου εάν η κορδέλα σας είναι συμπυκνωμένη όπως φαίνεται παρακάτω.
Σχεδιάστε το πλαίσιο κειμένου και, στη συνέχεια, εισαγάγετε το κείμενο του τίτλου.
Εισαγάγετε το Περιεχόμενο του Παραρτήματος
Κάτω από τους τίτλους της διαφάνειας και του παραρτήματος, μπορείτε να εισαγάγετε το περιεχόμενο. Προσθήκη εικόνων κείμενο, κουκκίδες, γραφήματα, πίνακες ή οτιδήποτε άλλο θέλετε να συμπεριλάβετε.
Το πλαίσιο περιεχομένου στη διάταξη Τίτλος και Περιεχόμενο σάς παρέχει εικονίδια που μπορείτε να επιλέξετε για να προσθέσετε διάφορους τύπους μέσων. Για παράδειγμα, μπορείτε να επιλέξετε το εικονίδιο Εισαγωγή πίνακα ή Εισαγωγή γραφήματος.
Εάν δεν βλέπετε ένα εικονίδιο για τον τύπο περιεχομένου που θέλετε να συμπεριλάβετε, μεταβείτε στο Εισάγετε καρτέλα για πρόσθετες επιλογές.
Εναλλακτικά, μπορείτε απλά να πληκτρολογήσετε κείμενο στο πλαίσιο και να μορφοποιήσετε ως λίστα ή να συμπεριλάβετε υπερσυνδέσμους, εάν χρειάζεται.
Μορφοποίηση για το Παράρτημα
Μπορείτε να εφαρμόσετε μορφοποίηση κειμένου για το στυλ, το μέγεθος και το χρώμα όπως θα κάνατε με οποιοδήποτε άλλο κείμενο στην παρουσίασή σας. Επιλέξτε το κείμενο και χρησιμοποιήστε τις επιλογές στην ενότητα Γραμματοσειρά του Σπίτι καρτέλα ή την πλωτή γραμμή εργαλείων (στα Windows) για να κάνετε τις προσαρμογές σας.
Μπορείτε επίσης να μορφοποιήσετε εικόνες, γραφήματα και πίνακες όπως θα κάνατε σε οποιαδήποτε άλλη στην παρουσίαση. Επιλέξτε το στοιχείο και μεταβείτε στην αντίστοιχη καρτέλα που εμφανίζεται για να κάνετε τις αλλαγές. Για παράδειγμα, εάν επιλέξετε έναν πίνακα, θα δείτε το Σχεδιασμός τραπεζιού αυτί.
Σύνδεσμος σε ένα παράρτημα στο PowerPoint
Όπως αναφέρθηκε προηγουμένως, μπορείτε να ανατρέξετε στο παράρτημα στο περιεχόμενο της παρουσίασής σας. Αυτό ενημερώνει το κοινό σας ότι μπορεί να βρει συμπληρωματικές πληροφορίες για αυτό το θέμα στο παράρτημα.
Για να κάνετε τα πράγματα ακόμα πιο εύκολα, μπορείτε κείμενο συνδέσμου σε μια διαφάνεια απευθείας στη διαφάνεια του παραρτήματος. Αυτό σας επιτρέπει να μεταβείτε γρήγορα στη διαφάνεια της παρουσίασης, αν θέλετε. Εάν μοιράζεστε την παρουσίαση, επιτρέπει επίσης στο κοινό σας να μετακινηθεί απευθείας στο παράρτημα.
Μεταβείτε στη διαφάνεια όπου αναφέρεστε στο παράρτημα και επιλέξτε το κείμενο που θέλετε να συνδέσετε. Μπορείτε να το κάνετε αυτό σύροντας τον κέρσορα μέσα από τις λέξεις.
Είτε κάντε δεξί κλικ, επιλέξτε Σύνδεσμοςκαι επιλέξτε Εισαγωγή συνδέσμου ή πηγαίνετε στο Εισάγετε καρτέλα, επιλέξτε Σύνδεσμοςκαι επιλέξτε Εισαγωγή συνδέσμου.
Όταν εμφανιστεί το πλαίσιο Εισαγωγή υπερ-σύνδεσης, επιλέξτε Τοποθετήστε σε αυτό το έγγραφο στα αριστερά και επιλέξτε τη διαφάνεια με τίτλο παράρτημα στα δεξιά. Επιλέγω Εντάξει για να εισαγάγετε το σύνδεσμο.
Στη συνέχεια, θα δείτε το κείμενό σας συνδεδεμένο με τη διαφάνεια του παραρτήματος. Μπορείτε να κάνετε το ίδιο με πρόσθετο κείμενο στην παρουσίασή σας καθώς και με άλλο κείμενο εάν χρησιμοποιείτε περισσότερα από ένα παραρτήματα.
Απόκρυψη του παραρτήματος κατά τη διάρκεια μιας παρουσίασης
Εάν δεν θέλετε να εμφανιστεί η διαφάνεια του παραρτήματος κατά τη διάρκεια της παρουσίασής σας, μπορείτε να κάνετε ένα από δύο πράγματα.
Αρχικά, μπορείτε απλά να σταματήσετε την παρουσίαση μετά την τελευταία διαφάνεια πριν από το παράρτημα. Αυτό λειτουργεί καλά εάν ελέγχετε χειροκίνητα την εκπομπή.
Δεύτερον, μπορείτε να αποκρύψετε τη διαφάνεια του παραρτήματος. Αυτό είναι ιδανικό εάν έχετε μια παρουσίαση που αναπαράγεται αυτόματα ή μετατρέψτε το slideshow σας σε βίντεο. Για να το κάνετε αυτό, κάντε δεξί κλικ στη διαφάνεια στην προβολή Κανονική ή Ταξινόμηση διαφανειών και επιλέξτε Απόκρυψη διαφάνειας.
Δώστε στο κοινό σας αυτό το μικρό επιπλέον
Με ένα παράρτημα στο PowerPoint, μπορείτε να βεβαιωθείτε ότι το κοινό σας έχει πρόσθετες πληροφορίες εάν θέλει να εξερευνήσει περαιτέρω το θέμα σας χωρίς να απομακρύνεται από τον κύριο στόχο της παρουσίασής σας. Πρόκειται να προσθέσετε ένα παράρτημα στην επόμενη παρουσίαση του PowerPoint;