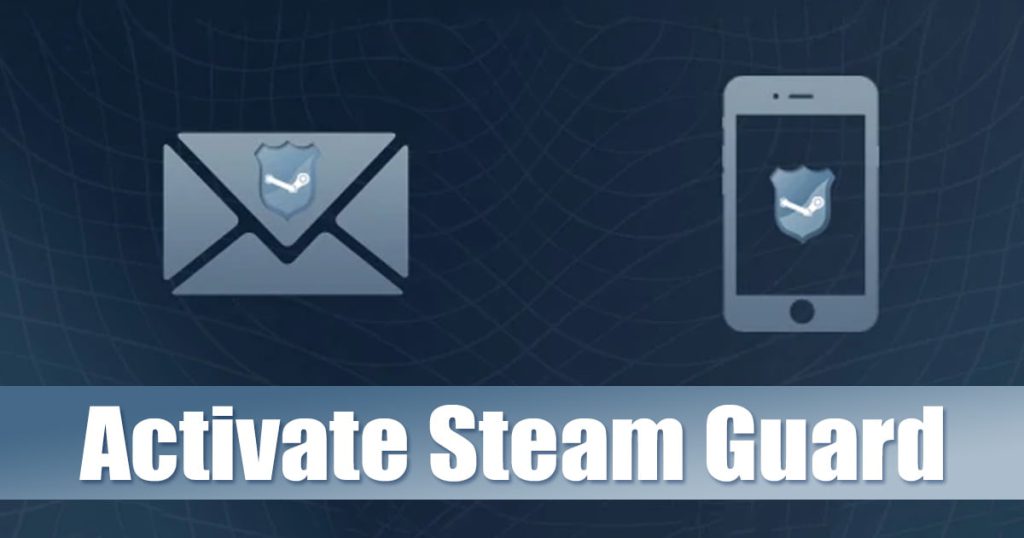Βασικά Takeaways
- Χρησιμοποιήστε το Magic Editor για να μεταμορφώσετε εικόνες με δυνατότητες δημιουργίας τεχνητής νοημοσύνης, όπως αλλαγή μεγέθους, μετακίνηση και ανακαρέ.
- Χρησιμοποιήστε τις “Προτάσεις” για γρήγορες επεξεργασίες εφαρμόζοντας προεπιλογές για προσαρμογές χρώματος, τόνου και έκθεσης.
- Εξερευνήστε το μενού “Εργαλεία” στις Φωτογραφίες Google για να θολώσετε τα φόντο, να αφαιρέσετε αντικείμενα με το Magic Eraser και να προσθέσετε εφέ bokeh.
Το Google Photos είναι προεγκατεστημένο στις περισσότερες συσκευές Android και η πρόσφατη εισροή λειτουργιών και εργαλείων τεχνητής νοημοσύνης το έχει κάνει πιο χρήσιμο από ποτέ. Ακολουθούν τέσσερις τρόποι με τους οποίους χρησιμοποιώ το Google Photos για να δημιουργήσω καλύτερες εικόνες για εργασία ή κοινή χρήση με φίλους.
Το περιεχόμενο αυτού του σεναρίου δημιουργείται αυστηρά για εκπαιδευτικούς σκοπούς. Η χρήση γίνεται με δική σας ευθύνη.
Διαβάστε επίσης :Πως να χρησιμοποιήσετε τις γραμμές πλέγματος στο smartphone σας για καλύτερες φωτογραφίες
1 Χρησιμοποιήστε το Magic Editor για να μεταμορφώσετε τις φωτογραφίες σας
Η ικανότητα του Google Photos να δημιουργεί αντίγραφα ασφαλείας των εικόνων σας και να τις καθιστά διαθέσιμες σε όλες τις συσκευές σας απρόσκοπτα είναι ένας τεράστιος παράγοντας έλξης για την υπηρεσία. Αλλά νομίζω ότι το Magic Editor είναι ένα μεγαλύτερο θετικό που φέρνει μεγάλη αξία.
Αυτή η δυνατότητα δημιουργίας τεχνητής νοημοσύνης προσφέρει μια ολόκληρη σειρά από χαρακτηριστικά. Μπορείτε να αλλάξετε το μέγεθος, να μετακινήσετε ή να αφαιρέσετε θέματα από τις φωτογραφίες σας. Με τη βοήθεια του Ξαναφανταστείτε—μία από τις πολλές νέες δυνατότητες AI που προστέθηκαν στο Pixel 9—μπορείτε να μεταμορφώσετε πτυχές όπως ο ουρανός ή το φόντο μιας εικόνας. Εάν τα μικρά κομμάτια της εικόνας εξακολουθούν να μην είναι σωστά, μπορείτε να προσαρμόσετε και να διαμορφώσετε ξανά την εικόνα με τη βοήθεια του Generative Fill.
Αυτή η λειτουργία είναι διαθέσιμη σε όλους τους χρήστες του Google Photos, αλλά αν δεν διαθέτετε συσκευή Google Pixel ή πρόγραμμα Premium Google One (2 TB και άνω), μπορείτε να αποθηκεύσετε μόνο 10 φωτογραφίες Magic Editor το μήνα.
2 Χρησιμοποιήστε τις “Προτάσεις” για Γρήγορες Επεξεργασίες
Εάν δεν έχετε χρόνο, μπείτε στο Προσαρμόζω καρτέλα του μενού επεξεργασίας των Φωτογραφιών Google και η βελτίωση μιας εικόνας δεν είναι πάντα μια επιλογή. Αλλά με τη βοήθεια του Προτάσειςμπορείτε να εργαστείτε γρήγορα σε μια εικόνα για να αποκτήσετε την επιθυμητή εμφάνιση.
Η καρτέλα Προτάσεις στις Φωτογραφίες Google παρέχει προεπιλογές που τροποποιούν τα χρώματα, τον τόνο, την έκθεση και πολλά άλλα με ένα μόνο πάτημα. Αυτό κάνει το μεγαλύτερο μέρος της βαρύτητας σε μια επεξεργασία και αν πιστεύετε ότι ορισμένες μη αυτόματες αλλαγές θα λειτουργήσουν καλύτερα, μπορείτε να μεταβείτε στην καρτέλα Προσαρμογή και να κάνετε αυτές τις αλλαγές. Μπορεί να μειώσει σημαντικά τον χρόνο εκτέλεσης των μεταθέσεων και των συνδυασμών σας για να έχετε την τέλεια φωτογραφία.
Στο μενού επεξεργασίας των Φωτογραφιών Google, ακριβώς πριν από το Προσαρμόζω καρτέλα, είναι Εργαλεία. Αυτό το μενού περιλαμβάνει μερικές από τις καλύτερες προσθήκες που έχουμε δει στο πρόγραμμα επεξεργασίας φωτογραφιών Google: Magic Eraser, Blur και Unblur.
Μαγική Γόμα δεν χρειάζεται εισαγωγή. είναι ένα ισχυρό εργαλείο επεξεργασίας φωτογραφιών που αφαιρεί ανεπιθύμητα αντικείμενα από τις φωτογραφίες σας. Το Blur και το Unblur, από την άλλη πλευρά, είναι χρήσιμα για την προσαρμογή της δυναμικής μιας εικόνας.
Διαβάστε επίσης :Το μυστικό μου για εκπληκτικές φωτογραφίες smartphone
Με το Θολούρα εργαλείο, μπορείτε να εισάγετε το bokeh στις εικόνες σας, ανεξάρτητα από το αν τραβήξατε την εικόνα σε λειτουργία Πορτραίτου ή όχι. Εάν χρησιμοποιηθεί σωστά, αυτή η λειτουργία μπορεί να τραβήξει την προσοχή στο θέμα μιας φωτογραφίας προσθέτοντας τη σωστή ποσότητα θαμπώματος στο φόντο.
Το εργαλείο Ξεθάμπωμα είναι ένας απλός —και αρκετά αποτελεσματικός— τρόπος για να φέρετε σαφήνεια σε παλιές φωτογραφίες από τα οικογενειακά σας άλμπουμ ή λήψεις που κατέληξαν θολές λόγω τυχαίας αναπαραγωγής της τελευταίας στιγμής.
Υπάρχει επίσης ένα Ουρανός επιλογή στην καρτέλα Εργαλείο, ένα άλλο σύνολο φίλτρων που μπορούν να αλλάξουν την εμφάνιση του ουρανού στις φωτογραφίες σας, αλλά δεν είμαι μεγάλος θαυμαστής αυτής της δυνατότητας.
4 Χρησιμοποιήστε τη σήμανση για σχολιασμούς
Σήμανση είναι μια αρκετά απλή προσθήκη παραγωγικότητας στο Google Photos και κάνει αυτό που σας λέει το όνομά του. Μπορείτε να το χρησιμοποιήσετε για να επισημάνετε εικόνες με κείμενο, σχήματα ή επισήμανση. Έτσι, απλώς τραβήξτε μια φωτογραφία, πατήστε επεξεργασία και επιλέξτε το εργαλείο σήμανσης για να σχολιάσετε το εστιακό σημείο και να το στείλετε.
Αυτές οι λειτουργίες στην εφαρμογή Φωτογραφίες Google μπορούν να κάνουν τις εικόνες στη βιβλιοθήκη σας πολύ πιο διασκεδαστικές ή αισθητικά ελκυστικές. Ελπίζω να δω πιο πολύτιμες προσθήκες στην εφαρμογή Φωτογραφίες, καθώς η Google συνεχίζει να εξελίσσει το σύνολο δυνατοτήτων και το υλικό τεχνητής νοημοσύνης της.