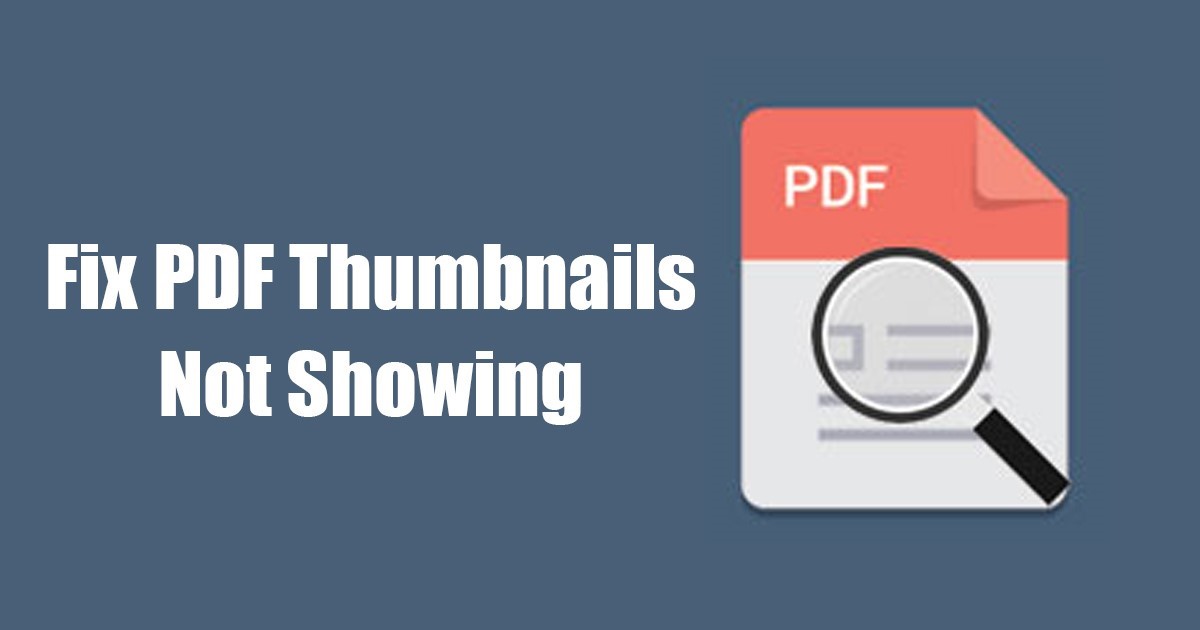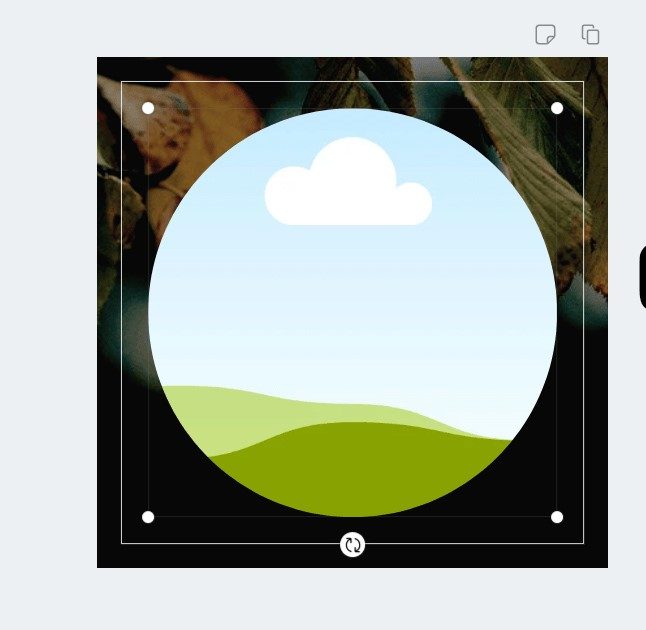Το αριστερό κλικ δεν λειτουργεί στα Windows 10; Κορυφαίοι 7 τρόποι επίλυσης

Το αριστερό κλικ δεν λειτουργεί στα Windows 10; Κορυφαίοι 7 τρόποι επίλυσης
Το αριστερό κλικ είναι η προεπιλεγμένη εντολή για την επιλογή και την επισήμανση στοιχείων σε έναν υπολογιστή.
Εάν το κουμπί με το αριστερό κλικ στο ποντίκι ή το trackpad δεν λειτουργεί όπως έχει σχεδιαστεί, το πρόβλημα μπορεί να οφείλεται σε δυσλειτουργία λογισμικού ή υλικού.
Εάν χρησιμοποιείτε εξωτερικό ποντίκι, το αριστερό κλικ μπορεί να δυσλειτουργήσει εάν κολλήσουν στο ποντίκι ξένα σωματίδια (σκόνη, υπολείμματα, βρωμιά, κ.λπ.).
Επικοινωνήστε με τον κατασκευαστή του ποντικιού, επισκεφτείτε τον ιστότοπό του ή ανατρέξτε στο εγχειρίδιο οδηγιών του προϊόντος για οδηγίες καθαρισμού.
Αλλά εάν το αριστερό κλικ δεν λειτουργεί στην επιφάνεια αφής ή/και στο εξωτερικό ποντίκι του υπολογιστή σας, δοκιμάστε μερικές από τις παρακάτω επιδιορθώσεις.
Θα χρειαστείτε μια μέθοδο/συσκευή εισαγωγής για να εφαρμόσετε ορισμένες από αυτές τις λύσεις αντιμετώπισης προβλημάτων.
Για παράδειγμα, εάν ο υπολογιστής σας δεν είναι ενεργοποιημένος με την αφή, δοκιμάστε πολλά εξωτερικά ποντίκια και ελέγξτε εάν κάποιος λειτουργεί στον υπολογιστή σας.
Θα μπορούσατε επίσης να χρησιμοποιήσετε το πληκτρολόγιό σας για να επιλέξετε στοιχεία και να πλοηγηθείτε στα Windows, εάν τα πλήκτρα ποντικιού είναι ενεργοποιημένα στον υπολογιστή σας.
1. Ελέγξτε τις Ρυθμίσεις ποντικιού
Εάν το αριστερό κλικ του ποντικιού ή της επιφάνειας αφής λειτουργεί ως δεξί κλικ, ο υπολογιστής σας πιθανώς αναγνωρίζει το δεξί κλικ ως το κύριο κουμπί του ποντικιού.
Μεταβείτε στο μενού Ρυθμίσεις των Windows και επιστρέψτε στο αριστερό κουμπί.
Μεταβείτε στις Ρυθμίσεις > Συσκευές > Ποντίκι και βεβαιωθείτε ότι η επιλογή “Επιλέξτε το κύριο κουμπί σας” έχει οριστεί σε Αριστερά .
2. Χρησιμοποιήστε το Tap-to-Click
Ένα μόνο κλικ στην επιφάνεια αφής του υπολογιστή σας διπλασιάζεται ως αριστερό κλικ. Εάν δεν συμβαίνει τίποτα όταν κάνετε κλικ στην επιφάνεια της επιφάνειας αφής, δοκιμάστε να διαμορφώσετε την επιφάνεια αφής ώστε να αναγνωρίζει τα χτυπήματα.
Μεταβείτε στις Ρυθμίσεις > Συσκευές > Touchpad , μεταβείτε στην ενότητα “Πατήσεις” και επιλέξτε το πλαίσιο ” Πατήστε με ένα μόνο δάχτυλο για να κάνετε ένα μόνο κλικ “.
Κάντε επανεκκίνηση της Εξερεύνησης των Windows στη Διαχείριση εργασιών εάν το αριστερό κλικ του υπολογιστή σας εξακολουθεί να μην λειτουργεί σωστά.
3. Επανεκκινήστε την Εξερεύνηση των Windows
Όταν ορισμένες διεργασίες του συστήματος δυσλειτουργούν, η επανεκκίνηση της Εξερεύνησης των Windows μπορεί να βοηθήσει στην επαναφορά τους στην κανονική κατάσταση.
Κάντε δεξί κλικ σε ένα κενό διάστημα στη γραμμή εργασιών και επιλέξτε Διαχείριση εργασιών .
Εναλλακτικά, εκκινήστε τη Διαχείριση εργασιών από το μενού Γρήγορης πρόσβασης εάν το κουμπί δεξί κλικ του υπολογιστή σας επίσης δεν λειτουργεί σωστά.
Πατήστε το πλήκτρο Windows + X και επιλέξτε Διαχείριση εργασιών . Ακόμα καλύτερα, χρησιμοποιήστε τη συντόμευση πληκτρολογίου Ctrl + Shift + Esc για να ξεκινήσετε τη Διαχείριση εργασιών.
Εντοπίστε και επιλέξτε την Εξερεύνηση των Windows στην ενότητα “Διαδικασίες των Windows”. Στη συνέχεια, επιλέξτε το κουμπί Επανεκκίνηση .
Αυτό θα ανανεώσει την επιφάνεια εργασίας του υπολογιστή σας, τη γραμμή εργασιών και άλλες διεργασίες συστήματος που βασίζονται στην Εξερεύνηση των Windows.
Πατήστε το κουμπί αριστερού κλικ και ελέγξτε αν λειτουργεί τώρα.
4. Ενημέρωση, επαναφορά ή απεγκατάσταση του προγράμματος οδήγησης ποντικιού
Ένα κατεστραμμένο, παλιό ή ελαττωματικό πρόγραμμα οδήγησης ποντικιού μπορεί να είναι ο λόγος για τον οποίο το αριστερό κλικ δεν λειτουργεί στον υπολογιστή σας.
Η ενημέρωση του προγράμματος οδήγησης του ποντικιού στην πιο πρόσφατη έκδοση θα εξαλείψει σφάλματα και διαφθορά.
Αλλά εάν το αριστερό κλικ σταμάτησε να λειτουργεί μετά την εγκατάσταση μιας ενημέρωσης προγράμματος οδήγησης, απεγκαταστήστε την ενημέρωση ή αφαιρέστε το πρόγραμμα οδήγησης από τον υπολογιστή σας.
Πατήστε τα πλήκτρα Windows + X και επιλέξτε Διαχείριση Συσκευών .
Αναπτύξτε την κατηγορία Ποντίκια και άλλες συσκευές κατάδειξης , κάντε δεξί κλικ ή πατήστε παρατεταμένα το πρόγραμμα οδήγησης του ποντικιού και επιλέξτε Ιδιότητες .
Μεταβείτε στην καρτέλα Πρόγραμμα οδήγησης και επιλέξτε Ενημέρωση προγράμματος οδήγησης για να ελέγξετε τις λήψεις της συσκευής σας, το Διαδίκτυο ή τις Ενημερώσεις των Windows για νέες εκδόσεις προγραμμάτων οδήγησης.
Επιλέξτε Αυτόματη αναζήτηση για προγράμματα οδήγησης στην επόμενη σελίδα και ακολουθήστε την προτροπή για να ενημερώσετε το πρόγραμμα οδήγησης του ποντικιού σας.
Επιλέξτε Roll Back Driver (εάν υπάρχει) για να επαναφέρετε το πρόγραμμα οδήγησης στην προηγούμενη έκδοση. Θα μπορούσατε επίσης να διαβάσετε τον οδηγό μας για την επαναφορά μιας ενημέρωσης προγράμματος οδήγησης στα Windows για λεπτομερείς οδηγίες.
Απεγκαταστήστε και επανεγκαταστήστε το πρόγραμμα οδήγησης του ποντικιού εάν η επιλογή “Roll Back Driver” είναι γκριζαρισμένη.
Επιλέξτε Uninstall Device και επιλέξτε Uninstall στο μήνυμα επιβεβαίωσης για να αφαιρέσετε το πρόγραμμα οδήγησης από τον υπολογιστή σας.
Κάντε επανεκκίνηση του υπολογιστή σας μετά. Εάν το πρόγραμμα οδήγησης είναι προεγκατεστημένο, τα Windows θα επανεγκαταστήσουν αυτόματα το πρόγραμμα οδήγησης όταν επανέλθει ο υπολογιστής σας.
Εάν χρησιμοποιείτε εξωτερικό ποντίκι, ίσως χρειαστεί να εγκαταστήσετε ξανά το πρόγραμμα οδήγησης της συσκευής με μη αυτόματο τρόπο.
Η σύνδεση του ποντικιού στον υπολογιστή σας θα πρέπει να εγκαταστήσει ξανά το πρόγραμμα οδήγησης της συσκευής. Μπορείτε επίσης να κάνετε λήψη και εγκατάσταση του προγράμματος οδήγησης του ποντικιού από τον ιστότοπο του κατασκευαστή.
Πώς να εκχωρήσετε μια στατική διεύθυνση IP σε υπολογιστή με Windows 11/10
5. Αντικαταστήστε τα αρχεία συστήματος που λείπουν ή είναι κατεστραμμένα
Το αριστερό κλικ του υπολογιστή σας μπορεί να σταματήσει να λειτουργεί σωστά εάν λείπουν ή είναι κατεστραμμένα ορισμένα σημαντικά αρχεία συστήματος.
Συνιστούμε να εκτελέσετε έναν έλεγχο συστήματος και να αντικαταστήσετε τυχόν αρχεία που λείπουν ή είναι κατεστραμμένα χρησιμοποιώντας τα εργαλεία εκκαθάρισης συστήματος για προχωρημένους των Windows — Έλεγχος αρχείων συστήματος (SFC) και Εξυπηρέτηση και διαχείριση εικόνων ανάπτυξης (DISM).
Συνδέστε τον υπολογιστή σας στο διαδίκτυο και ακολουθήστε αυτά τα βήματα.
Πατήστε το πλήκτρο Windows + X και επιλέξτε Γραμμή εντολών (Διαχειριστής) στο Μενού Γρήγορης Πρόσβασης .
Επικολλήστε το DISM /Online /Cleanup-Image /RestoreHealth στο τερματικό της γραμμής εντολών και πατήστε Enter .
Περιμένετε μέχρι το εργαλείο να σαρώσει τον υπολογιστή σας για κατεστραμμένα αρχεία συστήματος. Στη συνέχεια, μεταβείτε στο επόμενο βήμα όταν λάβετε ένα μήνυμα που λέει, “Η λειτουργία επαναφοράς ολοκληρώθηκε με επιτυχία”. Ή όταν ο μετρητής προόδου φτάσει στο 100%.
Σημειώστε ότι αυτό μπορεί να διαρκέσει αρκετά λεπτά, ανάλογα με την ταχύτητα της σύνδεσής σας και άλλους παράγοντες.
Στη συνέχεια, επικολλήστε το sfc/scannow στο τερματικό και πατήστε Enter .
Η εντολή θα ζητήσει από το εργαλείο System File Checker (SFC) να «ελέγχει» για αρχεία συστήματος που λείπουν και είναι κατεστραμμένα και να τα αντικαταστήσει με τα αντίγραφα που έχουν ληφθεί από το εργαλείο DISM (στο Βήμα #2).
Κλείστε το παράθυρο της γραμμής εντολών και επανεκκινήστε τον υπολογιστή σας όταν ολοκληρωθεί η σάρωση του συστήματος, ειδικά εάν η Προστασία πόρων των Windows εντοπίσει παραβιάσεις ακεραιότητας.
6. Επανεκκινήστε τον υπολογιστή σε ασφαλή λειτουργία
Η εκκίνηση των Windows σε ασφαλή λειτουργία είναι μια αποτελεσματική λύση αντιμετώπισης προβλημάτων σε προβλήματα που σχετίζονται με το λογισμικό του υπολογιστή σας και τα προγράμματα οδήγησης συσκευών.
Πατήστε το πλήκτρο Windows, πληκτρολογήστε msconfig στη γραμμή αναζήτησης και επιλέξτε Εκτέλεση ως διαχειριστής για να ανοίξετε την εφαρμογή Διαμόρφωση συστήματος .
Μεταβείτε στην καρτέλα Εκκίνηση , επιλέξτε το πλαίσιο Ασφαλούς εκκίνησης , επιλέξτε Εφαρμογή και επιλέξτε ΟΚ .
Εάν μπορείτε να κάνετε αριστερό κλικ χρησιμοποιώντας το trackpad ή το εξωτερικό ποντίκι σας σε ασφαλή λειτουργία, το πρόβλημα πιθανότατα προκαλείται από μια προβληματική εφαρμογή ή κακόβουλο λογισμικό.
Σε αυτήν την περίπτωση, η εκτέλεση μιας Επαναφοράς Συστήματος (δείτε τη μέθοδο #7) ενδέχεται να διορθώσει το πρόβλημα με το αριστερό κλικ που δεν λειτουργεί.
Αλλά πρώτα, εκκινήστε τον υπολογιστή σας από την ασφαλή λειτουργία.
Επιστρέψτε στην καρτέλα Εκκίνηση της εφαρμογής Διαμόρφωση συστήματος, καταργήστε την επιλογή Ασφαλής εκκίνηση , επιλέξτε Εφαρμογή και επιλέξτε ΟΚ .
Επιλέξτε Επανεκκίνηση για να εκκινήσετε κανονικά τον υπολογιστή σας.
7. Επαναφορά Συστήματος
Επαναφέρετε τον υπολογιστή σας σε σημείο όπου το αριστερό κλικ λειτουργούσε σωστά, χωρίς προβλήματα.
Σημειώστε ότι η εκτέλεση μιας επαναφοράς συστήματος θα καταργήσει όλες τις εφαρμογές, τα προγράμματα οδήγησης και τις διαμορφώσεις που έγιναν στον υπολογιστή σας μετά τη δημιουργία του σημείου επαναφοράς.
Αυτό θα καταργήσει το κακόβουλο λογισμικό και θα διορθώσει προβλήματα που επηρεάζουν το αριστερό κλικ του υπολογιστή σας.
Σημείωση: Για να επαναφέρετε τον υπολογιστή σας σε σταθερό σημείο, πρέπει να έχετε ενεργοποιήσει προηγουμένως την Προστασία συστήματος ή να δημιουργήσετε με μη αυτόματο τρόπο ένα Σημείο επαναφοράς .
Πρέπει επίσης να δημιουργήσετε έναν δίσκο επαναφοράς κωδικού πρόσβασης πριν επαναφέρετε τον υπολογιστή σας, ειδικά εάν αλλάξατε πρόσφατα τον κωδικό πρόσβασης του υπολογιστή σας.
Πληκτρολογήστε restore στο πλαίσιο Αναζήτηση των Windows και επιλέξτε Δημιουργία σημείου επαναφοράς .
Μεταβείτε στην καρτέλα Προστασία συστήματος και επιλέξτε Επαναφορά συστήματος .
Τα Windows θα προτείνουν το πιο πρόσφατο σημείο επαναφοράς, αλλά θα πρέπει να επιστρέψετε σε ένα παλαιότερο σημείο επαναφοράς που δημιουργήθηκε πριν σταματήσει να λειτουργεί το αριστερό κλικ του υπολογιστή σας.
Επιλέξτε Επιλογή διαφορετικού σημείου επαναφοράς και επιλέξτε Επόμενο .
Επιλέξτε το κατάλληλο σημείο επαναφοράς και επιλέξτε Επόμενο για να συνεχίσετε.
Μπορείτε να επιλέξετε Σάρωση για επηρεαζόμενα προγράμματα για να κάνετε προεπισκόπηση των εφαρμογών, των προγραμμάτων οδήγησης και των ενημερώσεων που θα αφαιρεθούν από τον υπολογιστή σας κατά τη διαδικασία αποκατάστασης.
Επιβεβαιώστε την επιλογή σας και επιλέξτε Τέλος για να επαναφέρετε τον υπολογιστή σας.
Επαναφέρετε το αριστερό κλικ
Ενημερώστε το λειτουργικό σύστημα του υπολογιστή σας στην πιο πρόσφατη έκδοση, εάν καμία από αυτές τις τεχνικές αντιμετώπισης προβλημάτων δεν επιλύσει το πρόβλημα.
Μεταβείτε στις Ρυθμίσεις > Ενημέρωση και ασφάλεια > Windows Update και εγκαταστήστε οποιαδήποτε διαθέσιμη ενημέρωση των Windows στη σελίδα.
Εάν το αριστερό κλικ εξακολουθεί να μην λειτουργεί, ρίξτε μια ματιά σε αυτό το σεμινάριο για την επίλυση προβλημάτων με το δεξί κλικ στα Windows και δοκιμάστε κάποιες επιδιορθώσεις που αναφέρονται στο άρθρο.
Επικοινωνήστε με τον κατασκευαστή του υπολογιστή σας ή επισκεφτείτε ένα κοντινό κέντρο επισκευής, εάν όλες οι λύσεις αντιμετώπισης προβλημάτων αποδειχθούν αποτυχημένες.