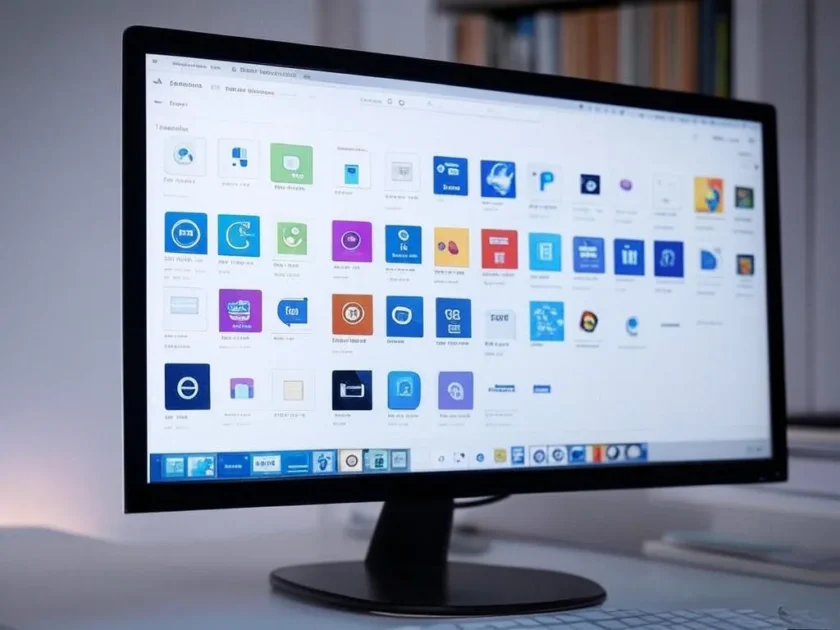Το Microsoft Store διαθέτει όλο το δημοφιλές λογισμικό που θα χρειαστείτε και οι εφαρμογές περνούν από ελέγχους ασφαλείας πριν από την καταχώριση. Επομένως, η ασφάλεια και το απόρρητο δεν θα πρέπει να ανησυχείτε εάν χρησιμοποιείτε το Microsoft Store για λήψη εφαρμογών για Windows 11.
Ενώ το Microsoft Store είναι αρκετά χρήσιμο, το πρόβλημα εμφανίζεται όταν αποτυγχάνει να εγκαταστήσει εφαρμογές. Πολλοί χρήστες των Windows 11 ανέφεραν πρόσφατα ότι δεν μπορούν να εγκαταστήσουν εφαρμογές από το Microsoft Store στα Windows 11. Εάν αντιμετωπίζετε παρόμοια προβλήματα, δείτε τι μπορείτε να κάνετε.
Το περιεχόμενο αυτού του σεναρίου δημιουργείται αυστηρά για εκπαιδευτικούς σκοπούς. Η χρήση γίνεται με δική σας ευθύνη.
Οι τελευταίες προσφορές

Fastest VPN

Xiaomi 22.5W 37Wh 10000mAh Built in Cable Power Bank External Battery Power Supply Fast Charging
BGa21456 • Λήγει: Περιορισμένα κομμάτια 
Ninkear A15 Pro Laptop 120Hz 2.5K 16 Inch AMD Ryzen 5 7430U 16GB DDR4 1TB SSD Windows 11
BG5df2e0 1. Επανεκκινήστε τα Windows 11

Οι ενημερώσεις των Windows 11, που κυκλοφορούν ειδικά στο κανάλι Dev ή Canary, έχουν αρκετά σφάλματα και σφάλματα που καταστρέφουν τη λειτουργικότητα του λειτουργικού συστήματος.
Οι χρήστες έχουν ήδη αντιμετωπίσει παρόμοια προβλήματα του Microsoft Store στις πιο πρόσφατες εκδόσεις των Windows 11. Ο καλύτερος τρόπος για την εξάλειψη σφαλμάτων/σφαλμάτων του λειτουργικού συστήματος είναι η επανεκκίνηση του υπολογιστή. Κάντε κλικ στο μενού Power των Windows 11 και επιλέξτε Επανεκκίνηση.
Μετά την επανεκκίνηση, ανοίξτε την εφαρμογή Microsoft Store και προσπαθήστε να την εγκαταστήσετε ξανά. Αυτή τη φορά, η εφαρμογή θα πρέπει να εγκατασταθεί στη συσκευή σας.
2. Επανασυνδεθείτε στο Microsoft Store
Πολλοί χρήστες των Windows 11 έχουν αναφέρει ότι διόρθωσαν το πρόβλημα της μη λήψης και εγκατάστασης εφαρμογών στο Microsoft Store με την αποσύνδεση και τη σύνδεση στον λογαριασμό τους. Μπορείτε να δοκιμάσετε και αυτή τη λύση.
1. Πληκτρολογήστε Microsoft Store στην αναζήτηση των Windows 11. Στη συνέχεια, ανοίξτε την εφαρμογή Microsoft Store από τη λίστα των αποτελεσμάτων που ταιριάζουν.

2. Όταν ανοίξει το Microsoft Store, κάντε κλικ στο εικονίδιο προφίλ στην επάνω δεξιά γωνία.

3. Κάντε κλικ στην επιλογή Έξοδος κοντά στο όνομα του προφίλ σας.

4. Μόλις τελειώσετε, κάντε ξανά κλικ στο εικονίδιο του προφίλ και επιλέξτε Είσοδος .
5. Συνδεθείτε ξανά με τον λογαριασμό σας Microsoft.
3. Εκτελέστε την Αντιμετώπιση προβλημάτων εφαρμογής Windows Store
Εάν το Microsoft Store εξακολουθεί να μην μπορεί να πραγματοποιήσει λήψη εφαρμογών, το επόμενο καλύτερο βήμα είναι να εκτελέσετε την Αντιμετώπιση προβλημάτων του Windows Store. Αυτό το εργαλείο μπορεί να βρει και να διορθώσει διάφορα προβλήματα που σχετίζονται με το Microsoft Store στον υπολογιστή σας.
1. Κάντε κλικ στο κουμπί Έναρξη των Windows 11 και επιλέξτε Ρυθμίσεις .

2. Όταν ανοίξει η εφαρμογή Ρυθμίσεις, μεταβείτε στο Σύστημα .

3. Στη δεξιά πλευρά, κάντε κλικ στο Αντιμετώπιση προβλημάτων .

4. Στην οθόνη Αντιμετώπιση προβλημάτων, κάντε κλικ στην επιλογή Άλλα προγράμματα αντιμετώπισης προβλημάτων .

5. Τώρα, βρείτε το εργαλείο αντιμετώπισης προβλημάτων της εφαρμογής Windows Store και κάντε κλικ στο κουμπί Εκτέλεση δίπλα του.
Απλώς ακολουθήστε τις οδηγίες που εμφανίζονται στην οθόνη για να ολοκληρώσετε τη διαδικασία αντιμετώπισης προβλημάτων.
4. Επανεκκινήστε την Υπηρεσία Ταυτότητας Εφαρμογής
Ο ρόλος της Υπηρεσίας Ταυτότητας Εφαρμογής στα Windows 11 είναι να ελέγχει την ταυτότητα μιας εφαρμογής όταν εκτελείται. Εάν το Microsoft Store δεν μπορεί να εγκαταστήσει μια εφαρμογή στα Windows 11, επανεκκινήστε την Υπηρεσία Ταυτότητας Εφαρμογής. Με αυτόν τον τρόπο θα διορθωθούν τα υπάρχοντα προβλήματα με την υπηρεσία Application Identity στα Windows 11.
1. Πληκτρολογήστε Υπηρεσίες στην αναζήτηση των Windows 11. Στη συνέχεια, ανοίξτε την εφαρμογή Υπηρεσίες από τη λίστα με τα καλύτερα αποτελέσματα.

2. Όταν ανοίξει η εφαρμογή Υπηρεσίες, κάντε διπλό κλικ στην Ταυτότητα εφαρμογής .

3. Στις Ιδιότητες ταυτότητας εφαρμογής, κάντε κλικ στο κουμπί Διακοπή . Μόλις σταματήσει, κάντε κλικ στο Έναρξη.

5. Εκκαθαρίστε την προσωρινή μνήμη του Microsoft Store
Μια κατεστραμμένη προσωρινή μνήμη του Microsoft Store είναι ένας από τους συνήθεις λόγους για τους οποίους το Microsoft Store αποτυγχάνει να εγκαταστήσει εφαρμογές. Για να διορθώσετε αυτό το ζήτημα, πρέπει να επαναφέρετε την προσωρινή μνήμη του Microsoft Store.
1. Πληκτρολογήστε τη γραμμή εντολών στην αναζήτηση των Windows 11. Στη συνέχεια, κάντε δεξί κλικ στη γραμμή εντολών και επιλέξτε Εκτέλεση ως διαχειριστής .

2. Όταν ανοίξει η γραμμή εντολών, πληκτρολογήστε WSReset.exe και πατήστε Enter.

6. Επαναφέρετε την εφαρμογή Microsoft Store
Εάν τίποτα δεν λειτούργησε για εσάς, η επόμενη καλύτερη επιλογή είναι να επαναφέρετε την εφαρμογή Microsoft Store. Ακολουθήστε αυτά τα βήματα για επαναφορά
1. Κάντε κλικ στο κουμπί Έναρξη των Windows 11 και επιλέξτε Ρυθμίσεις .

2. Στο αριστερό παράθυρο, επιλέξτε Εφαρμογές .

3. Στο δεξιό τμήμα του παραθύρου, κάντε κλικ στο Εφαρμογές και λειτουργίες .
4. Τώρα, βρείτε το Microsoft Store. Στη συνέχεια, κάντε κλικ στις τρεις τελείες δίπλα της και επιλέξτε Προηγμένες επιλογές .

5. Στην επόμενη οθόνη, κάντε κλικ στο Reset .

7. Εκτελέστε SFC και DISM Scan
Η καταστροφή του αρχείου συστήματος μπορεί επίσης να είναι ένας λόγος που δεν μπορείτε να εγκαταστήσετε εφαρμογές από το Microsoft Store. Μπορείτε να αποκλείσετε τα ζητήματα καταστροφής του αρχείου συστήματος εκτελώντας τις εντολές SFC και DISM.
1. Πληκτρολογήστε Command Prompt στην αναζήτηση των Windows 11. Στη συνέχεια, κάντε δεξί κλικ στη γραμμή εντολών και επιλέξτε Εκτέλεση ως διαχειριστής .

2. Όταν ανοίξει η γραμμή εντολών, εκτελέστε τη δεδομένη εντολή:
sfc /scannow

3. Εάν η γραμμή εντολών εμφανίσει σφάλμα, εκτελέστε αυτήν την εντολή:
DISM /Online /Cleanup-Image /RestoreHealth

Αφού εκτελέσετε την εντολή, επανεκκινήστε τον υπολογιστή σας με Windows 11 και προσπαθήστε να εγκαταστήσετε ξανά την εφαρμογή από το Microsoft Store.
8. Κατεβάστε την εφαρμογή από τον επίσημο ιστότοπο τους
Παρόλο που δοκιμάσατε όλες αυτές τις μεθόδους, εάν εξακολουθείτε να μην μπορείτε να εγκαταστήσετε τις εφαρμογές από το Microsoft Store, μπορείτε να εξετάσετε το ενδεχόμενο λήψης τους από τον επίσημο ιστότοπο τους.
Εάν δεν έχετε χρόνο να ακολουθήσετε όλες αυτές τις μεθόδους και θέλετε να εγκαταστήσετε γρήγορα την εφαρμογή, μπορείτε να πάρετε τα αρχεία εγκατάστασης από τον ιστότοπο του προγραμματιστή.
Εναλλακτικά, μπορείτε να χρησιμοποιήσετε τους ιστότοπους λήψης λογισμικού για τη λήψη των αρχείων. Απλώς φροντίστε να κάνετε λήψη των εφαρμογών μόνο από αξιόπιστες πηγές.
Αυτές είναι οι μέθοδοι για να διορθώσετε το Microsoft Store που δεν μπορεί να εγκαταστήσει την εφαρμογή στο ζήτημα των Windows 11. Εάν έχετε ακολουθήσει όλες τις μεθόδους, θα μπορείτε να κάνετε λήψη και εγκατάσταση εφαρμογών από το Microsoft Store. Ενημερώστε μας εάν χρειάζεστε περισσότερη βοήθεια για την εγκατάσταση μιας εφαρμογής από το Microsoft Store.