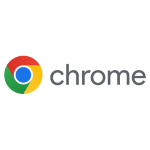Οι συσκευές ροής Chromecast είναι σε πέντε εκδόσεις. Chromecast 1st Gen, 2nd Gen, 3rd Gen, Chromecast Ultra και Chromecast Audio. Χρησιμοποιώντας το smartphone σας, μπορείτε εύκολα να μεταδώσετε ή να αντικατοπτρίσετε οποιοδήποτε περιεχόμενο πολυμέσων στη συσκευή Chromecast. Μετά την κυκλοφορία του Chromecast με το Google TV , το Chromecast έχασε τη δημοτικότητά του. Τώρα, ολόκληρη η σειρά συσκευών ροής Chromecast δεν είναι διαθέσιμη στο Google Store. Εάν εξακολουθείτε να μπορείτε να χρησιμοποιήσετε τη συσκευή Chromecast, μπορείτε να ρυθμίσετε τη συσκευή χρησιμοποιώντας το smartphone Android.
Το περιεχόμενο αυτού του σεναρίου δημιουργείται αυστηρά για εκπαιδευτικούς σκοπούς. Η χρήση γίνεται με δική σας ευθύνη.
Πώς να ρυθμίσετε το Chromecast σε smartphone και tablet Android
Για να ρυθμίσετε τη συσκευή Chromecast, πρέπει να εγκαταστήσετε την εφαρμογή Google Home. Μπορείτε να εγκαταστήσετε το Google Home από το Play Store . Η εφαρμογή είναι συμβατή με Android 8.0 και νεότερη έκδοση.
1: Ενεργοποιήστε την τηλεόρασή σας και συνδέστε τη συσκευή Chromecast στη θύρα HDMI.
2: Στη συνέχεια, συνδέστε το καλώδιο micro USB στη συσκευή Chromecast και ενεργοποιήστε το.
3: Αλλάξτε την είσοδο της τηλεόρασής σας στην πηγή Chromecast.
4: Τώρα, θα λάβετε ένα αναδυόμενο παράθυρο ειδοποίησης που σας ζητά να κατεβάσετε την εφαρμογή Google Home .
5: Ανοίξτε την εφαρμογή Google Home και πατήστε το κουμπί Έναρξη .
6: Επιλέξτε τον λογαριασμό σας Google και πατήστε το κουμπί OK .
7: Πατήστε το κουμπί Επόμενο και επιτρέψτε την πρόσβαση στην τοποθεσία.
8: Τώρα, κάντε κλικ στο εικονίδιο Συν στο επάνω μέρος και πατήστε την επιλογή Ρύθμιση συσκευής .
9: Στη συνέχεια, κάντε κλικ στην επιλογή Ρύθμιση νέων συσκευών στο σπίτι σας και εισαγάγετε ένα ψευδώνυμο για το σπίτι σας.
10: Τώρα, η εφαρμογή Google Home θα αναζητήσει τη διαθέσιμη συσκευή Chromecast.
11: Όταν η εφαρμογή Google Home εντοπίσει τη συσκευή σας, πατήστε το κουμπί Ναι .
12: Εάν έχετε περισσότερες από μία συσκευές Chromecast στο σπίτι σας, η εφαρμογή θα εμφανίσει όλες τις συσκευές Chromecast. Απλώς κάντε κλικ στο όνομα της συσκευής και πατήστε το κουμπί Επόμενο .
13: Η εφαρμογή Google Home θα συνδέσει τη συσκευή σας Android με το Chromecast.
14: Στη συνέχεια, θα εμφανιστείτε με έναν μοναδικό κωδικό τόσο στην τηλεόραση όσο και στη συσκευή Android.
15: Εάν ο μοναδικός κωδικός ταιριάζει και στις δύο συσκευές, πατήστε το κουμπί Ναι . Εάν δεν βλέπετε κανένα μοναδικό κωδικό, πλησιάστε στο Chromecast και δοκιμάστε ξανά.
16: Στη σελίδα Πρόσθετοι νομικοί όροι, πατήστε το κουμπί Συμφωνώ .
17: Θα σας ρωτήσει αν θέλετε να μοιραστείτε τα στατιστικά σας για το Chromecast με την Google. Πατήστε Yes, I’m in αν θέλετε να κάνετε κοινή χρήση ή πατήστε Όχι Ευχαριστώ αν δεν θέλετε να μοιραστείτε τα στατιστικά.
18: Τώρα, η εφαρμογή θα σας ζητήσει να ορίσετε την περιοχή σας. Επιλέξτε την περιοχή στην οποία βρίσκεστε και πατήστε Επόμενο . Για ορισμένους χρήστες, η εφαρμογή Google Home δεν θα ζητά να ορίσουν την περιοχή τους.
19: Στη συνέχεια, θα ερωτηθείτε ποιο δωμάτιο είναι το Chromecast στο σπίτι σας. Επιλέξτε το όνομα του δωματίου και πατήστε Επόμενο . Μπορείτε επίσης να δημιουργήσετε ένα προσαρμοσμένο όνομα δωματίου πατώντας στο ” Προσθήκη προσαρμοσμένου δωματίου “.
20: Τώρα, πρέπει να συνδέσετε το Chromecast στο δίκτυο WiFi. Επιλέξτε το δίκτυο στην εφαρμογή Google Home και πατήστε Επόμενο . Εάν συνδέεστε μέσω του καλωδίου ethernet (διαθέσιμο μόνο στο Chromecast Ultra), παραλείψτε αυτό το βήμα και προχωρήστε στο επόμενο.
Πώς να ρυθμίσετε το Chromecast στο Android;
21: Εάν χρησιμοποιείτε smartphone ή tablet Android που εκτελείται με Android 5.0 Lollipop ή νεότερη έκδοση, ο κωδικός πρόσβασης του δικτύου WiFi θα συμπληρωθεί αυτόματα. Πατήστε το κουμπί Enter Manually για να εισαγάγετε τον κωδικό πρόσβασης.
22: Πατήστε Σύνδεση για να ολοκληρώσετε τη διαδικασία.
23: Στη συνέχεια, η εφαρμογή Google Home θα σας ζητήσει να συνδέσετε άλλες υπηρεσίες όπως ο Βοηθός Google, οι υπηρεσίες ραδιοφώνου και οι εφαρμογές ροής. Κάντε κλικ στο κουμπί Επόμενο για να συμφωνήσετε ή κάντε κλικ στο κουμπί Όχι τώρα για να το παραλείψετε.
24: Η εφαρμογή Google Home θα εμφανίσει μια σύνοψη του τι έχετε ρυθμίσει και ένα εκπαιδευτικό βίντεο σχετικά με τον τρόπο μετάδοσης.
25: Αυτό είναι. Είστε έτοιμοι να μεταδώσετε ροή, να αντικατοπτρίσετε και να μεταδώσετε το περιεχόμενο πολυμέσων από το smartphone σας στην τηλεόραση.
Διαβάστε επίσης : Πώς να μεταφέρετε βίντεο Chromecast TikTok στην τηλεόραση
Πώς να μεταδώσετε από το Android Smartphone στην τηλεόραση χρησιμοποιώντας το Chromecast
Οι περισσότερες εφαρμογές ροής όπως το Netflix, το YouTube, το Hulu, το fuboTV και το Sling TV έχουν ενσωματωμένο εικονίδιο Cast. Με αυτό, μπορείτε να μεταδώσετε το περιεχόμενο βίντεο στη συσκευή σας Chromecast.
1: Ανοίξτε την εφαρμογή ροής από το smartphone Android σας. Εδώ, χρησιμοποιήσαμε την εφαρμογή YouTube .
2: Πατήστε το εικονίδιο Cast .
3: Στη λίστα των συσκευών, επιλέξτε τη συσκευή σας Chromecast .
4: Τώρα, το βίντεο από την εφαρμογή YouTube θα εμφανιστεί στη συσκευή σας Chromecast.
Πώς να αντικατοπτρίσετε την οθόνη Smartphone Android στην τηλεόραση
Εάν η εφαρμογή που χρησιμοποιείτε δεν είναι συμβατή με το εικονίδιο Cast, μπορείτε να την αντικατοπτρίσετε από το smartphone σας.
1: Ανοίξτε την εφαρμογή Google Home και επιλέξτε τη συσκευή σας Chromecast.
2: Επιλέξτε το κουμπί Cast Screen/Audio .
3: Επιλέξτε τη συσκευή σας Chromecast στη λίστα.
4: Τώρα, ανοίξτε την εφαρμογή ροής και παίξτε οποιοδήποτε περιεχόμενο βίντεο. Θα εμφανιστεί στο Chromecast σας.
Μπορείτε επίσης να αντικατοπτρίζει το smartphone σας πατώντας το εικονίδιο Cast ή ScreenCast από τον πίνακα ειδοποιήσεων.
Συχνές ερωτήσεις
1. Υπάρχει εφαρμογή Chromecast;
Ναι, μπορείτε να χρησιμοποιήσετε την εφαρμογή Google Home για να διαχειριστείτε τη συσκευή σας Chromecast.