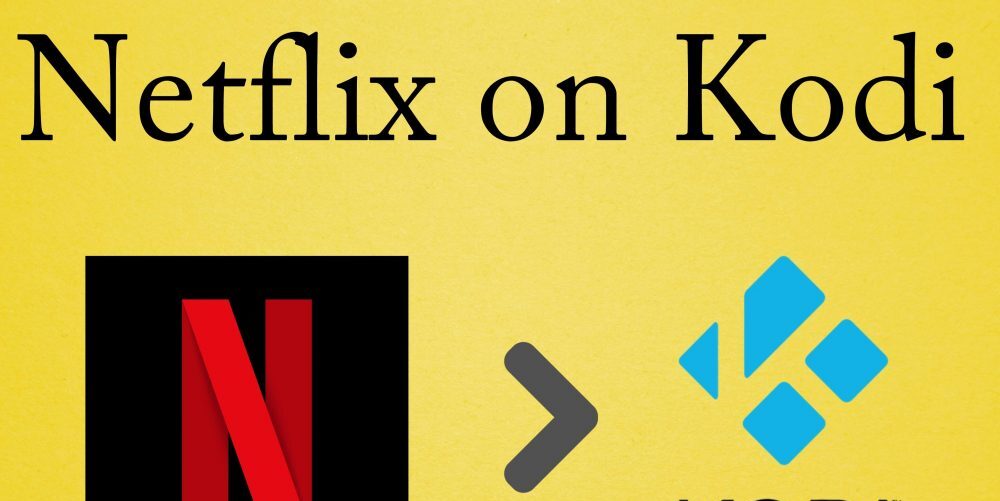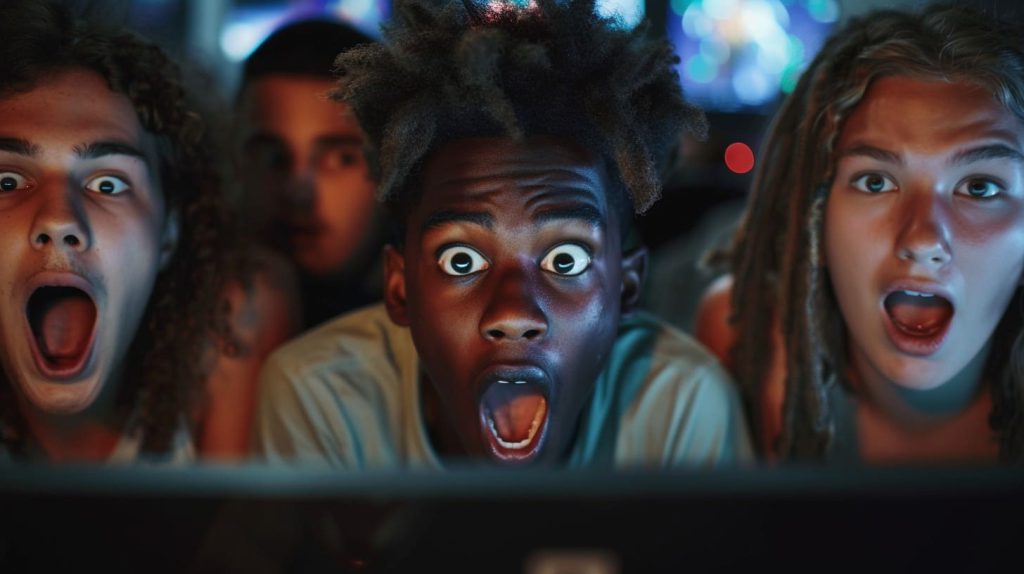Όντας χρήστης του Kodi, προτιμώ πάντα τα πρόσθετα παρά τις εφαρμογές. Με τα πρόσθετα, είναι εύκολο για μένα να διαχειρίζομαι όλες τις πλατφόρμες ροής σε ένα μέρος. Αν και το Netflix δεν έχει επίσημο πρόσθετο για το Kodi, έχω ένα από το GitHub. Το αποθετήριο CastagnaIT περιέχει το πρόσθετο Netflix για το Kodi Media Player.
Εάν θέλετε να αποκτήσετε πρόσβαση στο περιεχόμενο βίντεο Netflix χωρίς την αυτόνομη εφαρμογή, μπορείτε να χρησιμοποιήσετε αυτό το πρόσθετο στο Kodi. Αυτό το πρόσθετο Netflix Kodi μπορεί να εγκατασταθεί σε όλες τις συμβατές με Kodi συσκευές. Ελέγξτε τον παρακάτω οδηγό.
Διαβάστε επίσης :Πώς να εγκαταστήσετε το Netflix σε Samsung Smart TV
Πώς να εγκαταστήσετε και να κάνετε ροή Netflix Kodi Addon
1. Ανοίξτε την εφαρμογή Kodi στη συσκευή σας.
2. Κάντε κλικ στο Μηχανισμός εικονίδιο στην επάνω αριστερή γωνία της Αρχικής οθόνης σας για εκκίνηση Ρυθμίσεις.
3. Πατήστε το Σύστημα πλακίδιο για να ανοίξετε το μενού Ρυθμίσεις συστήματος.
4. Κάντε κλικ στο Πρόσθετα και ενεργοποιήστε το Αγνωστες πηγές μεταβάλλω.

5. Τώρα, επιστρέψτε στο Ρυθμίσεις μενού και πατήστε το Διαχείριση αρχείων πλακάκι.
6. Κάντε διπλό κλικ στο Προσθήκη πηγής επιλογή.
7. Κάντε κλικ στο <Καμία> επιλογή και εισάγετε το Διεύθυνση URL αποθετηρίου CastagnaIT ( https://castagnait.github.io/repository.castagnait).

8. Ονομάστε το αρχείο ως αποθήκη.castagnait και κάντε κλικ στο Εντάξει κουμπί.

9. Στη συνέχεια, επιστρέψτε στο Ρυθμίσεις και επιλέξτε το πλακίδιο Πρόσθετα.
10. Πατήστε το Εγκατάσταση από το αρχείο Zip επιλογή.
11. Επιλέξτε το αποθήκη.castagnait αρχείο. Θα εγκατασταθεί στην εφαρμογή Kodi.
Πώς να εγκαταστήσετε το πρόσθετο Netflix
1. Μόλις εγκατασταθεί το αποθετήριο, επιλέξτε το Εγκατάσταση από το αποθετήριο επιλογή.
2. Επιλέξτε το Αποθετήριο CastagnalT.

3. Κάντε κλικ στο Πρόσθετα βίντεο και επιλέξτε Netflix.

4. Πατήστε το Εγκαθιστώ κουμπί και επιλέξτε Εντάξει να συνεχίσει.

5. Περιμένετε μέχρι την εγκατάσταση. Στη συνέχεια, επιστρέψτε στο Πρόσθετα σελίδα και κάντε κλικ Netflix για να εκκινήσετε το πρόσθετο στο Kodi Media Player.
Πώς να ρυθμίσετε το πρόσθετο Netflix Kodi χρησιμοποιώντας email και κωδικό πρόσβασης
Αφού εγκαταστήσετε το πρόσθετο Kodi Netflix, πρέπει να εκτελέσετε μερικές ακόμη διαδικασίες για να αποκτήσετε πρόσβαση σε βίντεο Netflix.
1. Εκκινήστε το Netflix μεταβαίνοντας στο Πρόσθετα → Πρόσθετα βίντεο → Netflix.

2. Εισαγάγετε το αναγνωριστικό email που χρησιμοποιήσατε για τον λογαριασμό σας στο Netflix. Αφού εισαγάγετε το αναγνωριστικό, πατήστε Εντάξει.

3. Τώρα, εισαγάγετε τον κωδικό πρόσβασης για πρόσβαση στον λογαριασμό σας στο Netflix. Αφού εισαγάγετε τον κωδικό πρόσβασης, πατήστε Εντάξει.

4. Επιλέξτε το προφίλ Netflix από τη λίστα.
5. Για αναζήτηση τίτλου βίντεο, μεταβείτε στο Αναζήτηση → Νέα αναζήτηση → Κατά Όρο και εισάγετε τη λέξη-κλειδί.

6. Από τη λίστα κατηγοριών, επιλέξτε μια κατηγορία για να λάβετε τη λίστα των τίτλων βίντεο.
7. Επιλέξτε έναν τίτλο βίντεο και μεταδώστε το περιεχόμενο του Netflix στο Kodi.

Πώς να χρησιμοποιήσετε το πρόσθετο Netflix Kodi χρησιμοποιώντας το κλειδί ελέγχου ταυτότητας
Αντί να συνδέεστε με email και κωδικό πρόσβασης, μπορείτε να χρησιμοποιήσετε ένα κλειδί ελέγχου ταυτότητας για να συνδεθείτε.
1. Κατεβάστε το Κλειδί ελέγχου ταυτότητας Netflix και να το εξαγάγετε σε ξεχωριστό φάκελο.
2. Εκκινήστε το πρόσθετο Netflix και κάντε κλικ στο Κλειδί πιστοποίησης επιλογή.
3. Τώρα, επιλέξτε τον φάκελο που έχει εξαχθεί για πρόσβαση στο κλειδί ελέγχου ταυτότητας.
4. Επιλέξτε οποιοδήποτε περιεχόμενο και ξεκινήστε τη ροή των αγαπημένων σας στο Netflix.
Όπως το Kodi, μπορείτε να κάνετε λήψη ενός πρόσθετου Netflix στο Stremio για να μεταδώσετε τα αγαπημένα σας σε ροή.
Ζητήματα σύνδεσης Netflix στο Kodi
Κατά τη χρήση του Κλειδιού ελέγχου ταυτότητας, πολλοί χρήστες παραπονιούνται για προβλήματα σύνδεσης. Εάν αντιμετωπίζετε τέτοιο πρόβλημα, σας προτείνω να χρησιμοποιήσετε τη μέθοδο Email για τη σύνδεση. Προς το παρόν, δεν υπάρχει λύση για την επίλυση του προβλήματος. Στο GitHub, δεν αναφέρεται λύση για την επίλυση του προβλήματος σύνδεσης.
Πώς να ενημερώσετε το πρόσθετο Netflix στο Kodi
1. Επιλέξτε το Πρόσθετο Netflix και επιλέξτε το Πληροφορίες επιλογή.
2. Κάντε κλικ στο εκδόσεις κουμπί για να λάβετε τη λίστα με τις διαθέσιμες εκδόσεις.
3. Επιλέξτε την πιο πρόσφατη έκδοση για να ενημερώσετε το πρόσθετο. Η πιο πρόσφατη έκδοση θα είναι διαθέσιμη στο επάνω μέρος.
4. Όταν ενημερωθεί, θα λάβετε το Το πρόσθετο Netflix ενημερώθηκε ειδοποίηση στην οθόνη.

FAQ
1. Είναι το πρόσθετο Netflix νόμιμο και ασφαλές στη χρήση;
Ναι, το πρόσθετο Netflix είναι απολύτως ασφαλές και νόμιμο στη χρήση.
Αποκάλυψη: Εάν μας αρέσει ένα προϊόν ή μια υπηρεσία, μπορεί να τα παραπέμψουμε στους αναγνώστες μας μέσω συνδέσμου συνεργάτη, πράγμα που σημαίνει ότι ενδέχεται να λάβουμε προμήθεια παραπομπής από την πώληση εάν αγοράσετε το προϊόν που προτείναμε. Διαβάστε περισσότερα για αυτό στην αποκάλυψη συνεργατών μας.
Διαβάστε επίσης :Πώς να εγκαταστήσετε το Netflix σε LG Smart TV
Πώς να ακυρώσετε τη συνδρομή Netflix