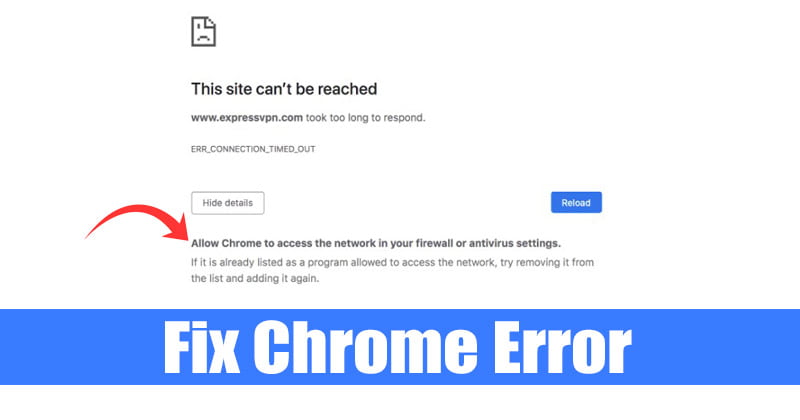Εάν χρησιμοποιείτε τα πιο πρόσφατα Windows 11, πιθανότατα γνωρίζετε ότι το λειτουργικό σύστημα έχει πολλά σφάλματα και δυσλειτουργίες. Ναι, η Microsoft βελτιώνει συνεχώς το λειτουργικό της σύστημα. θα χρειαστεί ακόμα λίγος χρόνος για να γίνει σταθερός.
Πρόσφατα, ενώ εκτελείται το πρόγραμμα περιήγησης Chrome στα Windows 11, οι χρήστες λαμβάνουν ένα μήνυμα σφάλματος που λέει “Να επιτρέπεται στο Chrome να έχει πρόσβαση στο δίκτυο στο τείχος προστασίας σας”. Αυτό το μήνυμα σφάλματος εμποδίζει τους χρήστες να εκτελούν το πρόγραμμα περιήγησης Google Chrome.
Εάν χρησιμοποιείτε μόνο το Chrome για να περιηγηθείτε στον ιστό, μπορεί να βρείτε αυτό το μήνυμα σφάλματος πολύ ενοχλητικό και απογοητευτικό. Επομένως, εάν λαμβάνετε το μήνυμα σφάλματος ” Να επιτρέπεται στο Chrome να έχει πρόσβαση στο δίκτυο στο Τείχος προστασίας ” και αναζητάτε βοήθεια, έχετε φτάσει στη σωστή σελίδα.
Οι καλύτεροι τρόποι για τη διόρθωση του μηνύματος λάθους “Να επιτρέπεται στο Chrome να έχει πρόσβαση στο δίκτυο”.
Αυτό το άρθρο θα μοιραστεί μερικούς καλύτερους τρόπους για να επιτρέψετε στο Chrome να έχει πρόσβαση στο Δίκτυο στο Τείχος προστασίας σας. Οι μέθοδοι θα είναι απλές. απλά ακολουθήστε τους όπως έχουμε μοιραστεί παρακάτω. Ας τσεκάρουμε.
1) Διαμορφώστε το Τείχος προστασίας των Windows
Αυτή η μέθοδος θα προσθέσει μια εξαίρεση στο τείχος προστασίας των Windows για να επιτρέψει στο Chrome να αποκτήσει πρόσβαση στο τείχος προστασίας δικτύου. Εδώ είναι τι πρέπει να κάνετε.
1. Ανοίξτε την αναζήτηση των Windows 11 και πληκτρολογήστε Πίνακας Ελέγχου. Στη συνέχεια, κάντε κλικ στον Πίνακα Ελέγχου από τη λίστα.
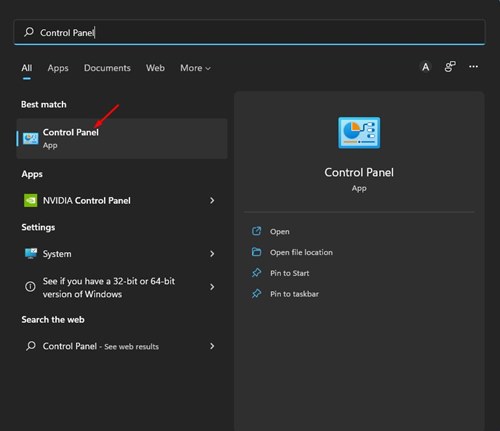
2. Στον πίνακα ελέγχου, βρείτε και κάντε κλικ στην επιλογή Σύστημα και ασφάλεια , όπως φαίνεται παρακάτω.
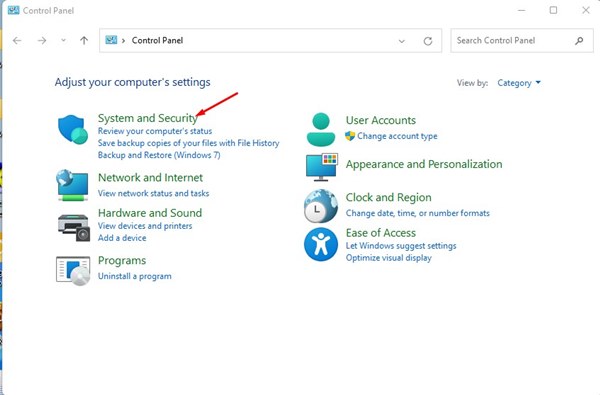
3. Στην οθόνη Σύστημα και ασφάλεια, κάντε κλικ στην επιλογή Τείχος προστασίας του Windows Defender .
4. Στο αριστερό παράθυρο, κάντε κλικ στο Να επιτρέπεται μια εφαρμογή ή δυνατότητα μέσω του Τείχους προστασίας του Windows Defender.

5. Στο παράθυρο Επιτρεπόμενες εφαρμογές, κάντε κλικ στο κουμπί Αλλαγή ρυθμίσεων όπως φαίνεται παρακάτω.
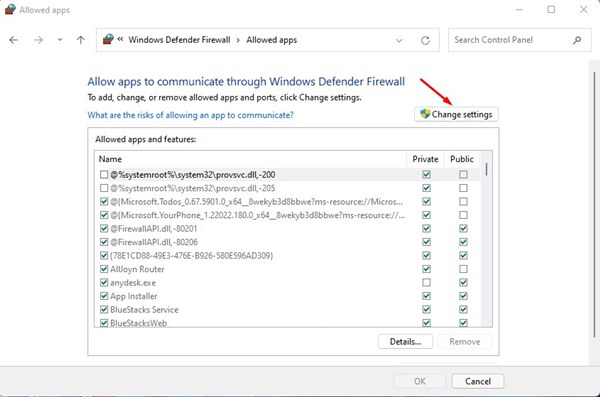
6. Στη συνέχεια, επιλέξτε το πλαίσιο ελέγχου για το Google Chrome τόσο για δημόσιο όσο και για ιδιωτικό. Μόλις τελειώσετε, κάντε κλικ στο κουμπί ΟΚ .
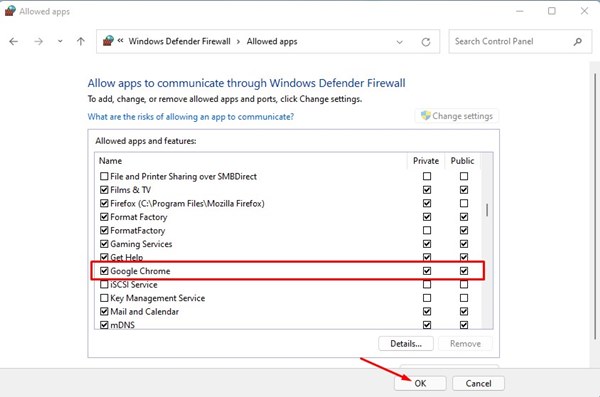
Αυτό είναι! Τελείωσες. Αυτός είναι ο τρόπος με τον οποίο μπορείτε να διαμορφώσετε το Τείχος προστασίας των Windows ώστε να επιτρέπει στο Chrome να έχει πρόσβαση στο δίκτυο στον υπολογιστή σας.
2) Εξαιρέστε το Google Chrome για Ασφάλεια των Windows
Αφού διαμορφώσετε το Τείχος προστασίας των Windows, πρέπει να κάνετε μερικές αλλαγές στην εφαρμογή Ασφάλεια των Windows για να επιτρέψετε στο Chrome να έχει πρόσβαση στο διαδίκτυο. Εδώ είναι τι πρέπει να κάνετε.
1. Πρώτα, κάντε κλικ στην αναζήτηση των Windows 11 και πληκτρολογήστε Windows Security . Στη συνέχεια, ανοίξτε την εφαρμογή Ασφάλεια των Windows από τη λίστα.
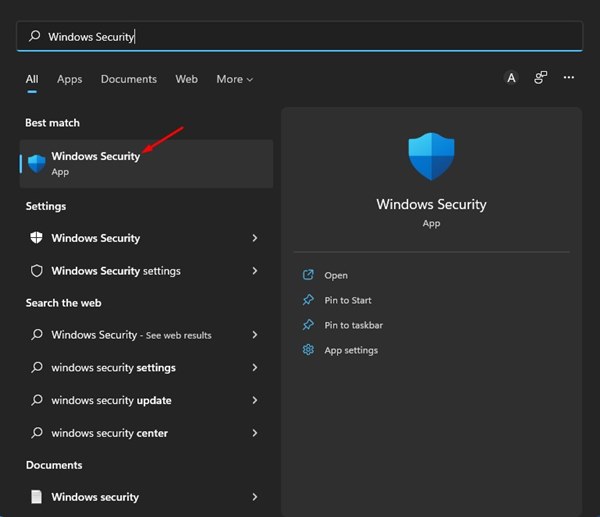
2. Στην Ασφάλεια των Windows, κάντε κλικ στην επιλογή Προστασία από ιούς και απειλές όπως φαίνεται παρακάτω.
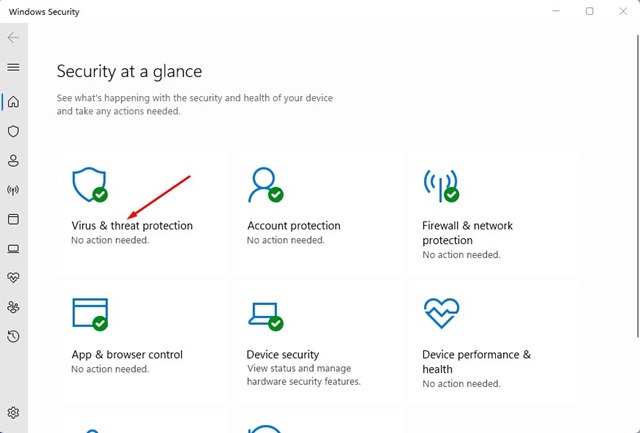
3. Στα δεξιά, κάντε κλικ στην επιλογή Διαχείριση ρυθμίσεων κάτω από τις ρυθμίσεις προστασίας από ιούς και απειλές.
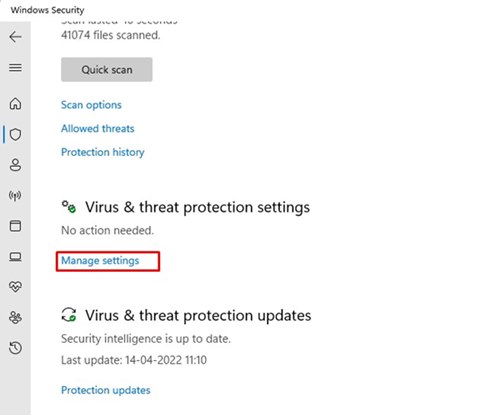
4. Τώρα κάντε κύλιση προς τα κάτω στην καρτέλα Εξαίρεση και κάντε κλικ στην επιλογή Προσθαφαίρεση εξαίρεσης .
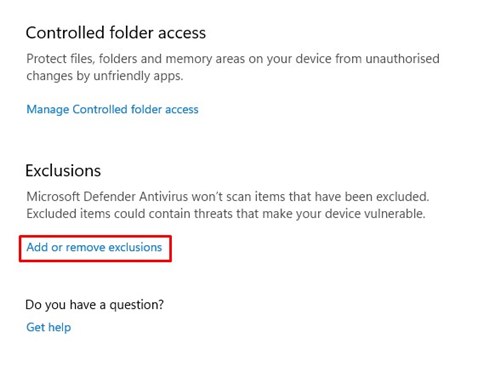
5. Τώρα κάντε κλικ στο κουμπί Προσθήκη εξαίρεσης όπως φαίνεται παρακάτω και επιλέξτε Φάκελος .
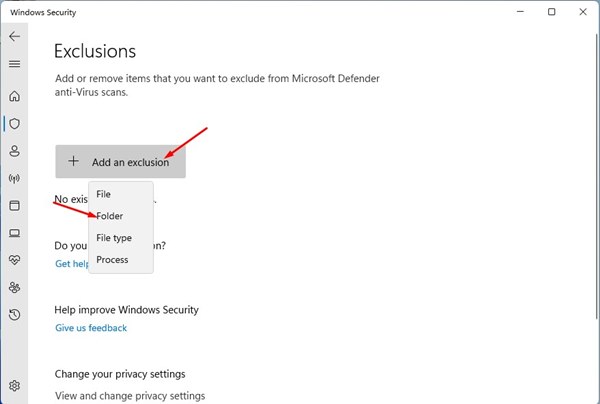
6. Τώρα, στον επιλογέα αρχείων, πρέπει να πλοηγηθείτε στο C:\Program Files (x86) και να επιλέξετε το φάκελο Google Chrome .
Αυτό είναι! Τελείωσες. Τώρα η Ασφάλεια των Windows δεν θα αποκλείει πλέον το Chrome από την πρόσβαση στο δίκτυό σας.
3) Προσθέστε το Chrome ως εξαίρεση σε άλλο πρόγραμμα προστασίας από ιούς
Εάν χρησιμοποιείτε άλλα προγράμματα προστασίας από ιούς όπως Avast, Avira, Kaspersky κ.λπ., πρέπει επίσης να προσθέσετε το Chrome ως εξαίρεση σε αυτά τα εργαλεία ασφαλείας. Έχω κοινοποιήσει τα βήματα για την προσθήκη του Chrome ως εξαίρεση στο Avast Antivirus. Πρέπει να κάνετε το ίδιο σε οποιοδήποτε πρόγραμμα προστασίας από ιούς χρησιμοποιείτε.
1. Ανοίξτε το Avast Antivirus και κάντε κλικ στο εικονίδιο Μενού επάνω δεξιά.
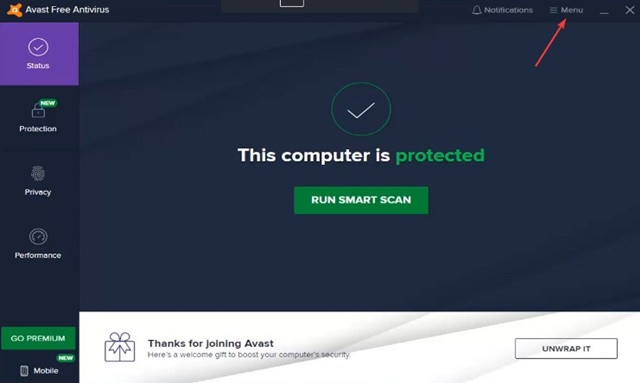
2. Στη λίστα επιλογών που εμφανίζεται, επιλέξτε Ρυθμίσεις .
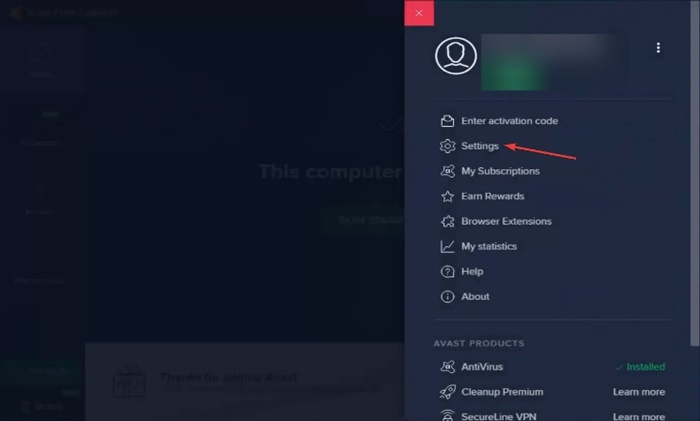
3. Στις Ρυθμίσεις, μεταβείτε στο Γενικά > Εξαιρέσεις .
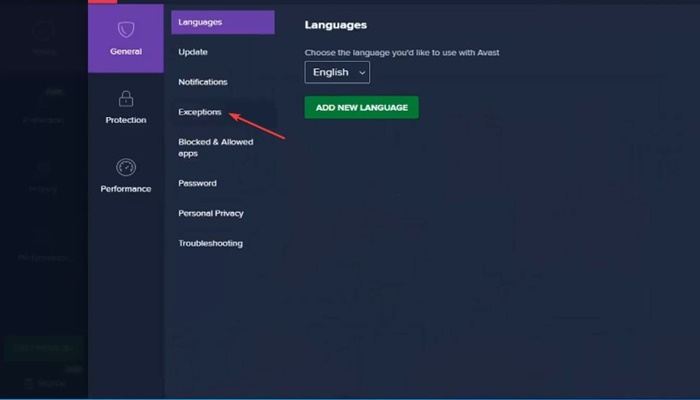
4. Στη δεξιά πλευρά, κάντε κλικ στην Προσθήκη εξαίρεσης .

6. Τώρα κάντε κλικ στο κουμπί Αναζήτηση και επιλέξτε τη διαδρομή για το Φάκελο του Chrome. Μόλις τελειώσετε, κάντε κλικ στο κουμπί Προσθήκη εξαίρεσης.
Αυτό είναι! Αυτός είναι ο τρόπος με τον οποίο μπορείτε να προσθέσετε το Chrome ως εξαίρεση στο Avast Antivirus.
Έτσι, αυτοί είναι οι καλύτεροι τρόποι για να επιτρέψετε στο Chrome να έχει πρόσβαση στο δίκτυο. Ελπίζω αυτό το άρθρο να σας βοήθησε! Παρακαλώ μοιραστείτε το και με τους φίλους σας. Εάν έχετε οποιεσδήποτε αμφιβολίες, ενημερώστε μας στο πλαίσιο σχολίων παρακάτω.
Διαβάστε επίσης:Πώς να επιτρέψετε την πρόσβαση εγγραφής σε αφαιρούμενες μονάδες δίσκου στα Windows 11
τείχος προστασίας μπορεί να μπλοκάρει το Spotify
Πώς να διορθώσετε τον κωδικό σφάλματος 4 του Spotify στα Windows