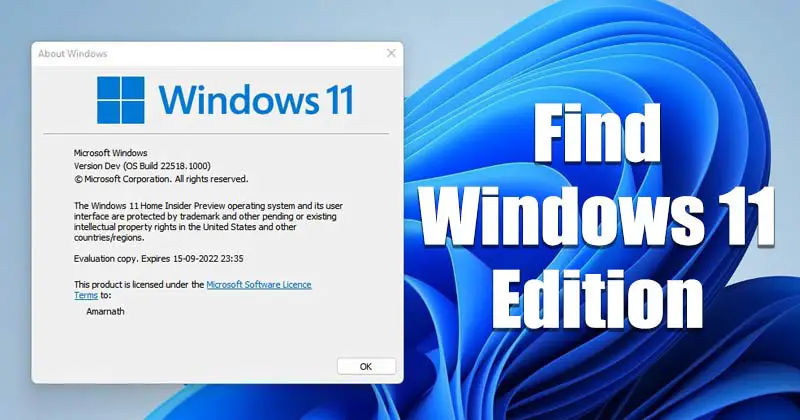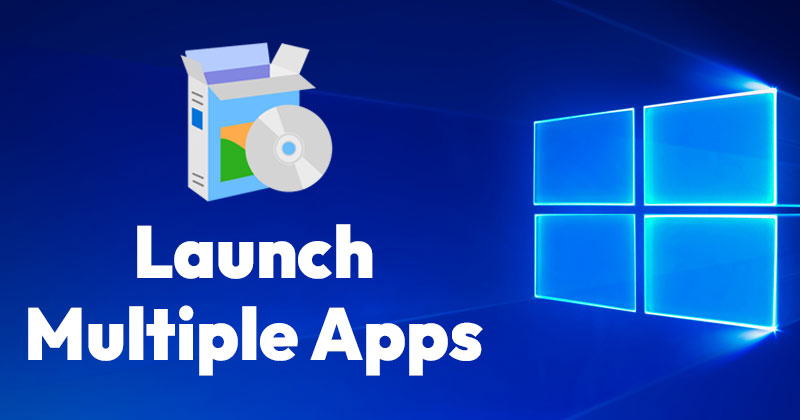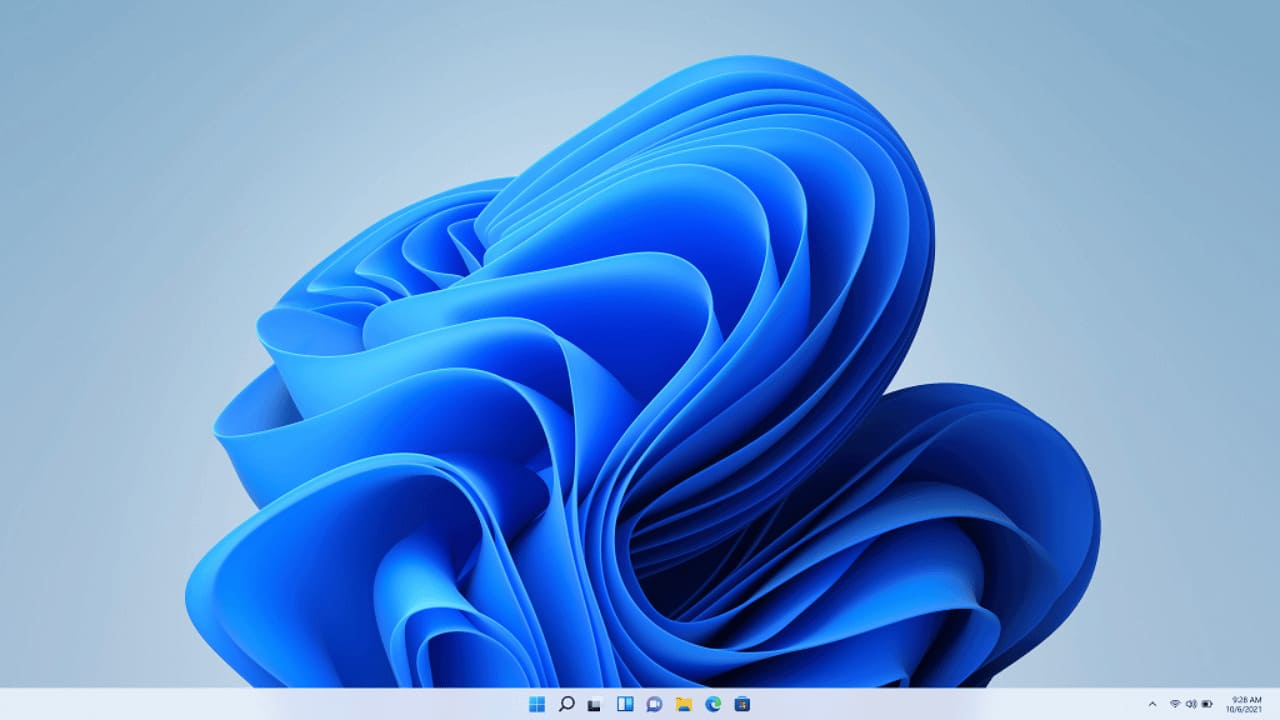Με τα Windows 11, έχετε περισσότερες επιλογές προσαρμογής, καλύτερες δυνατότητες και καλύτερη συμβατότητα εφαρμογών από τα Windows 10. Επίσης, η Microsoft αναβαθμίζει πολλές από τις εφαρμογές της στα Windows 11.
Μέχρι τώρα, είχε εισαγάγει μια νέα εφαρμογή Paint, ένα νέο Microsoft Store, μια νέα εφαρμογή Notepad, ένα νέο Media player και πολλά άλλα. Ωστόσο, το πρόβλημα είναι ότι τα Windows 11 βρίσκονται ακόμα σε δοκιμαστική φάση και έχουν ακόμα πολλά σφάλματα.
Ενώ τα Windows 11 είναι ακόμα υπό δοκιμή, πολλοί χρήστες μπορεί να θέλουν να δοκιμάσουν διαφορετικές εκδόσεις των Windows 11. Όπως τα Windows 10, τα Windows 11 είναι διαθέσιμα σε πολλές εκδόσεις – Home, Pro, Education, Enterprise, SE και άλλες.
Διαβάστε επίσης: BlueStacks για Windows 11
Συνδεθείτε στην ομάδα DirectVortex.gr στο Viber
PIA VPN | Το #1 Πιο Έμπιστο VPN Στην Ελλάδα | Απόκτησε 2 έτη + 2 μήνες δωρεάν με 1.85€/μήνα
Πώς να ελέγξετε την έκδοση των Windows 11
Εάν πιστεύετε ότι λείπει μια δυνατότητα στα Windows 11 σας, είναι καλύτερο να ελέγξετε την έκδοση των Windows 11. Ορισμένες από τις δυνατότητες των Windows 11 είναι αποκλειστικά για την έκδοση Enterprise και Pro.
Έτσι, σε αυτό το άρθρο, θα μοιραστούμε μερικές από τις καλύτερες μεθόδους ελέγξτε την έκδοση των Windows 11. Ας τσεκάρουμε.
1) Ελέγξτε την έκδοση των Windows 11 μέσω της εντολής RUN
Θα χρησιμοποιήσουμε το πλαίσιο διαλόγου RUN για να ελέγξουμε την έκδοση των Windows 11 σε αυτήν τη μέθοδο. Αλλά πρώτα, ακολουθήστε μερικά από τα απλά βήματα που κοινοποιούνται παρακάτω.
1. Πρώτα, πατήστε το κουμπί Windows Key + R στο πληκτρολόγιό σας. αυτό θα ανοίξτε το πλαίσιο διαλόγου RUN.
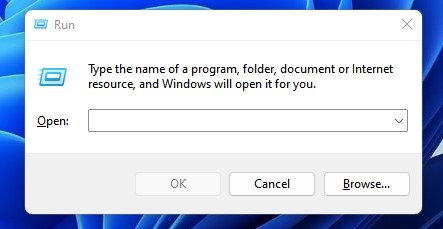
2. Στο πλαίσιο διαλόγου RUN, πληκτρολογήστε νικητής και πατήστε το Enter.
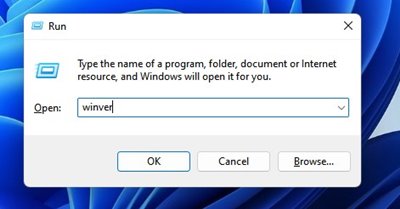
3. Αυτό θα ανοίξει το αναδυόμενο παράθυρο About Windows. Εσύ θα βρείτε την έκδοση των Windows 11 .

2) Ελέγξτε την έκδοση των Windows 11 μέσω των πληροφοριών συστήματος
Θα χρησιμοποιήσουμε το εργαλείο System Information των Windows 11 για να ελέγξουμε την έκδοσή του σε αυτήν τη μέθοδο. Εδώ είναι μερικά από τα απλά βήματα που πρέπει να εφαρμόσετε.
1. Ανοίξτε την αναζήτηση των Windows 11 και πληκτρολογήστε Πληροφορίες συστήματος. Ανοιξε το Εφαρμογή πληροφοριών συστήματος από τη λίστα.
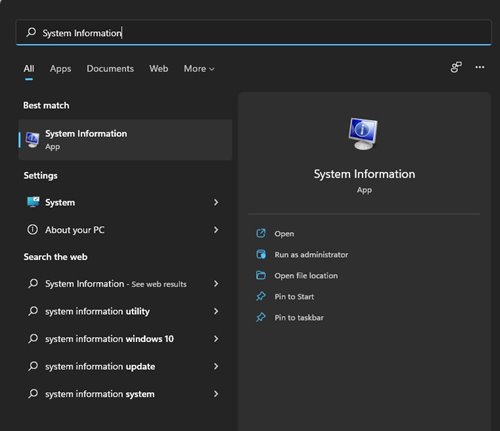
2. Επιλέξτε το Σύνοψη συστήματος επιλογή στο αριστερό παράθυρο, όπως φαίνεται παρακάτω.

3. Στο δεξιό παράθυρο, παρατηρήστε το Ενότητα ονόματος λειτουργικού συστήματος. Το πεδίο τιμής θα σας δείξει την έκδοση των Windows 11.
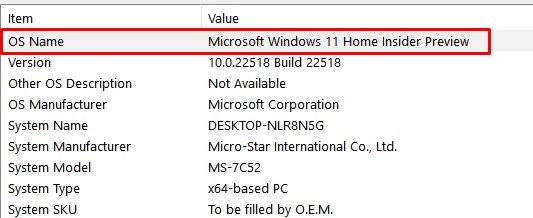
3) Βρείτε την έκδοση των Windows 11 μέσω των Ρυθμίσεων
Θα χρησιμοποιήσουμε την εφαρμογή Ρυθμίσεις των Windows 11 για να γνωρίζουμε την έκδοση των Windows 11 σε αυτήν τη μέθοδο. Ορίστε λοιπόν τι πρέπει να κάνετε.
1. Πρώτα, κάντε κλικ στο κουμπί Έναρξη των Windows και επιλέξτε Ρυθμίσεις.
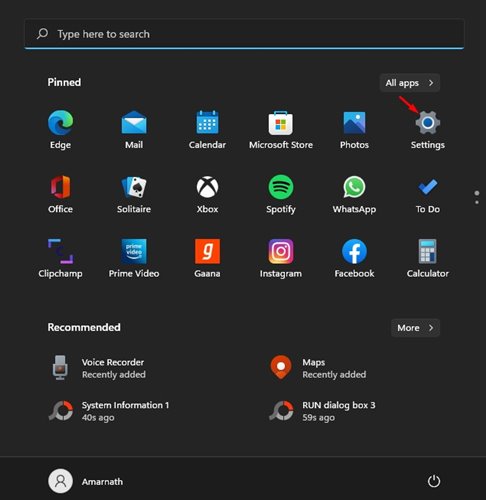
2. Στη σελίδα Ρυθμίσεις, κάντε κλικ στο Σύστημα αυτί.
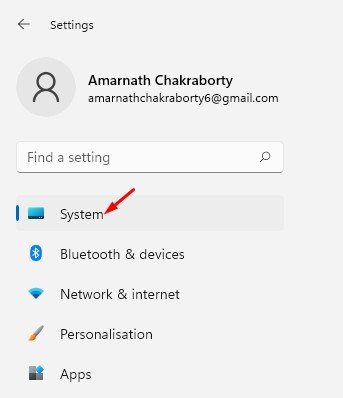
3. Κάντε κύλιση προς τα κάτω και κάντε κλικ στο Σχετικά με ενότητα στο δεξιό παράθυρο.
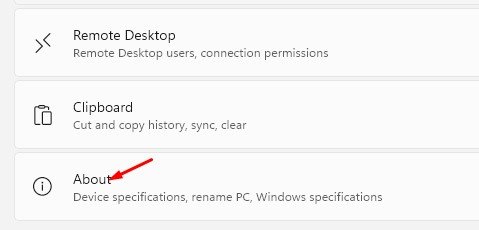
4. Θα βρείτε την έκδοση των Windows 11 στις προδιαγραφές των Windows.
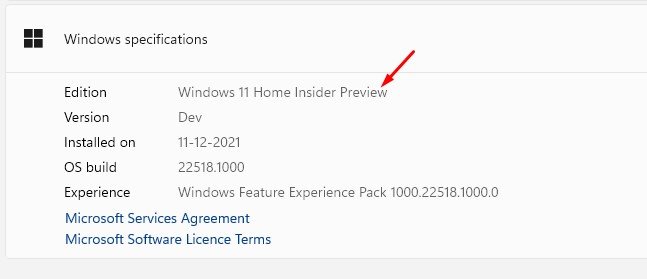
4) Βρείτε την έκδοση των Windows 11 μέσω του Powershell
Μπορείτε ακόμη να χρησιμοποιήσετε το Windows Powershell για να ελέγξετε την έκδοση του λειτουργικού σας συστήματος. Εδώ είναι τι πρέπει να κάνετε.
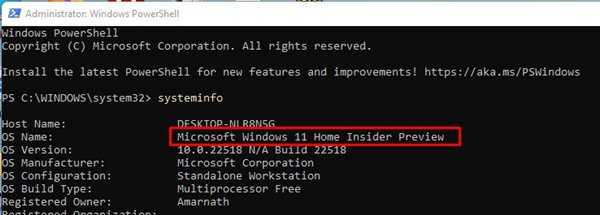
1. Αρχικά, ανοίξτε την αναζήτηση των Windows 11 και πληκτρολογήστε Powershell. Κάντε δεξί κλικ στο Powershell και επιλέξτε Εκτελέστε ως διαχειριστής.
2. Στο παράθυρο Powershell, πληκτρολογήστε πληροφορίες συστήματος και πατήστε το κουμπί Enter.
3. Θα βρείτε την έκδοση των Windows 11 πίσω από το όνομα του λειτουργικού συστήματος στο Powershell.
5) Βρείτε την έκδοση των Windows 11 μέσω CMD
Όπως και το Powershell, μπορείτε να χρησιμοποιήσετε το βοηθητικό πρόγραμμα Command Prompt των Windows 11 για να βρείτε την έκδοσή του. Εδώ είναι μερικά από τα απλά βήματα που πρέπει να ακολουθήσετε.
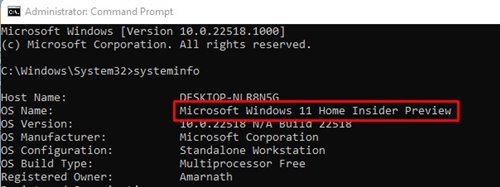
1. Αρχικά, ανοίξτε την αναζήτηση των Windows 11 και πληκτρολογήστε CMD. Κάντε δεξί κλικ στο CMD και επιλέξτε Εκτελέστε ως διαχειριστής.
2. Στο παράθυρο της γραμμής εντολών, πληκτρολογήστε πληροφορίες συστήματος και πατήστε το κουμπί Enter.
3. Θα βρείτε την έκδοση των Windows 11 πίσω από το όνομα του λειτουργικού συστήματος στο CMD.
6) Ελέγξτε την έκδοση των Windows 11 χρησιμοποιώντας το Εργαλείο διάγνωσης DirectX
Το DirectX Diagnostic Tool (DxDiag) είναι βασικά ένα εργαλείο για την αντιμετώπιση προβλημάτων γραφικών και προβλημάτων ήχου στα Windows. Μπορεί να χρησιμοποιηθεί για τη λήψη διαφόρων πληροφοριών που σχετίζονται με το υλικό και το λογισμικό του υπολογιστή σας. Δείτε πώς μπορείτε να χρησιμοποιήσετε το Εργαλείο διάγνωσης DirectX για να ελέγξετε την έκδοση των Windows 11.
1. Πατήστε το Windows Key + R κουμπί στο πληκτρολόγιό σας. Αυτό θα ανοίξει το Παράθυρο διαλόγου RUN.
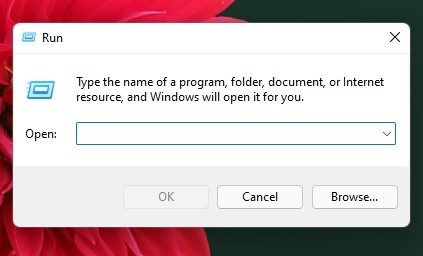
2. Όταν ανοίξει το πλαίσιο διαλόγου RUN, πληκτρολογήστε dxdiag και πατήστε Enter.
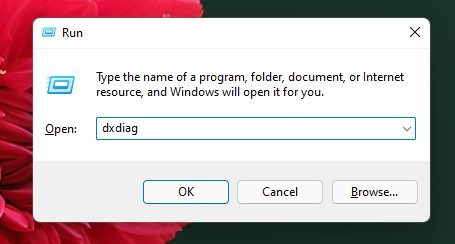
3. Αυτό θα ανοίξει το Εργαλείο διάγνωσης DirectX. Πρέπει να ελέγξετε το Λειτουργικό σύστημα πληροφορίες.
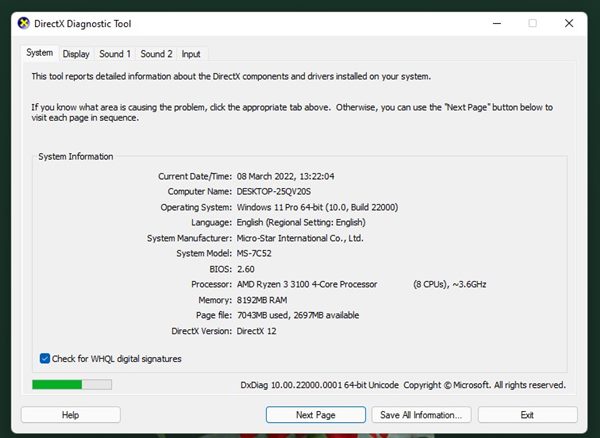
Αυτό είναι! Η σειρά Λειτουργικό σύστημα θα σας ενημερώσει για την έκδοση του λειτουργικού συστήματος που είναι εγκατεστημένη στη συσκευή σας.
Όπως αναφέρθηκε παραπάνω, είναι πολύ εύκολο να ελέγξετε την έκδοση των Windows 11. Έχουμε παραθέσει όλους τους πιθανούς τρόπους εύρεσης της έκδοσης των Windows 11 σε υπολογιστή. Ελπίζω αυτό το άρθρο να σας βοήθησε! Παρακαλώ μοιραστείτε το και με τους φίλους σας. Εάν έχετε οποιεσδήποτε αμφιβολίες, ενημερώστε μας στο πλαίσιο σχολίων παρακάτω.