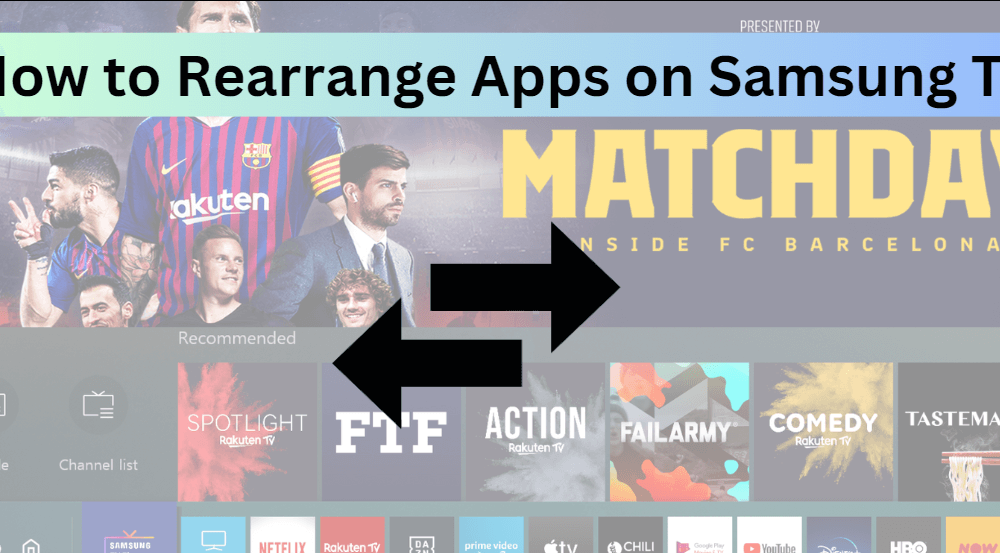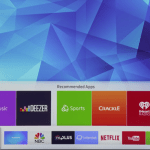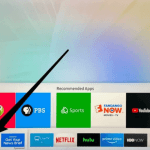Γρήγορη απάντηση
- Αναδιάταξη εφαρμογών στη Samsung Smart TV: Μεταβείτε στο App → Πατήστε το Κάτω κουμπί πλοήγησης → Πατήστε Κίνηση → Μετακίνηση της εφαρμογής → Πατήστε το Επιλέγω .
Το περιεχόμενο αυτού του σεναρίου δημιουργείται αυστηρά για εκπαιδευτικούς σκοπούς. Η χρήση γίνεται με δική σας ευθύνη.
Οι τελευταίες προσφορές

Fastest VPN

MECOOL KT2 2+32G 4K Android11.0 TV Box
BG4a11ba • Λήγει: Περιορισμένα κομμάτια 
Ninkear A15 Pro Laptop 120Hz 2.5K 16 Inch AMD Ryzen 5 7430U 16GB DDR4 1TB SSD Windows 11
BG5df2e0 Η Samsung Smart TV διαθέτει πολλές εφαρμογές στο Smart Hub. Όλες οι εγκατεστημένες εφαρμογές στην τηλεόραση Samsung θα εμφανιστούν στο Εφαρμογές Ενότητα. Εάν έχετε εγκαταστήσει περισσότερες εφαρμογές, η αναζήτηση της επιθυμητής εφαρμογής σας θα είναι μια ταραχώδης εργασία. Για να απλοποιήσετε την εργασία, αναδιατάξτε τις εφαρμογές στην τηλεόρασή σας Samsung και μετακινήστε τις πιο χρησιμοποιήσιμες εφαρμογές στην πρώτη σειρά. Μπορείτε εύκολα να αναδιατάξετε μια εφαρμογή στην τηλεόραση Samsung πατώντας το Κάτω κουμπί πλοήγησης και επιλέγοντας Κίνηση.
Εκτός από την ενότητα Εφαρμογές, μπορείτε να αναδιατάξετε τις εφαρμογές στο Smart Hub Launcher. Αυτό το άρθρο καλύπτει τα βήματα για τη μετακίνηση των εφαρμογών στην τηλεόραση Samsung. Μπορείτε να χρησιμοποιήσετε τα παρακάτω βήματα για να αναδιατάξετε τις εφαρμογές σε Samsung TV Series 8, 7, 6 και σε όλα τα μοντέλα.
Πώς να αναδιατάξετε τις εφαρμογές στη Samsung Smart TV με τηλεχειριστήριο
Ανατρέξτε στα παρακάτω βήματα για να αναδιατάξετε τις εφαρμογές στο Εφαρμογές τμήμα και Smart Hub Launcher.
Αναδιάταξη της ενότητας εφαρμογών στις εφαρμογές
Για να αναδιατάξετε τις εφαρμογές στην ενότητα Εφαρμογές στην τηλεόρασή σας Samsung, ακολουθήστε τα παρακάτω βήματα.
#1. Ενεργοποιήστε την τηλεόραση Samsung και πατήστε το Κουμπί αφετηρίας στο τηλεχειριστήριο.
#2. Ψάξτε για το Εφαρμογές πλακάκι στο κάτω μέρος και επιλέξτε το.
#3. Χτύπα το Ρυθμίσεις εικονίδιο πάνω δεξιά.
#4. Από τη λίστα εφαρμογών, μεταβείτε στο εφαρμογή θέλετε να αναδιατάξετε.
#5. Πάτα το Κάτω βελάκι ή Πλοήγηση προς τα κάτω κουμπί στο μαξιλαράκι κατεύθυνσης.
#6. Στο αναδυόμενο μενού, επιλέξτε Κίνηση.
Σημείωση: Στο μενού, θα βρείτε τις επιλογές για να Κλείδωμα/Ξεκλείδωμα, Προσθήκη στην Αρχική σελίδακαι αφαιρέστε την εφαρμογή στην τηλεόραση Samsung.
#7. Χρησιμοποιήστε το πληκτρολόγιο κατεύθυνσης για να μετακινήσετε την εφαρμογή στην επιθυμητή θέση.
#8. Αφού μετακινήσετε την εφαρμογή στη θέση, πατήστε το Επιλέγω κουμπί για να αποθηκεύσετε τις αλλαγές.
Αναδιάταξη εφαρμογών στο Smart Hub Launcher
Όπως και με την τακτοποίηση των εφαρμογών στην ενότητα Εφαρμογές, μπορείτε να κάνετε το ίδιο στην εκκίνηση Smart Hub για ταχύτερη πρόσβαση.
#1. Πάτα το Σπίτι κουμπί στο τηλεχειριστήριο της τηλεόρασής σας.
#2. Από κάτω, επισημάνετε το App θέλετε να αναδιατάξετε.
#3. Πάτα το Κάτω Πλοήγηση κουμπί στο τηλεχειριστήριο της τηλεόρασής σας.
#4. Στο αναπτυσσόμενο μενού, επιλέξτε το Κίνηση επιλογή. Τώρα, η εφαρμογή θα χτυπήσει.
#5. Μετακινήστε την εφαρμογή σε οποιαδήποτε θέση χρησιμοποιώντας το πληκτρολόγιο κατεύθυνσης στο τηλεχειριστήριο. Στη συνέχεια, πατήστε το Επιλέγω κουμπί για να τοποθετήσετε την εφαρμογή.
Πώς να αναδιατάξετε τις εφαρμογές στη Samsung Smart TV χωρίς τηλεχειριστήριο
Εάν χάσατε το τηλεχειριστήριο ή το τηλεχειριστήριο της τηλεόρασης Samsung δεν λειτουργεί, μπορείτε να χρησιμοποιήσετε το κουμπιά στο Πάνελ τηλεόρασης ή το Εφαρμογή SmartThings στο Smartphone σας για να ελέγχετε την τηλεόρασή σας. Η εφαρμογή SmartThings είναι διαθέσιμη στο Play Store ή App Store. Ανατρέξτε στα παραπάνω βήματα και χρησιμοποιήστε τα κουμπιά που υπάρχουν στον πίνακα τηλεόρασης ή στην εφαρμογή SmartThings για να αναδιατάξετε τις εφαρμογές στη Samsung Smart TV χωρίς τηλεχειριστήριο.
Πώς να διορθώσετε τη μαύρη οθόνη θανάτου της τηλεόρασης Samsung
Συχνές Ερωτήσεις
1. Πώς μπορώ να μετακινήσω εφαρμογές στην αρχική οθόνη της τηλεόρασης Samsung;
Πλοηγηθείτε στο Εφαρμογές ενότητα → Επιλέξτε ένα εφαρμογή → Πατήστε το Κάτω Πλοήγηση κουμπί → Πατήστε Προσθήκη στην Αρχική σελίδα.
Πώς να απενεργοποιήσετε το Voice Assistant σε Samsung Smart TV
2. Μπορώ να κλειδώσω εφαρμογές στη Samsung Smart TV;
Ναί. Μπορείτε να κλειδώσετε εφαρμογές στην τηλεόραση Samsung.