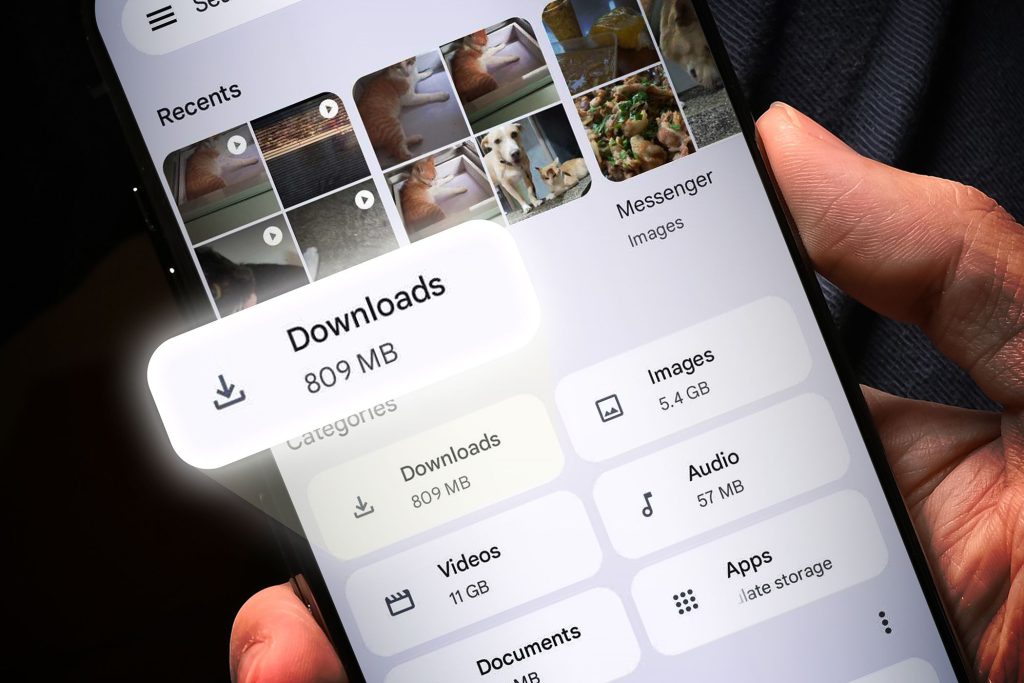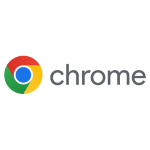Σημαντικά σημεία του άρθρου
- Μπορείτε να βρείτε τις λήψεις σας στο Android ελέγχοντας το συρτάρι ειδοποιήσεων. Απλώς πατήστε για πρόσβαση σε αυτά.
- Μπορείτε επίσης να μεταβείτε στο φάκελο “Λήψεις” του προεγκατεστημένου διαχειριστή αρχείων σας για να βρείτε τα ληφθέντα αρχεία.
- Εάν δεν έχετε προεγκατεστημένο διαχειριστή αρχείων, πραγματοποιήστε λήψη ενός διαχειριστή τρίτου κατασκευαστή, όπως το Cx File Explorer, για να σας βοηθήσει να βρείτε τις λήψεις σας.
Δεν μπορείτε να βρείτε τα αρχεία που μόλις κατεβάσατε στη συσκευή σας Android; Μην ανησυχείτε. δεν εξαφανίζονται απλώς. Είτε πρόκειται για φωτογραφίες, βίντεο ή άλλα μέσα, ακολουθούν διάφοροι τρόποι πρόσβασης στις λήψεις στο τηλέφωνό σας.
Το περιεχόμενο αυτού του σεναρίου δημιουργείται αυστηρά για εκπαιδευτικούς σκοπούς. Η χρήση γίνεται με δική σας ευθύνη.
Οι τελευταίες προσφορές

Fastest VPN

MECOOL KT2 2+32G 4K Android11.0 TV Box
BG4a11ba • Λήγει: Περιορισμένα κομμάτια 
Ninkear A15 Pro Laptop 120Hz 2.5K 16 Inch AMD Ryzen 5 7430U 16GB DDR4 1TB SSD Windows 11
BG5df2e0 Διαβάστε επίσης : Πώς να διαγράψετε τα ληφθέντα βίντεο YouTube στο Android
11 καλύτερες εφαρμογές μουσικής εκτός σύνδεσης για Android
1. Άμεση πρόσβαση στις Λήψεις μέσω του Πίνακα Ειδοποιήσεων
Πρώτον, η απλούστερη μέθοδος. Κάθε φορά που κάνετε λήψη ενός αρχείου στη συσκευή σας Android, λαμβάνετε μια ειδοποίηση στο δίσκο ειδοποιήσεών σας. Δείτε πώς μπορείτε να βρείτε τις λήψεις σας στον πίνακα ειδοποιήσεων:
- Κατεβάστε το αρχείο σας (περιμένετε μέχρι να φτάσει το 100%).
- Σύρετε προς τα κάτω από την κορυφή της συσκευής σας.
- Στο συρτάρι Ειδοποιήσεων, πατήστε το εικονίδιο ειδοποίησης λήψης για να δείτε —και να ανοίξετε— τις λήψεις σας.
Ανάλογα με την εφαρμογή που χρησιμοποιήσατε για τη λήψη του αρχείου, η συσκευή σας μπορεί να ανοίξει τη θέση του αρχείου στο Λήψεις φάκελο ή ανοίξτε τον απευθείας χρησιμοποιώντας μια κατάλληλη εφαρμογή. Ορισμένες εφαρμογές όπως το Chrome θα προσπαθήσουν να ανοίξουν απευθείας το αρχείο.
2. Εντοπίστε τα ληφθέντα αρχεία χρησιμοποιώντας την προεγκατεστημένη Διαχείριση αρχείων
Η συσκευή σας Android θα έπρεπε να διαθέτει προεγκατεστημένο διαχειριστή αρχείων. Δείτε πώς μπορείτε να βρείτε λήψεις χρησιμοποιώντας την προεπιλεγμένη εφαρμογή διαχείρισης αρχείων για Android:
- Ανοίξτε το συρτάρι εφαρμογών. Μπορείτε συνήθως να το ανοίξετε σύροντας προς τα επάνω από το κάτω μέρος της οθόνης ενώ βρίσκεστε στην Αρχική οθόνη. Μπορείτε επίσης να πατήσετε το εικονίδιο με πολλές κουκκίδες στο κάτω κέντρο της αρχικής οθόνης σε παλαιότερα τηλέφωνα Android.
- Πατήστε σε μια εφαρμογή που ονομάζεται Αρχεία, Τα αρχεία μου, Λήψειςή Διαχείριση αρχείων, ανάλογα με τη συσκευή σας Android. Εάν η συσκευή σας Android δεν έχει καμία από τις παραπάνω επιλογές, μπορεί να θέλετε να χρησιμοποιήσετε έναν διαχειριστή αρχείων τρίτου μέρους, τον οποίο θα συζητήσουμε στην επόμενη ενότητα.
- Πλοηγηθείτε στο Κατεβάστε ή Λήψεις φάκελο στην εφαρμογή διαχείρισης αρχείων. Πατήστε πάνω του για να αποκτήσετε πρόσβαση στα αρχεία που έχετε κατεβάσει.
Όταν πατήσετε μια λήψη, θα ανοίξει στη σχετική εφαρμογή.
3. Βρείτε Λήψεις με χρήση διαχειριστή αρχείων τρίτου μέρους
Η προεπιλεγμένη εφαρμογή διαχείρισης αρχείων λειτουργεί μια χαρά, αλλά, μερικές φορές, δεν είναι η πιο εύκολη στη χρήση ή στην πλοήγηση. Εάν δεν σας αρέσει ή εάν η συσκευή σας Android δεν διαθέτει, μπορείτε να πραγματοποιήσετε λήψη και εγκατάσταση ενός διαχειριστή αρχείων τρίτου κατασκευαστή.
Μια δημοφιλής και χρήσιμη επιλογή είναι το Cx File Explorer. Είναι εύκολο στην πλοήγηση και παρέχει γρήγορη πρόσβαση στις λήψεις σας.
- Λήψη και εγκατάσταση Εξερεύνηση αρχείων Cx από το Google Play Store.
- Ανοίξτε την εφαρμογή και παραχωρήστε της σχετικά δικαιώματα για την προβολή των αρχείων σας. Μόλις ολοκληρωθεί, η εφαρμογή θα σας μεταφέρει στην Αρχική της οθόνη.
- Επιλέγω Τοπικό > Λήψεις για να δείτε μια λίστα με τα ληφθέντα αρχεία.
- Βρείτε και ανοίξτε το αρχείο που αναζητάτε.
Μερικές φορές, οι λήψεις γίνονται αργές ή ακόμη και αποτυγχάνουν. Ευτυχώς, ένας διαχειριστής λήψεων στο Διαδίκτυο μπορεί να σας βοηθήσει να επιταχύνετε τις ταχύτητες λήψης και να συνεχίσετε τις λήψεις που έχουν διακοπεί λόγω προβλημάτων δικτύου. Εδώ είναι οι καλύτεροι διαχειριστές λήψεων για Android.
4. Βρείτε Λήψεις Android με χρήση του υπολογιστή σας
Εάν δυσκολεύεστε να πλοηγηθείτε σε μια μικρή οθόνη, μπορείτε πάντα να προβάλετε τις λήψεις σας Android χρησιμοποιώντας τον υπολογιστή σας με Windows.
- Συνδέστε τη συσκευή σας Android στον υπολογιστή σας χρησιμοποιώντας ένα καλώδιο USB.
- Σύρετε προς τα κάτω από το επάνω μέρος της οθόνης για να ανοίξετε το συρτάρι Ειδοποιήσεων.
- Πατήστε στην ειδοποίηση με την ετικέτα Φόρτιση αυτής της συσκευής μέσω USB για να ανοίξετε την εφαρμογή Ρυθμίσεις.
- Κάτω από Χρησιμοποιήστε USB για στο Προτιμήσεις USB σελίδα, επιλέξτε Μεταφορά αρχείων / Android Auto. Αυτό θα κάνει το σύστημα αρχείων του τηλεφώνου σας προσβάσιμο στον υπολογιστή σας.
- Ανοιξε Εξερεύνηση αρχείων και επιλέξτε το Τηλέφωνο επιλογή στην αριστερή πλαϊνή γραμμή. Πλοηγηθείτε στο Λήψεις φάκελο για να δείτε τα ληφθέντα αρχεία σας.
Αυτός είναι ένας από τους πολλούς τρόπους με τους οποίους μπορείτε να μεταφέρετε αρχεία από το τηλέφωνο Android στον υπολογιστή σας. Εάν διαθέτετε Mac, μπορείτε να έχετε πρόσβαση στις λήψεις σας σχεδόν παρόμοια, εκτός από το ότι θα χρειαστείτε μια εφαρμογή τρίτου κατασκευαστή όπως Μεταφορά αρχείων Android για πλοήγηση στο σύστημα αρχείων του τηλεφώνου σας.
5. Χρησιμοποιήστε το Google Chrome για να βρείτε τις λήψεις σας
Εάν χρησιμοποιείτε το Google Chrome ως το προεπιλεγμένο πρόγραμμα περιήγησης για κινητά, μπορείτε να αποκτήσετε πρόσβαση στις λήψεις σας απευθείας από την εφαρμογή. Όλα τα άλλα προγράμματα περιήγησης έχουν παρόμοια επιλογή.
- Ανοίξτε το Google Chrome και πατήστε το τρεις τελείες στην επάνω δεξιά γωνία.
- Επιλέγω Λήψειςκαι θα εμφανιστούν τα αρχεία που κατεβάσατε από το διαδίκτυο.
- Για να αναζητήσετε ένα συγκεκριμένο αρχείο λήψης, πατήστε το Αναζήτηση εικονίδιο στο επάνω μέρος της οθόνης.
Και εκεί το έχετε; τώρα ξέρετε πώς να βρείτε λήψεις στο Android.
Είναι σχεδόν σαν να εξαφανίζονται αρχεία, φωτογραφίες και βίντεο μετά τη λήψη τους στη συσκευή σας Android. Τα αρχεία είναι εκεί, κρυμμένα κάπου, και η εύρεση τους δεν θα πρέπει να είναι τόσο δύσκολη.
Αν σας φάνηκε λίγο δύσκολο αλλά τελικά λύσατε το πρόβλημά σας, το να μάθετε πώς να διαχειρίζεστε αρχεία στο Android θα σας δώσει μια καλή βάση για να αποφύγετε παρόμοια προβλήματα στο μέλλον.