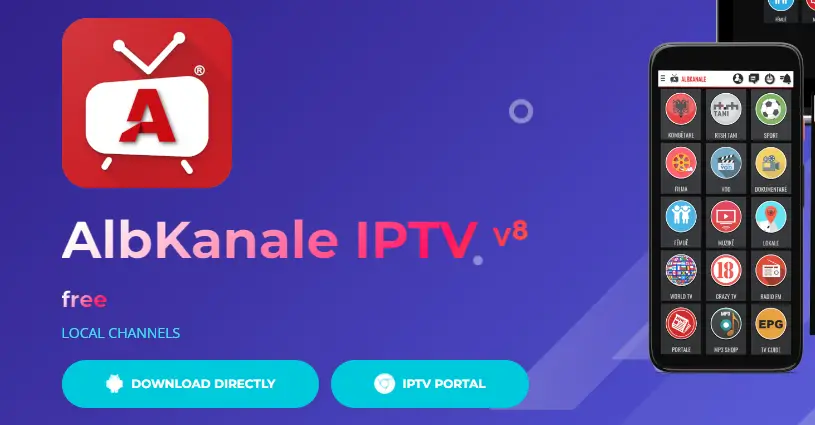Εάν χρησιμοποιείτε το λειτουργικό σύστημα Windows για λίγο, ίσως γνωρίζετε ότι το λειτουργικό σύστημα σάς επιτρέπει να δημιουργήσετε πολλούς λογαριασμούς. Κάθε λογαριασμός που δημιουργείτε στα Windows θα έχει τις εφαρμογές, τα αρχεία, τις ρυθμίσεις και τις προτάσεις του.
Εάν μοιράζεστε συχνά τον υπολογιστή σας με φίλους ή μέλη της οικογένειας, είναι καλύτερο να δημιουργήσετε ξεχωριστά προφίλ χρήστη για αυτούς. Όσον αφορά τα Windows 11, το νέο λειτουργικό σύστημα σάς επιτρέπει να δημιουργείτε και να κάνετε εναλλαγή μεταξύ λογαριασμών με λίγα μόνο κλικ.
Στα Windows 11, μπορείτε εύκολα να κάνετε εναλλαγή μεταξύ λογαριασμών χρηστών χωρίς να κλείσετε οποιεσδήποτε εφαρμογές έχετε ανοιχτές ή αρχεία στα οποία εργάζεστε. Ως εκ τούτου, εάν ψάχνετε τρόπους για να εναλλαγή λογαριασμών χρηστών στα Windowsδιαβάζετε τον σωστό οδηγό.
Οι καλύτερες μέθοδοι για την εναλλαγή λογαριασμών χρηστών στα Windows 11
Σε αυτό το άρθρο, θα μοιραστούμε μερικές καλύτερες μεθόδους για εναλλαγή λογαριασμών στα Windows 11. Όλες οι μέθοδοι ήταν πολύ εύκολες και σας επιτρέπουν να αλλάζετε λογαριασμούς χωρίς τερματισμό ή επανεκκίνηση. Εδώ είναι πώς να αλλάξετε λογαριασμούς στα Windows 11.
Λοιπόν, αυτή είναι η πιο εύκολη μέθοδος για την εναλλαγή λογαριασμών στα Windows 11. Το μενού έναρξης των Windows 11 μπορεί να χρησιμοποιηθεί για την εναλλαγή λογαριασμών χρηστών με απλά βήματα. Δείτε πώς μπορείτε να αλλάξετε λογαριασμούς χρήστη από το μενού Έναρξη.
1. Κάντε κλικ στο κουμπί Έναρξη των Windows 11 για να ανοίξετε το μενού Έναρξη.
2. Στη συνέχεια, κάντε κλικ στο δικό σας προφίλ χρήστη στο κάτω αριστερό μέρος του μενού Έναρξη.
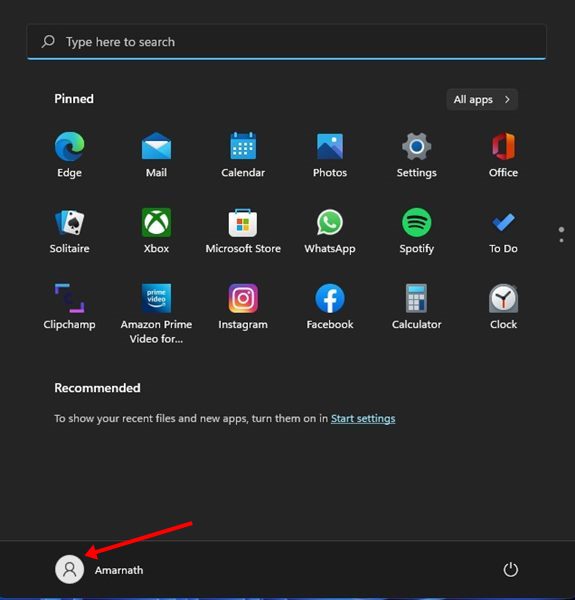
3. Θα δείτε τώρα τους άλλους λογαριασμούς χρηστών. Κάντε κλικ στο όνομα του λογαριασμού χρήστη για εναλλαγή λογαριασμών.
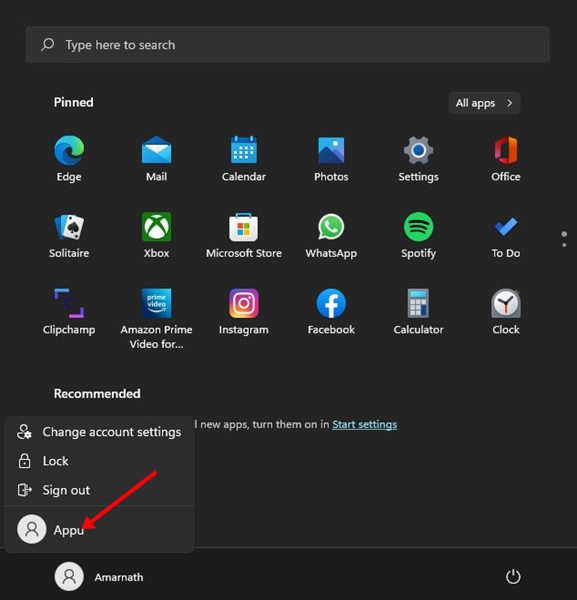
Αυτό είναι! Τελείωσες. Αυτός είναι ο τρόπος με τον οποίο μπορείτε να αλλάξετε λογαριασμούς χρηστών στα Windows 11 μέσω του μενού Έναρξη.
2) Αλλαγή λογαριασμού χρήστη από την οθόνη κλειδώματος
Μπορείτε ακόμη να χρησιμοποιήσετε την οθόνη κλειδώματος των Windows 11 για εναλλαγή μεταξύ λογαριασμών χρηστών. Η εναλλαγή χρηστών στα Windows 11 από την οθόνη κλειδώματος είναι αρκετά απλή. Να πώς.
1. Πατήστε το Windows Key + L κουμπί στο πληκτρολόγιό σας. Αυτό θα ανοίξει την οθόνη κλειδώματος του υπολογιστή σας.
2. Στην κάτω αριστερή γωνία της οθόνης κλειδώματος, κάντε κλικ στο δικό σας λογαριασμός χρήστη.
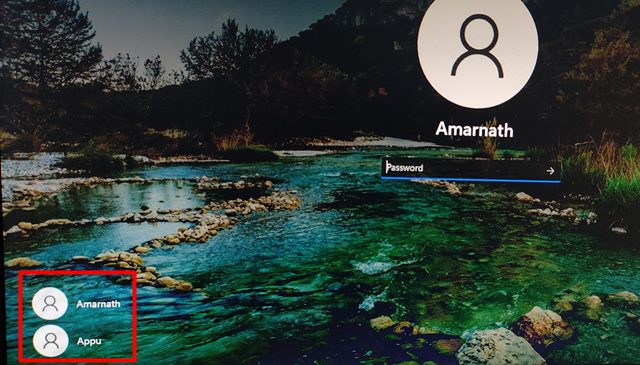
3. Τώρα, θα δείτε όλους τους διαθέσιμους λογαριασμούς χρηστών. Κάντε κλικ στο όνομα του προφίλ χρήστη για να το αλλάξετε.
Αυτό είναι! Τελείωσες. Αυτός είναι ο τρόπος με τον οποίο μπορείτε να αλλάξετε λογαριασμούς χρηστών στα Windows 11 μέσω της οθόνης κλειδώματος.
3) Αλλαγή λογαριασμού χρήστη στα Windows 11 μέσω συντόμευσης πληκτρολογίου
Σε αυτήν τη μέθοδο, θα χρησιμοποιήσουμε μια συντόμευση πληκτρολογίου για την εναλλαγή χρηστών στα Windows 11. Δείτε πώς μπορείτε να αλλάξετε λογαριασμούς χρήστη χρησιμοποιώντας το πλήκτρο συντόμευσης ALT+F4.
1. Πρώτα απ ‘όλα, πατήστε το Πλήκτρο ALT + F4 πλήκτρο στο πληκτρολόγιό σας. Αυτό θα ανοίξει το Ερώτηση τερματισμού λειτουργίας των Windows.
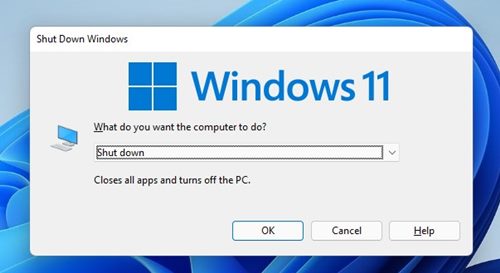
2. Στη συνέχεια, κάντε κλικ στο αναπτυσσόμενο μενού και επιλέξτε Αλλαγή χρήστη.
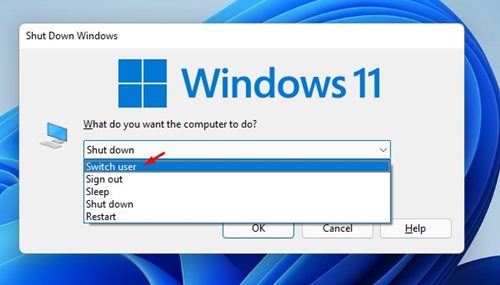
3. Μόλις τελειώσετε, κάντε κλικ στο Εντάξει κουμπί.
4. Τώρα, θα δείτε την οθόνη κλειδώματος. Εδώ πρέπει να επιλέξετε το προφίλ χρήστη σας.
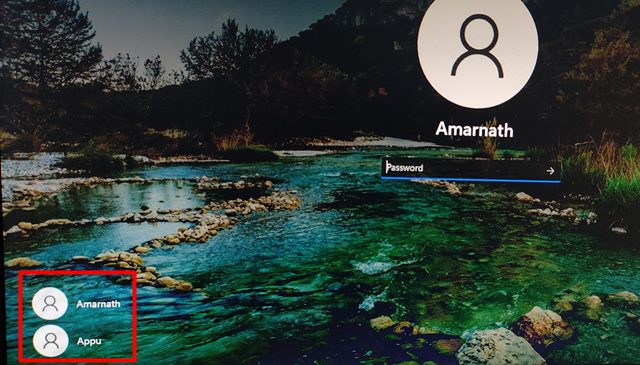
Αυτό είναι! Τελείωσες. Αυτός είναι ο τρόπος με τον οποίο μπορείτε να αλλάξετε λογαριασμούς χρηστών στα Windows 11 χρησιμοποιώντας το κλειδί ALT+F4.
4) Αλλάξτε λογαριασμό χρήστη στα Windows 11 μέσω του πλήκτρου CTRL+ALT+Delete
Αυτή είναι μια άλλη καλύτερη συντόμευση πληκτρολογίου που μπορείτε να χρησιμοποιήσετε για την εναλλαγή χρηστών στα Windows 11. Ακολουθούν μερικά από τα απλά βήματα που πρέπει να ακολουθήσετε.
1. Πρώτα απ ‘όλα, πατήστε το CTRL+ALT+Διαγραφή πλήκτρο στο πληκτρολόγιό σας.
2. Στην επόμενη οθόνη, κάντε κλικ στο Αλλαγή χρήστη επιλογή όπως φαίνεται παρακάτω.
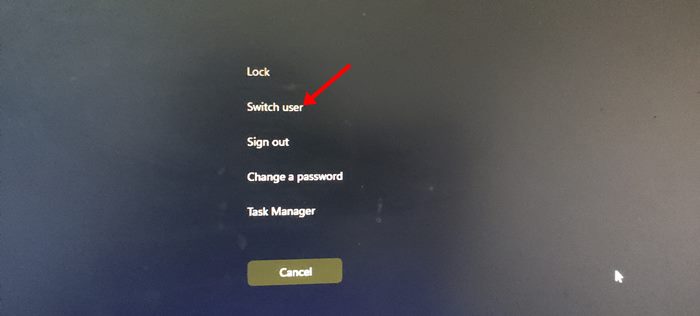
3. Τώρα, θα δείτε την οθόνη κλειδώματος. Εδώ πρέπει να επιλέξετε το προφίλ χρήστη που θέλετε να χρησιμοποιήσετε.
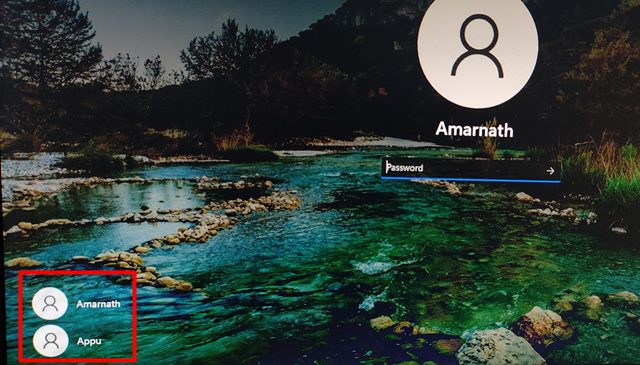
Αυτό είναι! Τελείωσες. Αυτός είναι ο τρόπος με τον οποίο μπορείτε να αλλάξετε χρήστες στα Windows 11 πατώντας το πλήκτρο CTRL+ALT+Delete στο πληκτρολόγιό σας.
5) Εναλλαγή λογαριασμών χρηστών μέσω του Task Manager
Η Διαχείριση εργασιών των Windows είναι ένα εξαιρετικό βοηθητικό πρόγραμμα για την παρακολούθηση εφαρμογών και διαδικασιών και την κατανάλωση πόρων. Πολλοί δεν γνωρίζουν, αλλά μπορεί επίσης να χρησιμοποιηθεί για την εναλλαγή λογαριασμών χρηστών. Δείτε πώς μπορείτε να χρησιμοποιήσετε τη Διαχείριση εργασιών των Windows για εναλλαγή λογαριασμών χρηστών.
1. Κάντε κλικ στην Αναζήτηση των Windows 11 και πληκτρολογήστε Task Manager. Ανοιξε Διαχειριστής εργασιών από τη λίστα αποτελεσμάτων.
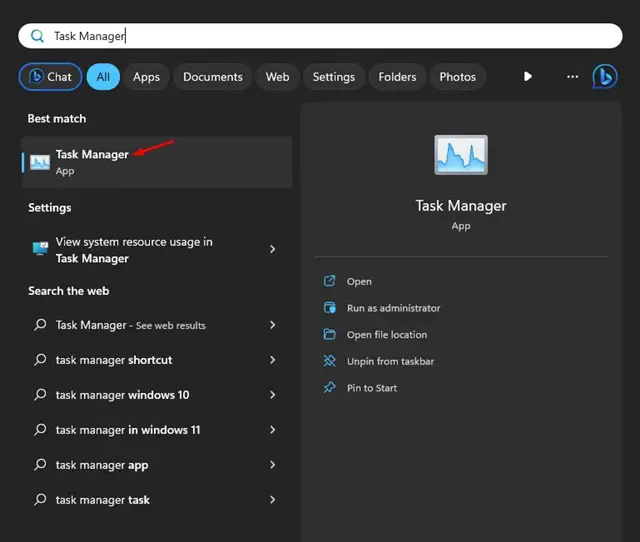
2. Όταν ανοίξει η Διαχείριση εργασιών, κάντε κλικ στο μενού χάμπουργκερ και μεταβείτε στο Χρήστες αυτί.
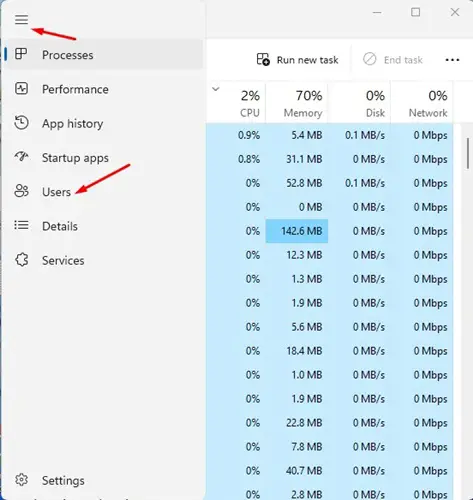
3. Τώρα, θα τα βρείτε όλα ενεργούς λογαριασμούς χρηστών που έχουν συνδεθεί.
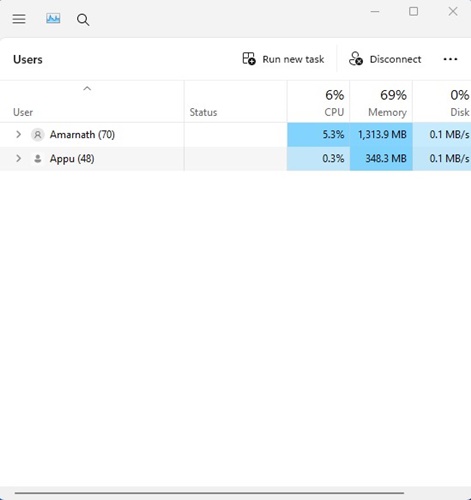
4. Κάντε δεξί κλικ στον λογαριασμό χρήστη στον οποίο θέλετε να μεταβείτε και επιλέξτε Αλλαγή λογαριασμού χρήστη.

Αυτό είναι! Αυτό θα μεταβεί αμέσως στον επιλεγμένο λογαριασμό χρήστη σας. Θα πρέπει να πληκτρολογήσετε τα στοιχεία σύνδεσης για να αποκτήσετε πρόσβαση στον λογαριασμό.
6) Εναλλαγή λογαριασμών χρηστών στα Windows 11 μέσω CMD
Θα χρησιμοποιήσουμε το βοηθητικό πρόγραμμα Command Prompt για εναλλαγή λογαριασμών χρηστών σε αυτήν τη μέθοδο. Μπορείτε ακόμη να χρησιμοποιήσετε το PowerShell ή το Windows Terminal για να εκτελέσετε την εντολή.
1. Πρώτα, κάντε κλικ στο κουμπί αναζήτησης των Windows 11 και πληκτρολογήστε CMD. Στη συνέχεια, ανοίξτε Γραμμή εντολών.
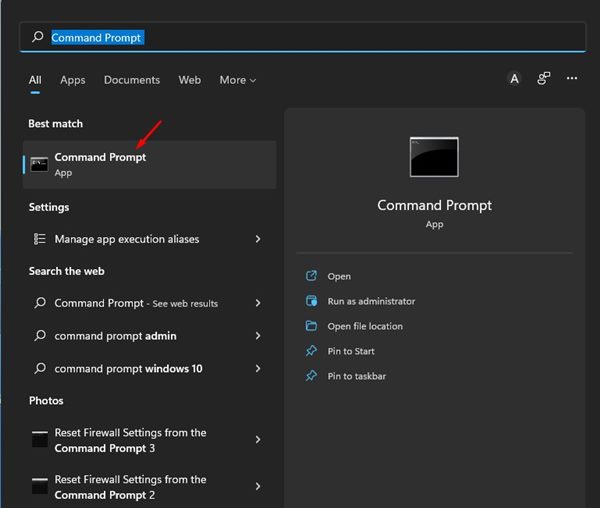
2. Στη γραμμή εντολών, εκτελέστε την εντολή:
tsdiscon
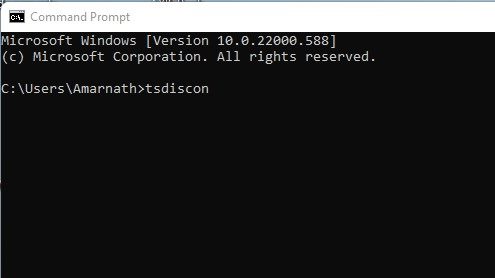
3. Η εκτέλεση αυτής της εντολής θα σας μεταφέρει στην οθόνη κλειδώματος. Εδώ πρέπει να επιλέξετε τον χρήστη στον οποίο θέλετε να μεταβείτε.
Αυτό είναι! Τελείωσες. Αυτός είναι ο τρόπος με τον οποίο μπορείτε να αλλάξετε χρήστες στα Windows 11 μέσω της γραμμής εντολών.
Όπως αναφέρθηκε νωρίτερα στην ανάρτηση, η εναλλαγή χρηστών στα Windows 11 είναι αρκετά εύκολη. Μπορείτε να βασιστείτε σε αυτές τις μεθόδους για να αλλάξετε χρήστες στο λειτουργικό σας σύστημα Windows 11. Ελπίζω αυτό το άρθρο να σας βοήθησε! Παρακαλώ μοιραστείτε το και με τους φίλους σας. Εάν έχετε οποιεσδήποτε αμφιβολίες σχετικά με αυτό, ενημερώστε μας στο πλαίσιο σχολίων παρακάτω.
Διαβάστε επίσης:Πώς να αλλάξετε λογαριασμό στο Google Play Store