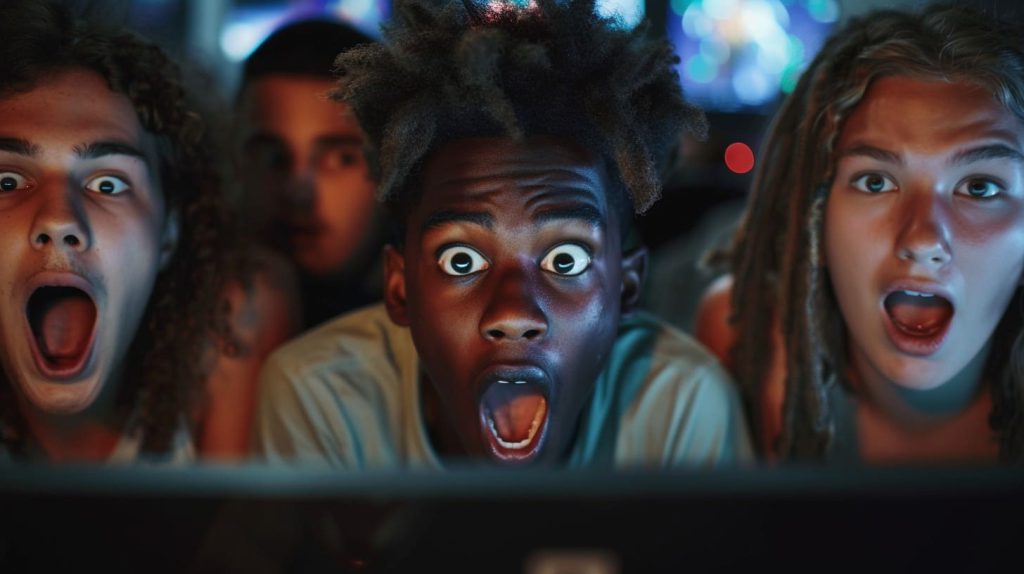Το Kodi είναι το πιο δημοφιλές πρόγραμμα αναπαραγωγής πολυμέσων ανοιχτού κώδικα που λειτουργεί ως κόμβος ψυχαγωγίας στις συσκευές ροής σας. Μπορείτε να προσθέσετε διάφορα πρόσθετα στο Kodi και να αποκτήσετε πρόσβαση στο περιεχόμενο του πρόσθετου στο ίδιο το πρόγραμμα αναπαραγωγής πολυμέσων. Μπορείτε να προσθέσετε το πρόσθετο YouTube στο Kodi από το δικό τους επίσημο αποθετήριο. Μόλις προσθέσετε το πρόσθετο στο Kodi σας, μπορείτε να αποκτήσετε πρόσβαση στο περιεχόμενο του YouTube μέσω αυτού του πρόσθετου.
Το περιεχόμενο αυτού του σεναρίου δημιουργείται αυστηρά για εκπαιδευτικούς σκοπούς. Η χρήση γίνεται με δική σας ευθύνη.
Δεδομένου ότι το πρόσθετο είναι επίσημα διαθέσιμο στο αποθετήριο του Kodi, μπορείτε εύκολα να το προσθέσετε στο Kodi χωρίς να χρειάζεται να ενεργοποιήσετε άγνωστες πηγές. Σε αυτόν τον οδηγό, θα μάθετε πώς να εγκαταστήσετε το πρόσθετο YouTube για τις πιο πρόσφατες και παλιές εκδόσεις του Kodi.
Αποθήκη: Επίσημο αποθετήριο προσθήκης Kodi.
Ο πιο πλήρης οδηγός εγκατάστασης Kodi
Πώς να εγκαταστήσετε το πρόσθετο YouTube Kodi [Latest Version]
Από τώρα (Δεκέμβριος 2023), η τελευταία έκδοση που είναι διαθέσιμη για το Kodi είναι το v20 Nexus. Εάν χρησιμοποιείτε παλαιότερες εκδόσεις, ενημερώστε το Kodi στη συσκευή σας.
1. Ανοίξτε την ενημερωμένη εφαρμογή Kodi στη συσκευή σας και κάντε κλικ στο Ρυθμίσεις εικόνισμα.
![Πώς να παρακολουθήσετε βίντεο YouTube στο Kodi [YouTube Kodi Addon] 3 Κάντε κλικ στο εικονίδιο Ρυθμίσεις - YouTube στο Kodi](http://directvortex.gr/wp-content/uploads/2023/12/YouTube-on-Kodi-12-1.jpg)
2. Πατήστε το Πρόσθετα επιλογή και επιλέξτε Εγκατάσταση από το αποθετήριο επιλογή.
![Πώς να παρακολουθήσετε βίντεο YouTube στο Kodi [YouTube Kodi Addon] 4 Εγκατάσταση από το αποθετήριο - YouTube στο Kodi](http://directvortex.gr/wp-content/uploads/2023/12/YouTube-on-Kodi-5-2.jpg)
3. Στην επόμενη οθόνη, επιλέξτε το Όλα τα αποθετήρια επιλογή.
![Πώς να παρακολουθήσετε βίντεο YouTube στο Kodi [YouTube Kodi Addon] 5 Επιλέξτε όλα τα αποθετήρια](http://directvortex.gr/wp-content/uploads/2023/12/YouTube-on-Kodi-8-1.jpg)
4. Τώρα, θα λάβετε πρόσθετες κατηγορίες. Κάντε κύλιση προς τα κάτω και επιλέξτε το Πρόσθετα βίντεο κατηγορία.
![Πώς να παρακολουθήσετε βίντεο YouTube στο Kodi [YouTube Kodi Addon] 6 Επιλέξτε την κατηγορία πρόσθετα βίντεο - YouTube στο Kodi](http://directvortex.gr/wp-content/uploads/2023/12/YouTube-on-Kodi-10.jpg)
5. Εδώ, θα λάβετε όλα τα διαθέσιμα πρόσθετα βίντεο με αλφαβητική σειρά. Κάντε κύλιση προς τα κάτω στο αλφάβητο Y και κάντε κλικ στο πρόσθετο YouTube.
6. Τώρα, κάντε κλικ Εγκαθιστώ για να προσθέσετε το πρόσθετο YouTube στο Kodi.
![Πώς να παρακολουθήσετε βίντεο YouTube στο Kodi [YouTube Kodi Addon] 7 Κάντε κλικ στην Εγκατάσταση - YouTube στο Kodi](http://directvortex.gr/wp-content/uploads/2023/12/YouTube-on-Kodi-4-2.jpg)
Μπορείτε να χρησιμοποιήσετε τα παραπάνω βήματα για να αποκτήσετε το πρόσθετο YouTube στο Kodi 19.0 και στις παραπάνω εκδόσεις.
Πώς να εγκαταστήσετε το YouTube στο Kodi [18.6 Leia or Below]
Εάν χρησιμοποιείτε μια παλαιότερη έκδοση του Kodi, μπορείτε να χρησιμοποιήσετε τα παρακάτω βήματα για να προσθέσετε το πρόσθετο YouTube.
1. Εκκινήστε το Kodi Media Player και πατήστε το Πρόσθετα μενού στην αρχική οθόνη.
2. Στη σελίδα Πρόσθετα, πατήστε το Εγκατάσταση από το εικονίδιο πακέτου.
3. Στη συνέχεια, πατήστε το Εγκατάσταση από το Repository επιλογή.
4. Κάντε κύλιση προς τα κάτω και επιλέξτε το Πρόσθετα βίντεο επιλογή.
5. Στη σελίδα πρόσθετων βίντεο, κάντε κύλιση προς τα κάτω και επιλέξτε πρόσθετο YouTube.
![Πώς να παρακολουθήσετε βίντεο YouTube στο Kodi [YouTube Kodi Addon] 8 Κάντε κλικ στο πρόσθετο YouTube](http://directvortex.gr/wp-content/uploads/2023/12/YouTube-on-Kodi-11.jpg)
6. Πατήστε το Εγκαθιστώ κουμπί για να ξεκινήσει η διαδικασία εγκατάστασης.
7. Μόλις ολοκληρωθεί η εγκατάσταση, θα λάβετε μια ειδοποίηση που θα αναφέρει ότι το πρόσθετο YouTube έχει εγκατασταθεί.
![Πώς να παρακολουθήσετε βίντεο YouTube στο Kodi [YouTube Kodi Addon] 9 Λάβετε ειδοποίηση - YouTube στο Kodi](http://directvortex.gr/wp-content/uploads/2023/12/YouTube-on-Kodi-3-3.jpg)
8. Μόλις εγκατασταθεί το πρόσθετο, μπορείτε να αποκτήσετε πρόσβαση στο πρόσθετο YouTube στην αρχική σελίδα στο μενού πρόσθετα βίντεο.
Πώς να χρησιμοποιήσετε το πρόσθετο YouTube στο Kodi
Αφού εγκαταστήσετε το πρόσθετο YouTube, πρέπει να χρησιμοποιήσετε ένα κλειδί API και να συνδεθείτε στον λογαριασμό σας στο YouTube για να ξεκινήσετε τη ροή περιεχομένου που είναι διαθέσιμο στην υπηρεσία. Ακολουθήστε την παρακάτω διαδικασία για να ξεκινήσετε να χρησιμοποιείτε το πρόσθετο YouTube στο Kodi.
Πώς να προσθέσετε κλειδί API στο πρόσθετο YouTube
Για να παρακολουθήσετε βίντεο χρησιμοποιώντας το πρόσθετο YouTube Kodi, χρειάζεστε ένα κλειδί API από το Google Cloud. Να το πράξουν,
1. Πηγαίνετε στο Google Cloud ιστότοπος (https://console.cloud.google.com/) και συνδεθείτε με τον λογαριασμό σας.
2. Κάντε κλικ στο Επιλέξτε ένα έργο κουμπί και επιλέξτε Δημιουργήστε ένα νέο έργο.
3. Εισαγάγετε οποιοδήποτε όνομα για το έργο και ανοίξτε το.
4. Τώρα, μεταβείτε στο Βιβλιοθήκη API του YouTube (https://console.cloud.google.com/apis/library) και ενεργοποιήστε το
5. Στη συνέχεια, κάντε κλικ στο Δημιουργία διαπιστευτηρίων κουμπί για να λάβετε το Πίνακας ελέγχου API.
6. Πατήστε το Κλειδί API αναπτυσσόμενο κουμπί και κάντε κλικ στο Δημιουργώ κουμπί.
7. Επιλέξτε το Αναγνωριστικό πελάτη OAuth κάτω από Δημιουργία διαπιστευτηρίων.
8. Επιλέξτε το Διαμόρφωση οθόνης συναίνεσης και επιλέξτε το ως Εξωτερικός.
9. Δώστε ένα όνομα για το API και αποθηκεύστε το κλειδί.
10. Στη συνέχεια, κάντε κλικ στο Διαπιστευτήρια επιλογή και επιλέξτε το Αναγνωριστικό πελάτη OAuth.
11. Επιλέξτε το Τύποι εφαρμογών όπως και Τηλεοράσεις και περιορισμένη είσοδο συσκευές.
12. Αποθηκεύστε το κλειδί API που εμφανίζεται και κάντε κλικ στο Εντάξει κουμπί. Σημειώστε το Κλειδί API.
13. Τώρα, ανοίξτε το Πρόσθετο YouTube στην εφαρμογή Kodi.
14. Πλοηγηθείτε στο Ρυθμίσεις μενού και επιλέξτε API.
![Πώς να παρακολουθήσετε βίντεο YouTube στο Kodi [YouTube Kodi Addon] 10 Κάντε κλικ στο API](http://directvortex.gr/wp-content/uploads/2023/12/YouTube-on-Kodi-6.jpg)
15. Κάντε κλικ στο Κλειδί API επιλογή στο μενού.
16. Στη συνέχεια, πληκτρολογήστε το κλειδί API και κάντε κλικ στο Εντάξει κουμπί.
17. Μετά από αυτό, ενεργοποιήστε το Ενεργοποίηση σελίδας διαμόρφωσης API μεταβάλλω.
18. Το κλειδί API θα ενεργοποιηθεί.
Πώς να συνδέσετε τον Λογαριασμό Google με το πρόσθετο YouTube Kodi
Μετά την εγκατάσταση του πρόσθετου, πρέπει να συνδέσετε το πρόσθετο με τον λογαριασμό YouTube για να παρακολουθήσετε τα βίντεο. Μόλις συνδεθεί ο λογαριασμός σας στο YouTube, μπορείτε να αποκτήσετε πρόσβαση στα εγγεγραμμένα κανάλια, στα αγαπημένα σας βίντεο και πολλά άλλα.
1. Εκκίνηση YouTube από το Πρόσθετα βίντεο σελίδα.
2. Στην αρχική σελίδα του πρόσθετου YouTube, πατήστε Συνδεθείτε.
![Πώς να παρακολουθήσετε βίντεο YouTube στο Kodi [YouTube Kodi Addon] 11 Κάντε κλικ στην επιλογή Είσοδος](http://directvortex.gr/wp-content/uploads/2023/12/YouTube-on-Kodi-2-3.jpg)
3. Αφού επιλέξετε Συνδεθείτε, θα εμφανιστεί ένα αναδυόμενο παράθυρο στην οθόνη που δηλώνει ότι πρέπει να συνδεθείτε δύο φορές για να παρακολουθήσετε τα βίντεο του YouTube. Παρακέντηση Εντάξει να συνεχίσει.
4. Ένα άλλο αναδυόμενο μήνυμα θα εμφανιστεί στην οθόνη που θα εμφανίζει τον κωδικό ενεργοποίησης.
5. Τώρα επισκεφτείτε τον ιστότοπο ενεργοποίησης YouTube google.com/devices στο πρόγραμμα περιήγησης του κινητού ή του υπολογιστή σας και πληκτρολογήστε τον κωδικό ενεργοποίησης που εμφανίζεται στην εφαρμογή Kodi.
![Πώς να παρακολουθήσετε βίντεο YouTube στο Kodi [YouTube Kodi Addon] 12 Επιλέξτε Είσοδος](http://directvortex.gr/wp-content/uploads/2023/12/YouTube-on-Kodi-13.jpg)
6. Αφού εισαγάγετε τον κωδικό, πατήστε Επόμενο και επιλέξτε τον λογαριασμό σας στο Gmail.
7. Κάντε κλικ στο ΕΝΑχαμηλή κουμπί για να ολοκληρώσετε την ενεργοποίηση.
8. Και πάλι, επαναλάβετε τα βήματα 4, 5 και 6 για να συνδέσετε τον λογαριασμό σας στο YouTube με το πρόσθετο YouTube Kodi.
9. Αφού συνδεθείτε με τον λογαριασμό σας στο YouTube, αποκτήστε πρόσβαση στις συνδρομές σας και σε άλλες πληροφορίες που σχετίζονται με τον λογαριασμό σας στο YouTube.
Πώς να ενημερώσετε το πρόσθετο YouTube
Όλα τα πρόσθετα που είναι εγκατεστημένα στο Kodi θα ενημερωθούν αυτόματα. Για αυτό, πρέπει να ενεργοποιήσετε την εναλλαγή αυτόματης ενημέρωσης για το πρόσθετο.
1. Πηγαίνετε στο Πρόσθετα βίντεο και κάντε δεξί κλικ YouTube.
2. Επιλέξτε το Πληροφορίες επιλογή.
3. Ενεργοποιήστε το Αυτόματη ενημέρωση εναλλαγή για αυτόματη ενημέρωση του πρόσθετου.
![Πώς να παρακολουθήσετε βίντεο YouTube στο Kodi [YouTube Kodi Addon] 13 Κάντε κλικ στην Αυτόματη ενημέρωση](http://directvortex.gr/wp-content/uploads/2023/12/YouTube-on-Kodi-7-1.jpg)
Πρόσθετο YouTube Kodi – Ρυθμίσεις
Το πρόσθετο YouTube προσφέρει πολλές επιλογές προσαρμογής. Μπορείτε να αλλάξετε τις ρυθμίσεις βίντεο,
- Προσθήκη στα αγαπημένα: Κάντε δεξί κλικ στο πρόσθετο και επιλέξτε το Αγαπημένα επιλογή. Το πρόσθετο θα προστεθεί στο Αγαπημένα λίστα.
- Παρακολουθήστε βίντεο HD: Για να παρακολουθήσετε βίντεο HD στο YouTube, μεταβείτε στο Τα πρόσθετά μου → Ροή εισόδου VideoPlayer → Είσοδος RTMP → επιτρέπω. Επίσης, ενεργοποιήστε το InputStream Adaptive.
Πώς να απεγκαταστήσετε το πρόσθετο YouTube
Εάν το πρόσθετο YouTube δεν λειτουργεί σωστά, μπορείτε να απεγκαταστήσετε το πρόσθετο και να μεταβείτε σε εναλλακτικές λύσεις.
1. Πηγαίνετε στο Πληροφορίες σελίδα στο YouTube πρόσθετο.
2. Κάντε κλικ στο Απεγκατάσταση κουμπί.
![Πώς να παρακολουθήσετε βίντεο YouTube στο Kodi [YouTube Kodi Addon] 14 Κάντε κλικ στην Κατάργηση εγκατάστασης](http://directvortex.gr/wp-content/uploads/2023/12/YouTube-on-Kodi-9.jpg)
3. Στο αναδυόμενο παράθυρο επιβεβαίωσης, κάντε κλικ στο Ναί πατήστε δύο φορές για να διαγράψετε το πρόσθετο και να ελέγξετε τις εναλλακτικές.
Πώς να διορθώσετε το YouTube που δεν λειτουργεί στο Kodi
Εάν το πρόσθετο YouTube δεν λειτουργεί σωστά στο Kodi, μπορείτε να χρησιμοποιήσετε τις ακόλουθες τεχνικές αντιμετώπισης προβλημάτων για να διορθώσετε το πρόβλημα.
- Βεβαιωθείτε ότι η συσκευή ροής σας είναι συνδεδεμένη σε ένα αξιόπιστο δίκτυο Διαδικτύου.
- Ενημερώστε το Kodi στην πιο πρόσφατη έκδοση.
- Ενημερώστε το πρόσθετο YouTube στην πιο πρόσφατη έκδοση.
- Καταργήστε το πρόσθετο YouTube από το Kodi και προσθέστε το ξανά.
- Απεγκαταστήστε και επανεγκαταστήστε το Kodi στη συσκευή ροής σας
Εναλλακτικές λύσεις για το YouTube Kodi Addon
Εδώ είναι μερικές από τις καλύτερες εναλλακτικές για το YouTube Kodi Addon.
PlayOn Kodi Addon
Το PlayOn είναι ένα από τα δημοφιλή πρόσθετα που χρησιμοποιούνται για τη ροή βίντεο από υπηρεσίες ροής όπως το Hulu, το Netflix, το Amazon Prime και το HBO. Με αυτό το πρόσθετο, μπορείτε να εγγράψετε και να αποθηκεύσετε τα βίντεο από αυτές τις υπηρεσίες. Δεδομένου ότι είναι ένα επίσημο πρόσθετο Kodi, μπορείτε να το προσθέσετε απευθείας από το αποθετήριο Kodi.
![Πώς να παρακολουθήσετε βίντεο YouTube στο Kodi [YouTube Kodi Addon] 15 Playon - YouTube στο Kodi](http://directvortex.gr/wp-content/uploads/2023/12/YouTube-on-Kodi-1.png)
Οδηγός εγκατάστασης: PlayOn Kodi Addon
Popcornflix Kodi Addon
Το Popcornflix είναι μια τέλεια εναλλακτική λύση στο YouTube. Αυτό το πρόσθετο σάς επιτρέπει να μεταδίδετε δωρεάν ταινίες και τηλεοπτικές εκπομπές. Μπορείτε να βρείτε την ταινία σας εύκολα καθώς τα μέσα ταξινομούνται ανά είδος. Δεδομένου ότι το Popcornflix είναι ένα επίσημο πρόσθετο Kodi, μπορείτε να το βρείτε στο αποθετήριο Kodi.
![Πώς να παρακολουθήσετε βίντεο YouTube στο Kodi [YouTube Kodi Addon] 16 Popcornflix - YouTube στο Kodi](http://directvortex.gr/wp-content/uploads/2023/12/YouTube-on-Kodi-2.png)
Οδηγός ρύθμισης: Popcornflix Kodi Addon
FilmRise Kodi Addon
Αν ψάχνετε για έναν νόμιμο τρόπο για να παρακολουθήσετε δωρεάν όλες τις τηλεοπτικές εκπομπές και ταινίες, τότε το FilmRise είναι μια τέλεια επιλογή. Τα μέσα χωρίζονται σε 33 κατηγορίες και η πρόσβαση σε καθεμία είναι δυνατή από το κύριο μενού. Οι κατηγορίες περιλαμβάνουν ζωντανή τηλεόραση, ταινίες, ιστορία, παιδιά, τρόμου και πολλά άλλα. Μπορείτε να κατεβάσετε το FilmRise απευθείας από το αποθετήριο Kodi.
Eνεργοποιήσετε τους Γονικούς ελέγχους στο Kodi
![Πώς να παρακολουθήσετε βίντεο YouTube στο Kodi [YouTube Kodi Addon] 17 FilmRise - YouTube στο Kodi](http://directvortex.gr/wp-content/uploads/2023/12/YouTube-on-Kodi-1-4.jpg)
Οδηγός λήψης: FilmRise Kodi Addon.
Τρόπος εγκατάστασης IPTV στο Kodi
Συχνές ερωτήσεις
1. Πώς μπορώ να αποκτήσω το YouTube API για το Kodi;
Χρησιμοποιώντας το Google Cloud, μπορείτε να αποκτήσετε το YouTube API για το Kodi.

![Πώς να παρακολουθήσετε βίντεο YouTube στο Kodi [YouTube Kodi Addon] 1 YouTube στο Kodi](https://directvortex.gr/wp-content/uploads/2023/12/1701671424_YouTube-on-Kodi-8-1.jpg)