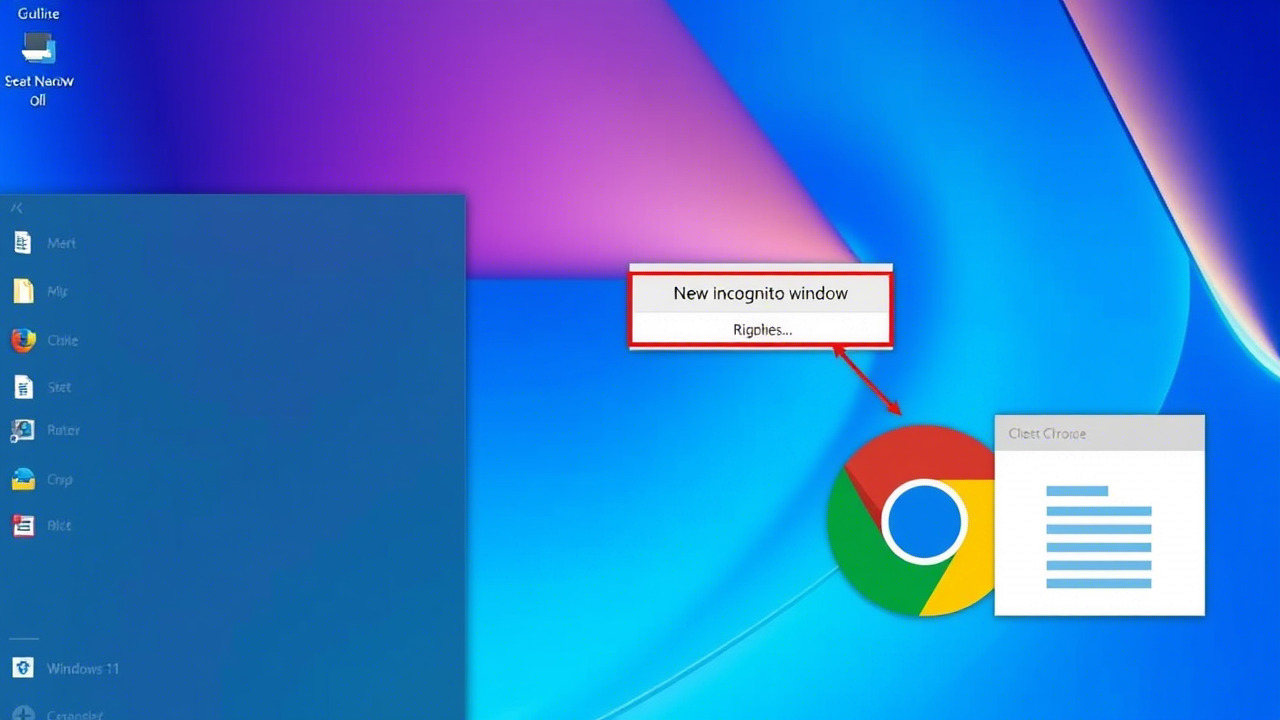Εάν χρησιμοποιείτε το πρόγραμμα περιήγησης Chrome στα Windows 11, μπορείτε να προσθέσετε τη συντόμευση της λειτουργίας ανώνυμης περιήγησης Chrome στο μενού περιβάλλοντος. Γιατί είναι αυτό χρήσιμο; Πολλοί χρήστες προτιμούν να χρησιμοποιούν την κατάσταση ανώνυμης περιήγησης από προεπιλογή. Η ύπαρξη συντόμευσης μενού περιβάλλοντος θα μπορούσε να απαλλάξει κάποιον από την ταλαιπωρία να ανοίγει με μη αυτόματο τρόπο την κατάσταση ανώνυμης περιήγησης κάθε φορά που θέλει να περιηγηθεί στον Ιστό.
Το περιεχόμενο αυτού του σεναρίου δημιουργείται αυστηρά για εκπαιδευτικούς σκοπούς. Η χρήση γίνεται με δική σας ευθύνη.
Οι τελευταίες προσφορές

Fastest VPN

MECOOL KT2 2+32G 4K Android11.0 TV Box
BG4a11ba • Λήγει: Περιορισμένα κομμάτια 
Ninkear A15 Pro Laptop 120Hz 2.5K 16 Inch AMD Ryzen 5 7430U 16GB DDR4 1TB SSD Windows 11
BG5df2e0 Επομένως, εάν χρησιμοποιείτε τη λειτουργία ανώνυμης περιήγησης του Chrome περισσότερο από την κανονική λειτουργία, θα μπορούσε να είναι ιδανική επιλογή να προσθέσετε μια συντόμευση της λειτουργίας ανώνυμης περιήγησης Chrome στο μενού περιβάλλοντος των Windows 11. Εάν το κάνετε, την επόμενη φορά που θέλετε να χρησιμοποιήσετε την κατάσταση ανώνυμης περιήγησης του Chrome, κάντε δεξί κλικ και επιλέξτε “Chrome Incognito”. Δείτε πώς μπορείτε να ρυθμίσετε μια συντόμευση μενού περιβάλλοντος Chrome Incognito στα Windows 11.
1. Κάντε κλικ στην αναζήτηση των Windows 11 και πληκτρολογήστε τον Επεξεργαστή Μητρώου. Στη συνέχεια, ανοίξτε τον Επεξεργαστή Μητρώου από τη λίστα επιλογών.

2. Στον Επεξεργαστή Μητρώου, μεταβείτε στην ακόλουθη διαδρομή:
Computer\HKEY_CLASSES_ROOT\Directory\Background\shell

3. Τώρα, κάντε δεξί κλικ στο φάκελο Shell και επιλέξτε Νέο > Κλειδί .

4. Ονομάστε το νέο κλειδί ως Chrome Incognito .

5. Στη συνέχεια, κάντε δεξί κλικ στο κλειδί για ανώνυμη περιήγηση Chrome και επιλέξτε Νέο > Κλειδί .

6. Ονομάστε το νέο κλειδί ως Command .

7. Κάντε δεξί κλικ στο κλειδί Προεπιλογή και επιλέξτε Τροποποίηση στο δεξιό παράθυρο .

8. Τώρα, κάντε δεξί κλικ στη συντόμευση επιφάνειας εργασίας του Chrome και επιλέξτε Ιδιότητες . Στις ιδιότητες του Chrome, αντιγράψτε τη διαδρομή που εμφανίζεται στο πλαίσιο προορισμού.

9. Τώρα επικολλήστε τη διαδρομή που αντιγράψατε στο πεδίο Δεδομένα τιμής του κλειδιού Προεπιλογή. Στο τέλος της διαδρομής, προσθέστε ένα κενό και πληκτρολογήστε -Incognito . Η τελική διαδρομή θα μοιάζει με αυτό:
"C:\Program Files\Google\Chrome\Application\chrome.exe" -Incognito

Κάντε κλικ στο κουμπί Ok και κλείστε τον Επεξεργαστή Μητρώου. Στη συνέχεια, επανεκκινήστε τον υπολογιστή σας με Windows 11 για να εφαρμόσετε τις αλλαγές. Μετά την επανεκκίνηση, κάντε δεξί κλικ οπουδήποτε στην επιφάνεια εργασίας σας και επιλέξτε Εμφάνιση περισσότερων . Θα βρείτε την επιλογή Κατάσταση ανώνυμης περιήγησης Chrome στο μενού Περιεχόμενο .

Διαβάστε επίσης :Πώς να ξεκινήσετε το Chrome χωρίς επεκτάσεις στα Windows 11
Αυτός είναι ο τρόπος προσθήκης της επιλογής κατάστασης ανώνυμης περιήγησης του Google Chrome στο μενού περιβάλλοντος των Windows 11. Εάν θέλετε να καταργήσετε την επιλογή του μενού περιβάλλοντος, διαγράψτε το κλειδί που δημιουργήσατε στο Βήμα 3. Εάν έχετε κολλήσει και χρειάζεστε βοήθεια, ενημερώστε μας.