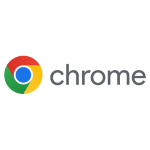Η συσκευή σας Android είναι κάτι περισσότερο από ένα τηλέφωνο. Είναι επίσης ένα εργαλείο που μπορεί να σας βοηθήσει να περιηγηθείτε στον κόσμο γύρω σας — ειδικά όταν σβήνουν τα φώτα! Σωστά, ένα από τα πιο χρήσιμα χαρακτηριστικά μιας συσκευής Android είναι ο ενσωματωμένος φακός.
Σε αυτόν τον οδηγό, θα σας δείξουμε διάφορους τρόπους για να ενεργοποιείτε και να σβήνετε τον φακό σας, ώστε να μπορείτε να αφήσετε τις κνήμες σας να βρίσκουν αντικείμενα για εσάς στο σκοτάδι.
Το περιεχόμενο αυτού του σεναρίου δημιουργείται αυστηρά για εκπαιδευτικούς σκοπούς. Η χρήση γίνεται με δική σας ευθύνη.
Σημείωση: Χάρη στον ανοιχτό χαρακτήρα της πλατφόρμας Android, υπάρχει μεγάλη πιθανότητα τα μενού του τηλεφώνου σας και τα ακριβή ονόματα των επιλογών να διαφέρουν από το επόμενο άτομο. Χρησιμοποιήσαμε ένα Samsung Galaxy S22 Ultra με Android 13, με το One UI της Samsung στην κορυφή. Οι διαφορές μεταξύ επωνυμιών και μοντέλων τηλεφώνων (π.χ. Motorola, OnePlus, Google Pixel, κ.λπ.) συνήθως δεν είναι τόσο μεγάλες, αλλά θεωρήστε τις οδηγίες που βλέπετε εδώ ως γενικές οδηγίες και όχι ως ακριβή βήματα.
Είναι θολή η κάμερα του τηλεφώνου σας;
1. Χρησιμοποιώντας το μενού Γρήγορες ρυθμίσεις για εναλλαγή του φακού
Ο πίνακας Γρήγορες ρυθμίσεις σάς επιτρέπει να έχετε εύκολη πρόσβαση στις ρυθμίσεις που χρησιμοποιείτε περισσότερο. Έχει σχεδιαστεί για να κάνει την πρόσβαση στις ρυθμίσεις πιο γρήγορη και πιο βολική, ώστε να μπορείτε να ενεργοποιείτε ή να απενεργοποιείτε σημαντικές λειτουργίες όπως το Wi-Fi, το Bluetooth και τον φακό σας χωρίς να πλοηγείστε σε πολλά μενού ή ρυθμίσεις.
Για πρόσβαση στο Γρήγορες ρυθμίσεις πάνελ, σύρετε προς τα κάτω από το επάνω μέρος της οθόνης σας με ένα δάχτυλο. Εμφανίζεται ένα πλαίσιο με εικονίδια, που αντιπροσωπεύουν τις διαθέσιμες ρυθμίσεις για γρήγορη πρόσβαση.
Μπορεί να μην βλέπετε το εικονίδιο του φακού στον πίνακα Γρήγορων ρυθμίσεων. Εάν ναι, ίσως χρειαστεί να προσαρμόσετε το πλαίσιο για να το συμπεριλάβετε ή ίσως χρειαστεί να σύρετε προς τα αριστερά ή προς τα δεξιά για να το αποκαλύψετε ως μέρος της υπερχείλισης του εικονιδίου.
Εφόσον κάθε κατασκευαστής τηλεφώνων Android προσαρμόζει τη διεπαφή χρήστη Android, οι ακριβείς λεπτομέρειες για τον τρόπο προσαρμογής ή αναδιάταξης του Πίνακα Γρήγορων ρυθμίσεων ενδέχεται να διαφέρουν, επομένως θα πρέπει να ανατρέξετε στην τεκμηρίωση του συγκεκριμένου τηλεφώνου σας.
2. Χρήση φωνητικών εντολών για ενεργοποίηση/απενεργοποίηση του φακού
Η χρήση φωνητικών εντολών για την ενεργοποίηση και απενεργοποίηση του φακού Android είναι μια δροσερή επιλογή hands-free και χρησιμοποιώντας το Google Assistant, μπορείτε να το κάνετε με λίγες μόνο λέξεις.
Για να χρησιμοποιήσετε φωνητικές εντολές για τον έλεγχο του φακού σας, θα πρέπει να βεβαιωθείτε ότι ο Βοηθός Google είναι ενεργοποιημένος στη συσκευή σας. Εάν δεν είστε βέβαιοι εάν διαθέτετε τον Βοηθό Google, μπορείτε να ελέγξετε λέγοντας “Hey Google” ή “Ok Google” για να δείτε εάν η συσκευή σας ανταποκρίνεται.
Εάν όχι, κατευθυνθείτε προς Πώς να ενεργοποιήσετε και να απενεργοποιήσετε το OK Google στη συσκευή σας Android.
Αφού ρυθμίσετε τον Βοηθό Google, μπορείτε να ενεργοποιήσετε ή να απενεργοποιήσετε τον φακό σας λέγοντας: “Hey Google, ενεργοποιήστε/απενεργοποιήστε τον φακό”.
3. Χρησιμοποιήστε το κουμπί λειτουργίας για πρόσβαση στον φακό
Ορισμένες συσκευές Android διαθέτουν μια λειτουργία που σας επιτρέπει να έχετε πρόσβαση στον φακό απευθείας από το κουμπί λειτουργίας/πλευρικού κουμπιού χωρίς πλοήγηση στα μενού ή τις ρυθμίσεις.
Για να ενεργοποιήσετε αυτήν τη δυνατότητα, μεταβείτε στη συσκευή σας Ρυθμίσεις> Προηγμένες δυνατότητες > Πλαϊνό κλειδί > Διπλό πάτημα και μετά αλλάξτε το.
Επόμενο, Ανοίξτε την εφαρμογή και επιλέξτε Φακός/Φακός.
Μόλις ενεργοποιηθεί αυτή η δυνατότητα, μπορείτε να ενεργοποιήσετε ή να απενεργοποιήσετε γρήγορα τον φακό σας, πατώντας δύο φορές το πλευρικό κουμπί/κουμπί λειτουργίας. Στο παράδειγμα εδώ, χρησιμοποιούμε ένα Samsung Galaxy S22 Ultra. λάβετε υπόψη ότι το τηλέφωνό σας Android ενδέχεται να μην υποστηρίζει αυτήν τη λειτουργία ή μπορεί να έχει ελαφρώς διαφορετική διαδρομή για την ενεργοποίησή της, ανάλογα με την επωνυμία και την έκδοση Android.
4. Προσθήκη συντόμευσης φακού στην οθόνη κλειδώματος
Από προεπιλογή, θα πρέπει να έχετε δύο συντομεύσεις στην οθόνη κλειδώματος για γρήγορη πρόσβαση σε συγκεκριμένες εφαρμογές. Συνήθως, αυτές είναι οι εφαρμογές κλήσης τηλεφώνου και κάμερας, αλλά μπορείτε να το αλλάξετε στην εφαρμογή φακού, παρόμοια με τον τρόπο που η οθόνη κλειδώματος του iPhone iOS έχει μια συντόμευση φακού.
- Παω σε Ρυθμίσεις > Κλείδωμα οθόνηςστη συνέχεια επιλέξτε να επεξεργαστείτε την οθόνη κλειδώματος.
- Επιλέγω ΕΠΕΞΕΡΓΑΣΙΑ στο διάγραμμα της οθόνης κλειδώματος.
- Επιλέξτε μία από τις τρέχουσες συντομεύσεις και, στη συνέχεια, επιλέξτε την εφαρμογή φακού από τη λίστα επιλογών που εμφανίζεται. Διαλέξαμε εδώ το δεξί που έχει ρυθμιστεί να ανοίγει την εφαρμογή κάμερας.
- Από τις διαθέσιμες εφαρμογές, επιλέξτε το Δάδα ή Φακός εφαρμογή
- Τώρα μπορείτε απλά να σύρετε το εικονίδιο συντόμευσης στην οθόνη κλειδώματος προς οποιαδήποτε κατεύθυνση και θα ενεργοποιήσει ή θα απενεργοποιήσει το φως.
5. Χρήση αποκλειστικής εφαρμογής φακού
Η χρήση μιας αποκλειστικής εφαρμογής φακού στο smartphone Android σας μπορεί να σας δώσει περισσότερο έλεγχο στις ρυθμίσεις του φακού σας και ακόμη και να παρέχει πρόσθετες λειτουργίες που δεν είναι διαθέσιμες με τον ενσωματωμένο φακό. Εάν χρησιμοποιείτε συχνά τον φακό σας και θέλετε να εξερευνήσετε περισσότερες επιλογές, εξετάστε το ενδεχόμενο λήψης μιας εφαρμογής φακού από το Google Play Store.
Υπάρχουν πολλές εφαρμογές φακού διαθέσιμες στο Play Store, καθεμία με τις δικές της μοναδικές δυνατότητες. Μερικές δημοφιλείς επιλογές περιλαμβάνουν Φακός HD, Μικροσκοπικός φακός και Super-Bright φακός LED. Όταν επιλέγετε μια εφαρμογή φακού, είναι σημαντικό να διαβάζετε κριτικές και να ελέγχετε τις άδειες της εφαρμογής για να βεβαιωθείτε ότι είναι ασφαλής και αξιόπιστη. Ορισμένες εφαρμογές φακού είναι στην πραγματικότητα κακόβουλες!
Ένα ωραίο πράγμα που πρέπει να αναζητήσετε σε μια αποκλειστική εφαρμογή φακού είναι η δυνατότητα προσαρμογής της φωτεινότητας του φακού. Αυτό μπορεί να είναι ιδιαίτερα χρήσιμο εάν χρειάζεστε λιγότερο φως ή προσπαθείτε να εξοικονομήσετε τη διάρκεια ζωής της μπαταρίας. Ορισμένες εφαρμογές φακού προσφέρουν ακόμη και λειτουργίες όπως εφέ στροβοσκοπίου ή σήματα έκτακτης ανάγκης.
6. Χρήση του γραφικού στοιχείου της αρχικής οθόνης για γρήγορη πρόσβαση στον φακό
Ένα γραφικό στοιχείο αρχικής οθόνης σάς επιτρέπει να έχετε πρόσβαση στον φακό με ένα πάτημα, χωρίς πλοήγηση στα μενού ή τις ρυθμίσεις.
Για να χρησιμοποιήσετε ένα γραφικό στοιχείο αρχικής οθόνης για τον φακό σας, θα χρειαστεί να κατεβάσετε ένα γραφικό στοιχείο φακού από το Google Play Store. Υπάρχουν πολλές επιλογές, οπότε φροντίστε να διαβάσετε κριτικές και να ελέγξετε τα δικαιώματα της εφαρμογής πριν τη λήψη.
Αφού κατεβάσετε ένα γραφικό στοιχείο φακού, μπορείτε να το τοποθετήσετε στην αρχική σας οθόνη για εύκολη πρόσβαση. Οι περισσότερες καλές εφαρμογές φακού περιλαμβάνουν ένα γραφικό στοιχείο και αυτό θα σημειωθεί στην περιγραφή του Play Store.
- Μόλις εγκαταστήσετε το widget, πατήστε παρατεταμένα σε μια κενή περιοχή της αρχικής οθόνης σας και, στη συνέχεια, επιλέξτε Widgets από το μενού που εμφανίζεται.
- Βρείτε το γραφικό στοιχείο φακού στη λίστα με τα διαθέσιμα γραφικά στοιχεία
- Στη συνέχεια επιλέξτε Προσθήκη και αποθέστε το γραφικό στοιχείο όπου το θέλετε στην αρχική οθόνη της αρχικής οθόνης.
Μόλις το widget εμφανιστεί στην αρχική οθόνη σας, μπορείτε να το πατήσετε για να ενεργοποιήσετε ή να απενεργοποιήσετε τον φακό σας. Ορισμένα γραφικά στοιχεία φακού ενδέχεται επίσης να προσφέρουν πρόσθετες λειτουργίες, όπως ρυθμιζόμενα επίπεδα φωτεινότητας ή εφέ στροβοσκοπίου.
7. Χρήση χειρονομιών για ενεργοποίηση/απενεργοποίηση του φακού
Ορισμένες συσκευές Android διαθέτουν μια λειτουργία που σας επιτρέπει να χρησιμοποιείτε κινήσεις για να ελέγχετε τον φακό σας, όπως να πατάτε δύο φορές την οθόνη ή να κάνετε μια συγκεκριμένη χειρονομία με τη συσκευή σας.
Για να δείτε εάν αυτή η δυνατότητα είναι διαθέσιμη στη συσκευή σας, μεταβείτε στις ρυθμίσεις της συσκευής σας και αναζητήστε την επιλογή “Χειρονομίες”. Από εκεί, θα πρέπει να δείτε μια λίστα με τις διαθέσιμες χειρονομίες που μπορείτε να προσαρμόσετε, συμπεριλαμβανομένης της επιλογής ενεργοποίησης ή απενεργοποίησης του φακού.
Απλώς έχετε υπόψη σας ότι δεν θα έχει κάθε τηλέφωνο Android αυτή την επιλογή, για παράδειγμα, οι προσαρμοσμένες χειρονομίες δεν ήταν διαθέσιμες στη συσκευή Samsung που εκτελούσε την πιο πρόσφατη έκδοση One UI που είχαμε κατά τη σύνταξη αυτού του οδηγού.
8. Χρήση εκκινητήρων τρίτων για τον έλεγχο του φακού
Εάν είστε ισχυρός χρήστης και θέλετε ακόμη περισσότερο έλεγχο της συσκευής σας Android, ίσως θελήσετε να χρησιμοποιήσετε έναν εκκινητή τρίτου κατασκευαστή. Εφαρμογές εκκίνησης όπως το Nova Launcher και το Action Launcher σάς επιτρέπουν να δημιουργείτε προσαρμοσμένες χειρονομίες και συντομεύσεις για τον φακό σας, ώστε να έχετε πρόσβαση γρήγορα και εύκολα.
Όχι ότι θα συνιστούσαμε να εγκαταστήσετε μια προσαρμοσμένη εφαρμογή εκκίνησης στο τηλέφωνό σας μόλις για να αποκτήσετε πιο εντυπωσιακά χαρακτηριστικά φακού, αλλά μπορεί να είναι ένας παράγοντας που πρέπει να λάβετε υπόψη εάν θέλετε να ακολουθήσετε αυτήν τη διαδρομή ούτως ή άλλως.
9. Χρήση Tasker ή Automate για τη δημιουργία προσαρμοσμένων στοιχείων ελέγχου φακού
Χρησιμοποιώντας την Tasker (2,99 $) ή Αυτοματοποίηση Οι εφαρμογές για τη δημιουργία προσαρμοσμένων στοιχείων ελέγχου φακών είναι μια προηγμένη επιλογή για άτομα που αισθάνονται άνετα με την αυτοματοποίηση και την προσαρμογή. Αυτές οι εφαρμογές σάς επιτρέπουν να δημιουργείτε πολύπλοκα σενάρια και μακροεντολές που μπορούν να ελέγχουν τον φακό σας βάσει συγκεκριμένων ειδικών συνθηκών, όπως η ώρα της ημέρας, η τοποθεσία σας ή διάφορα άλλα εναύσματα.
Για να χρησιμοποιήσετε το Tasker ή το Automate για να δημιουργήσετε προσαρμοσμένα στοιχεία ελέγχου φακού, κάντε λήψη και εγκαταστήστε μία από αυτές τις εφαρμογές από το Google Play Store. Αφού εγκαταστήσετε την εφαρμογή, μπορείτε να δημιουργήσετε μια νέα εργασία ή ροή που περιλαμβάνει τον έλεγχο του φακού. Αυτές οι εφαρμογές δεν είναι τόσο δύσκολες στη χρήση όσο φαίνεται στην αρχή. Μοιάζει περισσότερο με τη δημιουργία πραγμάτων από προϋπάρχοντα μπλοκ παρά με ακατέργαστο προγραμματισμό.
10. Χρήση μιας φορητής συσκευής για τον έλεγχο του φακού
Η χρήση μιας φορητής συσκευής για τον έλεγχο του φακού Android είναι μια βολική επιλογή για όσους διαθέτουν smartwatch ή tracker γυμναστικής, ειδικά αν πρέπει να θέσετε το τηλέφωνό σας κάτω και θέλετε να χειριστείτε τον φακό από απόσταση.
Ορισμένες φορητές συσκευές, όπως τα ρολόγια Wear OS, σας επιτρέπουν να εκκινήσετε την εφαρμογή φακού απευθείας από τον καρπό σας ή να χρησιμοποιήσετε μια φωνητική εντολή για να ενεργοποιήσετε ή να απενεργοποιήσετε τον φακό.
Για παράδειγμα, το Galaxy Watch 4 μπορεί να ελέγξει τον φακό του τηλεφώνου σας (μεταξύ άλλων) χρησιμοποιώντας τον ανοιχτό κώδικα SimpleWear εφαρμογή για Wear OS. Οι ακριβείς λεπτομέρειες μπορεί να διαφέρουν ανάλογα με το συγκεκριμένο wearable σας, αλλά αξίζει να ελέγξετε εάν είναι διαθέσιμες οι κατάλληλες εφαρμογές ή λειτουργίες τηλεχειριστηρίου για τη φορητή συσκευή σας.
Για να χρησιμοποιήσετε τη φορητή συσκευή σας για τον έλεγχο του φακού σας, θα πρέπει να βεβαιωθείτε ότι η συσκευή σας είναι συνδεδεμένη στη συσκευή σας Android και ότι οι κατάλληλες εφαρμογές είναι εγκατεστημένες και στις δύο συσκευές. Αφού ρυθμίσετε τη σύνδεση, μπορείτε να εκκινήσετε την εφαρμογή φακού απευθείας από τη φορητή συσκευή σας ή να χρησιμοποιήσετε μια φωνητική εντολή για να ενεργοποιήσετε ή να απενεργοποιήσετε τον φακό.