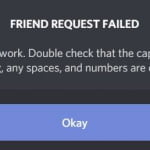Πολλοί χρήστες του Discord ανέφεραν πρόσφατα ένα ασυνήθιστο μήνυμα σφάλματος που εμφανίζεται κατά τη σύνδεση σε ένα φωνητικό κανάλι. Το πρόγραμμα-πελάτης Discord για υπολογιστές εμφανίζει το μήνυμα σφάλματος «Χωρίς δρομολόγηση», ειδικά κατά τη σύνδεση σε ένα φωνητικό κανάλι.
Αν προσπαθείτε να συμμετάσχετε σε ένα φωνητικό κανάλι και εμφανιστεί το σφάλμα «Χωρίς δρομολόγηση», μην πανικοβάλλεστε. Μπορείτε εύκολα να διορθώσετε αυτό το πρόβλημα.
Το περιεχόμενο αυτού του σεναρίου δημιουργείται αυστηρά για εκπαιδευτικούς σκοπούς. Η χρήση γίνεται με δική σας ευθύνη.
Οι τελευταίες προσφορές

Fastest VPN

[4+32G] H96Max M1 Smart TV Box Android 13 Rockchip 3528 Quad
BGfc8a44 • Λήγει: Περιορισμένα κομμάτια 
Ninkear A15 Pro Laptop 120Hz 2.5K 16 Inch AMD Ryzen 5 7430U 16GB DDR4 1TB SSD Windows 11
BG5df2e0 Λόγοι για το σφάλμα Discord No Route;
Πριν εμβαθύνετε στις λύσεις, πρέπει να γνωρίζετε τους πιθανούς λόγους που προκαλούν αυτό το σφάλμα. Αυτά είναι τα λίγα σενάρια όπου εμφανίζεται το μήνυμα σφάλματος “Χωρίς διαδρομή”.
- Η δυναμική διεύθυνση IP αλλάζει συχνά.
- Ένα πρόγραμμα προστασίας από ιούς μπλοκάρει το πρόγραμμα-πελάτη Discord.
- Το πρόγραμμα τείχους προστασίας έχει βάλει στη μαύρη λίστα το πρόγραμμα-πελάτη Discord.
- Χρησιμοποιείτε VPN/Proxy στον υπολογιστή σας.
- Το Discord έχει αποκλειστεί από τον διαχειριστή δικτύου ή υπολογιστή σας.
- Η φωνητική περιοχή του διακομιστή δεν είναι συμβατή με τον πελάτη σας.
Τώρα που γνωρίζετε όλες τις πιθανές αιτίες πίσω από το μήνυμα σφάλματος Discord No Route, αναζητήστε τις λύσεις του. Παρακάτω θα βρείτε μερικούς απλούς τρόπους για να επιλύσετε το μήνυμα σφάλματος στον υπολογιστή.
1. Επανεκκινήστε τον υπολογιστή και το δρομολογητή σας
Το σφάλμα «Χωρίς διαδρομή» στο Discord εμφανίζεται κυρίως όταν το σύστημά σας έχει δυναμική διεύθυνση IP. Η δυναμική διεύθυνση IP εκχωρεί συχνά τυχαίες διευθύνσεις IP , γεγονός που ενεργοποιεί το σφάλμα.
Όταν επανεκκινήσετε τον υπολογιστή ή το δρομολογητή σας, θα λάβετε μια νέα διεύθυνση IP, διορθώνοντας το πρόβλημα. Μπορείτε να επανεκκινήσετε τον υπολογιστή και το δρομολογητή σας ταυτόχρονα. Η επανεκκίνηση του δρομολογητή θα βοηθήσει επίσης εάν δεν επιθυμείτε να επανεκκινήσετε τον υπολογιστή σας.
2. Επαληθεύστε εάν ο διαχειριστής υπολογιστή/δικτύου μπλοκάρει το Discord
Αν προσπαθείτε να αποκτήσετε πρόσβαση στο Discord από έναν υπολογιστή εργασίας ή σχολείου και λαμβάνετε το σφάλμα, είναι πιθανό ο διαχειριστής δικτύου να έχει αποκλείσει το Discord.
Εάν είναι αποκλεισμένο, δεν θα μπορείτε να χρησιμοποιήσετε την εφαρμογή Discord. Βεβαιωθείτε λοιπόν ότι το Discord είναι ξεμπλοκαρισμένο στον υπολογιστή σας και, στη συνέχεια, προσπαθήστε να συνδεθείτε με το κανάλι φωνής.
Ωστόσο, αν θέλετε απεγνωσμένα να αποκτήσετε πρόσβαση στο Discord σε ένα δίκτυο που το μπλοκάρει, θα πρέπει να αλλάξετε το DNS του υπολογιστή σε Google DNS .
3. Εκκαθάριση της προσωρινής μνήμης DNS
Εάν το Discord είναι ξεμπλοκαρισμένο, αλλά εξακολουθείτε να λαμβάνετε το σφάλμα “Χωρίς δρομολόγηση” κατά τη σύνδεση σε έναν διακομιστή φωνής, πρέπει να δοκιμάσετε να εκκαθαρίσετε την προσωρινή μνήμη DNS. Για να εκκαθαρίσετε την προσωρινή μνήμη DNS, ακολουθήστε τα παρακάτω βήματα.
1. Κάντε κλικ στην αναζήτηση των Windows 11 και πληκτρολογήστε CMD. Κάντε δεξί κλικ στην CMD και επιλέξτε Εκτέλεση ως διαχειριστής .

2. Στη γραμμή εντολών, εκτελέστε την εντολή:
ipconfig /flushdns

3. Περιμένετε μέχρι να δείτε ένα μήνυμα επιτυχίας .

4. Επιτρέψτε στο πρόγραμμα-πελάτη Discord να περάσει από το τείχος προστασίας των Windows
Εάν χρησιμοποιείτε μια εφαρμογή τείχους προστασίας τρίτου κατασκευαστή στα Windows, πρέπει να την απενεργοποιήσετε ή να την απεγκαταστήσετε. Εάν δεν χρησιμοποιείτε κάποιο τείχος προστασίας τρίτου κατασκευαστή, πρέπει να προσθέσετε την εφαρμογή Discord στη λίστα επιτρεπόμενων στο τείχος προστασίας ασφαλείας των Windows. Δείτε πώς μπορείτε να το κάνετε.
1. Ανοίξτε την εφαρμογή Ασφάλεια των Windows και μεταβείτε στην καρτέλα Τείχος προστασίας και προστασία δικτύου .

2. Στη δεξιά πλευρά, κάντε κλικ στον σύνδεσμο Να επιτρέπεται η πρόσβαση σε μια εφαρμογή μέσω του τείχους προστασίας.

3. Πρέπει να κάνετε κλικ στο κουμπί Αλλαγή ρυθμίσεων .

4. Βρείτε το Discord και ενεργοποιήστε τόσο τα πλαίσια ελέγχου Ιδιωτικό όσο και Δημόσιο .

5. Αφού κάνετε τις αλλαγές, κάντε κλικ στο κουμπί Ok .
- Διαβάστε επίσης: Πώς να εξαιρεθείτε από τις διαφημίσεις Discord
5. Απενεργοποιήστε το VPN/Proxy σας
Οι διακομιστές VPN ή Proxy συχνά παρεμβαίνουν στη λειτουργικότητα των εφαρμογών για υπολογιστές. Εάν χρησιμοποιείτε VPN/Proxy στον υπολογιστή σας, υπάρχει μεγάλη πιθανότητα να εμφανιστεί το σφάλμα “Χωρίς διαδρομή” στο Discord εξαιτίας αυτού.
Μπορείτε εύκολα να επαληθεύσετε εάν το VPN σας φταίει απενεργοποιώντας προσωρινά το VPN. Αφού απενεργοποιήσετε τις ρυθμίσεις VPN και Proxy, ανοίξτε το πρόγραμμα-πελάτη Discord και συνδεθείτε ξανά στο φωνητικό κανάλι.
Εάν δεν εμφανίζεται το σφάλμα “Χωρίς διαδρομή” μετά την απενεργοποίηση του VPN, τότε έχετε εντοπίσει το πρόβλημα. Εάν εξακολουθεί να εμφανίζεται, μπορείτε να ενεργοποιήσετε ξανά το VPN σας.
- Διαβάστε επίσης: “Do Not Disturb” στο Discord Πώς να το ρυθμίσετε
6. Απενεργοποίηση υψηλής προτεραιότητας πακέτων QoS
Το QoS, ή Quality of Service, είναι μια λειτουργία στον υπολογιστή-πελάτη Discord για υπολογιστές που ενημερώνει τον δρομολογητή σας ότι τα δεδομένα που μεταδίδονται από την εφαρμογή είναι υψηλής ποιότητας. Ενώ η λειτουργία έχει σχεδιαστεί για να παρακάμπτει όλα τα εργαλεία τείχους προστασίας και ασφαλείας, δεν λειτουργεί πάντα καλά.
Πολλοί χρήστες έχουν αναφέρει ότι έχουν διορθώσει το μήνυμα σφάλματος Discord No Route απλώς απενεργοποιώντας την επιλογή Quality of Service High Packet Priority.
1. Ανοίξτε το πρόγραμμα-πελάτη Discord και επιλέξτε το εικονίδιο με το γρανάζι Ρυθμίσεις .

2. Στις Ρυθμίσεις εφαρμογής, μεταβείτε στην καρτέλα Φωνή & Βίντεο .

3. Στη δεξιά πλευρά, βρείτε την Ποιότητα Υπηρεσίας. Στη συνέχεια, απενεργοποιήστε την επιλογή « Ενεργοποίηση Υψηλής Προτεραιότητας Συσκευαστή Ποιότητας Υπηρεσίας ».

Αυτές είναι οι καλύτερες μέθοδοι για να διορθώσετε το σφάλμα “καμία διαδρομή” στην εφαρμογή Discord. Εάν χρειάζεστε περισσότερη βοήθεια για να διορθώσετε το μήνυμα σφάλματος “καμία διαδρομή” στο Discord, ενημερώστε μας στα σχόλια.