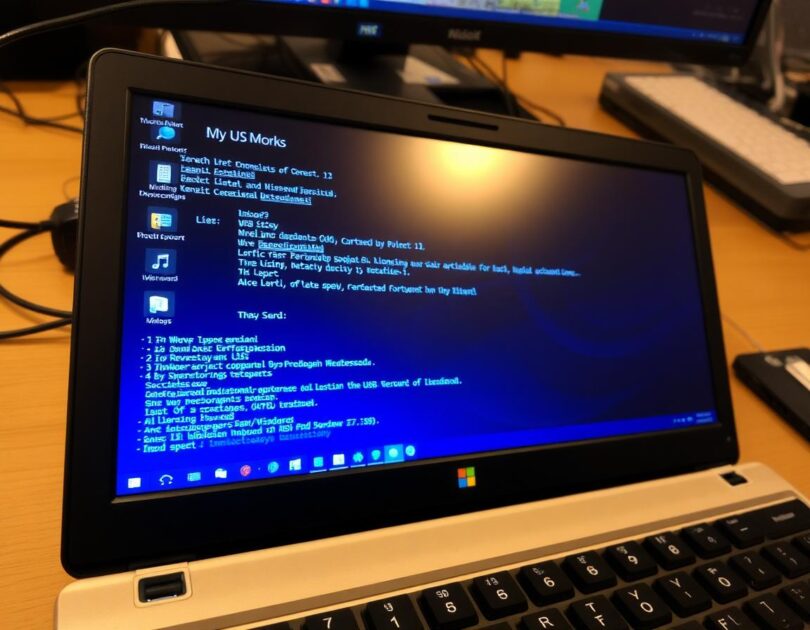Το σφάλμα “Τα Windows δεν μπόρεσαν να μορφοποιήσουν τη μονάδα PenDrive” εμφανίζεται κυρίως όταν οι χρήστες προσπαθούν να μορφοποιήσουν τη μονάδα pendrive.
Αυτό είναι ένα τυπικό σφάλμα και σχεδόν όλοι οι χρήστες των Windows ενδέχεται να το έχουν ήδη αντιμετωπίσει. Σε αυτό το άρθρο, θα μοιραστούμε μερικές από τις καλύτερες μεθόδους για να διορθώσετε το μήνυμα σφάλματος «Τα Windows δεν μπόρεσαν να διαμορφώσουν τη μονάδα USB» στον υπολογιστή σας.
Το περιεχόμενο αυτού του σεναρίου δημιουργείται αυστηρά για εκπαιδευτικούς σκοπούς. Η χρήση γίνεται με δική σας ευθύνη.
Οι τελευταίες προσφορές

Fastest VPN

[4+32G] H96Max M1 Smart TV Box Android 13 Rockchip 3528 Quad
BGfc8a44 • Λήγει: Περιορισμένα κομμάτια 
Ninkear A15 Pro Laptop 120Hz 2.5K 16 Inch AMD Ryzen 5 7430U 16GB DDR4 1TB SSD Windows 11
BG5df2e0 1. Μορφοποιήστε τη μονάδα δίσκου από το βοηθητικό πρόγραμμα διαχείρισης δίσκων
Τα Windows 11 διαθέτουν ένα απόλυτο βοηθητικό πρόγραμμα διαχείρισης δίσκων που μπορεί να χρησιμοποιηθεί για τη διαχείριση των εγκατεστημένων μονάδων δίσκου. Μπορείτε να δημιουργήσετε διαμερίσματα, να αλλάξετε το μέγεθος και να συρρικνώσετε τον χώρο στο δίσκο. Δείτε τι πρέπει να κάνετε.
1. Πληκτρολογήστε Διαχείριση δίσκων στην Αναζήτηση των Windows. Ανοίξτε τη Δημιουργία και μορφοποίηση διαμερισμάτων σκληρού δίσκου από τη λίστα.

2. Αυτό θα ανοίξει το Βοηθητικό πρόγραμμα διαχείρισης δίσκων στα Windows.
3. Κάντε δεξί κλικ στη μονάδα δίσκου που θέλετε να διαμορφώσετε και επιλέξτε Μορφή .

4. Στην προτροπή Μορφή, εισαγάγετε το επίπεδο έντασης ήχου, το σύστημα αρχείων και το μέγεθος της μονάδας κατανομής. Επιλέξτε την επιλογή Εκτέλεση γρήγορης μορφοποίησης και κάντε κλικ στο OK .

Μπορείτε να χρησιμοποιήσετε αυτήν τη μέθοδο για να μορφοποιήσετε τις μονάδες δίσκου σας εάν εμφανιστεί το σφάλμα “Τα Windows δεν μπόρεσαν να ολοκληρώσουν τη μορφοποίηση”.
- Διαβάστε επίσης: Windows 11 Home vs Windows 11 Pro :Ποιο είναι το καλύτερο για εσάς;
2. Κατάργηση προστασίας εγγραφής
Αν προσπαθείτε να διαμορφώσετε μια μονάδα flash USB/κάρτα SD, είναι πιθανό η μονάδα να έχει προστασία εγγραφής. Όταν μια μονάδα δίσκου έχει προστασία εγγραφής, δεν θα μπορείτε να προσθέσετε νέα δεδομένα ή να καταργήσετε υπάρχοντα δεδομένα.
Επομένως, πρέπει πρώτα να καταργήσετε την προστασία εγγραφής. Υπάρχουν διάφοροι τρόποι για να καταργήσετε την προστασία εγγραφής σε μια μονάδα δίσκου στα Windows. Για αυτό, ακολουθήστε τον οδηγό μας – Πώς να καταργήσετε την προστασία εγγραφής από USB ή κάρτα SD .
- Διαβάστε επίσης: Πώς να βρείτε τον σειριακό αριθμό του υπολογιστή μέσω CMD
3. Έλεγχος για σφάλματα
Για όσους δεν το γνωρίζουν, το λειτουργικό σύστημα των Windows προσφέρει ένα ενσωματωμένο βοηθητικό πρόγραμμα ελέγχου σφαλμάτων που μπορεί να διορθώσει τα περισσότερα σφάλματα που σχετίζονται με το USB. Θα χρησιμοποιήσουμε το βοηθητικό πρόγραμμα ελέγχου σφαλμάτων για να διορθώσουμε το σφάλμα “Δεν είναι δυνατή η μορφοποίηση της μονάδας USB από τα Windows”.
1. Ανοίξτε την Εξερεύνηση Αρχείων και κάντε δεξί κλικ στο Pendrive. Από το μενού Δεξί κλικ, επιλέξτε Ιδιότητες .

2. Πρέπει να μεταβείτε στην καρτέλα Εργαλεία και να κάνετε κλικ στην επιλογή Έλεγχος στην ενότητα Έλεγχος σφαλμάτων.

3. Θα εμφανιστεί ένα άλλο αναδυόμενο παράθυρο. Κάντε κλικ στην επιλογή Σάρωση και επιδιόρθωση μονάδας δίσκου .

Τώρα, το βοηθητικό πρόγραμμα ελέγχου σφαλμάτων θα ελέγξει για σφάλματα. Μόλις τελειώσετε, δοκιμάστε να το διαμορφώσετε ξανά. Δεν θα λάβετε το μήνυμα σφάλματος αυτή τη φορά.
- Διαβάστε επίσης: Πώς να αλλάξετε το χρώμα φακέλου στα Windows 11 (3 Μέθοδοι)
4. Ενημέρωση προγράμματος οδήγησης USB
Μερικές φορές, το σφάλμα “Τα Windows δεν μπόρεσαν να διαμορφώσουν τη μονάδα USB” παρουσιάζεται λόγω παρωχημένων προγραμμάτων οδήγησης USB. Πρέπει να ενημερώσετε τα προγράμματα οδήγησης USB για να διορθώσετε αυτό το πρόβλημα.
1. Ανοίξτε το παράθυρο διαλόγου RUN στον υπολογιστή σας. Πατήστε ταυτόχρονα το πλήκτρο Windows + R και, στη συνέχεια, πληκτρολογήστε devmgmt.msc . Πατήστε Enter.

2. Βρείτε και αναπτύξτε τους Ελεγκτές Ενιαίου Σειριακού Διαύλου (Universal Serial Bus Controllers). Βρείτε τις κατεστραμμένες συσκευές USB επιλέγοντας τις Άγνωστες Συσκευές (Unknown Devices), κάντε δεξί κλικ πάνω τους και κάντε κλικ στις Ιδιότητες (Properties) .

3. Κάντε κλικ στην επιλογή «Ενημέρωση προγράμματος οδήγησης» και επιλέξτε Αυτόματη αναζήτηση προγράμματος οδήγησης .

Τώρα, το βοηθητικό πρόγραμμα θα αναζητήσει αυτόματα την πιο πρόσφατη έκδοση του προγράμματος οδήγησης USB και θα την εγκαταστήσει στη συσκευή σας.
5. Χρήση της γραμμής εντολών
Εάν οι δύο παραπάνω μέθοδοι δεν έχουν διορθώσει το μήνυμα σφάλματος “Τα Windows δεν μπόρεσαν να διαμορφώσουν τη μονάδα Pen Drive”, τότε πρέπει να χρησιμοποιήσετε τη Γραμμή εντολών. Μέσω της Γραμμής εντολών, μπορείτε εύκολα να διαμορφώσετε τη μονάδα Pen Drive.
1. Συνδέστε τη μονάδα Pen Drive στον υπολογιστή και αφαιρέστε όλες τις άλλες συσκευές USB.
2. Τώρα ανοίξτε τη Γραμμή εντολών ως διαχειριστής, πληκτρολογήστε diskpart και πατήστε Enter.

3. Εκτελέστε την εντολή λίστας δίσκων για να δείτε όλες τις συνδεδεμένες συσκευές. Σημειώστε τον αριθμό δίσκου της συσκευής USB.

4. Πληκτρολογήστε select disk disk_number . Βεβαιωθείτε ότι έχετε αντικαταστήσει το ‘disk_number’ με τον αριθμό του δίσκου σας.

5. Τώρα πληκτρολογήστε clean και πατήστε Enter.

6. Σαρώστε τον υπολογιστή σας για κακόβουλο λογισμικό
Η μόλυνση από κακόβουλο λογισμικό είναι ένας άλλος σημαντικός λόγος για τον οποίο τα Windows δεν μπορούν να ολοκληρώσουν το μήνυμα σφάλματος μορφοποίησης. Το πρόβλημα εμφανίζεται όταν ένα κακόβουλο αρχείο ή ένα πρόγραμμα εμποδίζει τη μορφοποίηση της μονάδας δίσκου.
Συνιστάται η εκτέλεση πλήρους σάρωσης Antivirus με το πρόγραμμα Ασφάλειας των Windows για την αφαίρεση όλου του κακόβουλου λογισμικού ή ιών. Δείτε τι πρέπει να κάνετε.
1. Πληκτρολογήστε Ασφάλεια των Windows στην Αναζήτηση των Windows. Ανοίξτε την εφαρμογή Ασφάλεια των Windows από τη λίστα με τα καλύτερα αποτελέσματα που ταιριάζουν.

2. Όταν ανοίξει η εφαρμογή Ασφάλεια των Windows, μεταβείτε στην Προστασία από ιούς και απειλές .

3. Κάντε κλικ στις Επιλογές σάρωσης στην ενότητα Προστασία από ιούς και απειλές.

4. Επιλέξτε Πλήρης σάρωση και κάντε κλικ στην επιλογή Σάρωση τώρα .

Τώρα, πρέπει να περιμένετε να ολοκληρωθεί η σάρωση. Μόλις ολοκληρωθεί, επανεκκινήστε τον υπολογιστή σας και προσπαθήστε να εκτελέσετε ξανά τη μορφοποίηση.
7. Διαμορφώστε τη μονάδα δίσκου σε άλλον υπολογιστή/λειτουργικό σύστημα
Εάν εξακολουθείτε να μην μπορείτε να διαμορφώσετε τη μονάδα δίσκου σας, η καλύτερη επιλογή είναι να διαμορφώσετε την εξωτερική μονάδα δίσκου σε οποιονδήποτε άλλο υπολογιστή ή λειτουργικό σύστημα.
Συνδέστε την εξωτερική μονάδα δίσκου σε έναν υπολογιστή και διαμορφώστε την. Αυτό θα σας βοηθήσει να προσδιορίσετε εάν τα προβλήματα οφείλονται στη συνδεδεμένη μονάδα δίσκου ή στα Windows.
8. Χρήση του Εργαλείου Διαμερισμάτων EaseUS
Το EaseUS Partition Tool είναι ένα από τα καλύτερα και κορυφαία λογισμικά διαχείρισης διαμερισμάτων των Windows. Μπορείτε επίσης να χρησιμοποιήσετε το EaseUS Partition Tool για να διαμορφώσετε οποιαδήποτε μονάδα USB. Ωστόσο, ακολουθήστε αυτήν τη μέθοδο μόνο εάν τα παραπάνω δεν διορθώσουν το μήνυμα σφάλματος.
1. Κατεβάστε και εγκαταστήστε το EaseUS Partition Tool από αυτόν τον σύνδεσμο στον υπολογιστή σας.
2. Μόλις ολοκληρωθεί η λήψη, ανοίξτε το εργαλείο. Κάντε δεξί κλικ στη μονάδα δίσκου που θέλετε να μορφοποιήσετε και επιλέξτε Μορφή .

3. Θα σας ζητηθεί να ορίσετε την ετικέτα διαμερίσματος. Στη συνέχεια, επιλέξτε το σύστημα αρχείων .

4. Τώρα, πρέπει να κάνετε κλικ στο OK .

5. Στο τελικό βήμα, κάντε κλικ στην επιλογή Εκτέλεση λειτουργίας και Εφαρμογή .

Αυτές είναι οι καλύτερες μέθοδοι για να διορθώσετε το σφάλμα «Τα Windows δεν μπόρεσαν να διαμορφώσουν τη μονάδα Pen Drive» από τον υπολογιστή σας. Το καλύτερο είναι ότι αυτές οι μέθοδοι λειτουργούν σε σχεδόν όλα τα λειτουργικά συστήματα των Windows, συμπεριλαμβανομένων των Windows 11.