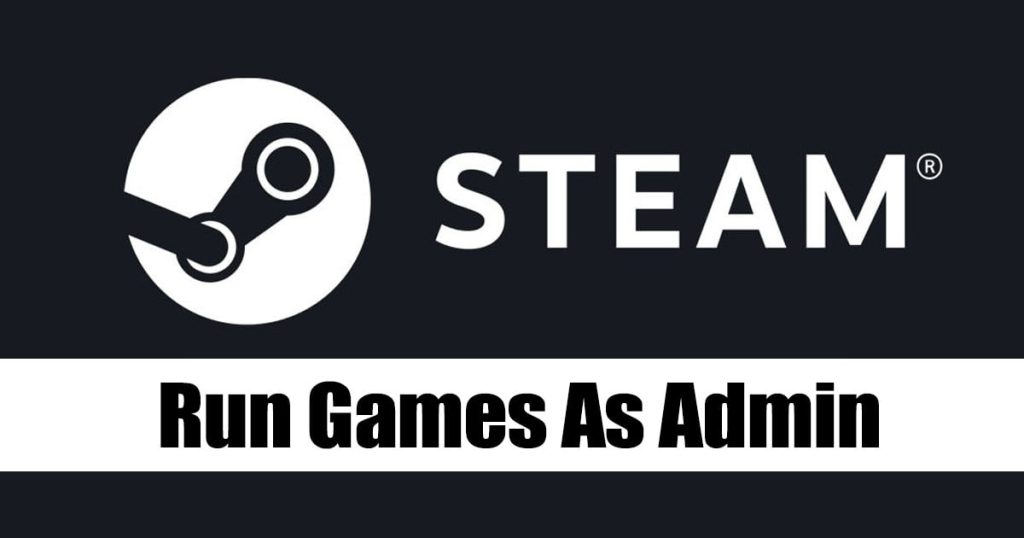Το Steam είναι μια υπηρεσία διανομής παιχνιδιών και ένα ηλεκτρονικό κατάστημα που διατίθεται στο διαδίκτυο. Χρησιμοποιείται κυρίως για λήψη και παιχνίδι online παιχνιδιών. Ενώ το πρόγραμμα-πελάτης του Steam για υπολογιστές είναι πλούσιο σε λειτουργίες, μερικές φορές μερικά παιχνίδια μπορεί να παρουσιάσουν σφάλματα και να σας αναγκάσουν να το εκτελέσετε με δικαιώματα διαχειριστή.
Το περιεχόμενο αυτού του σεναρίου δημιουργείται αυστηρά για εκπαιδευτικούς σκοπούς. Η χρήση γίνεται με δική σας ευθύνη.
Οι τελευταίες προσφορές

Fastest VPN

[4+32G] H96Max M1 Smart TV Box Android 13 Rockchip 3528 Quad
BGfc8a44 • Λήγει: Περιορισμένα κομμάτια 
Ninkear A15 Pro Laptop 120Hz 2.5K 16 Inch AMD Ryzen 5 7430U 16GB DDR4 1TB SSD Windows 11
BG5df2e0 Η εκτέλεση των Steam Games ως διαχειριστής θα πρέπει να είναι η πρώτη σας επιλογή κατά την αντιμετώπιση σφαλμάτων ή προβλημάτων. Είναι δυνατόν να εκτελέσετε τα Steam Games ως διαχειριστής στα Windows; Αυτό το άρθρο θα εξηγήσει .
- Διαβάστε επίσης: Πώς να κρύψετε παιχνίδια στο Steam [Easy Guide]
Μπορώ να τρέχω παιχνίδια Steam ως διαχειριστής;
Παρόλο που τα παιχνίδια που είναι εγκατεστημένα από το Steam αποθηκεύονται τοπικά, η επιλογή “Εκτέλεση ως διαχειριστής” εξακολουθεί να μην εμφανίζεται στο δεξί κλικ ή στο μενού περιβάλλοντος.
Η συντόμευση παιχνιδιού Steam στην επιφάνεια εργασίας σας δεν θα σας δώσει την επιλογή «Εκτέλεση ως διαχειριστής» όταν κάνετε δεξί κλικ σε αυτήν. Έτσι, τώρα το ερώτημα είναι πώς να εκτελέσετε αυτά τα παιχνίδια ως διαχειριστής.
Τα εικονίδια παιχνιδιών στην οθόνη της επιφάνειας εργασίας σας είναι απλώς συντομεύσεις που δημιουργούνται από το πρόγραμμα-πελάτη Steam. Δεν είναι εκτελέσιμα αρχεία που μπορείτε να εκτελέσετε ως διαχειριστής.
Η μόνη επιλογή για να εκτελέσετε παιχνίδια Steam ως διαχειριστής είναι να εντοπίσετε χειροκίνητα το αρχείο Game.exe από τον φάκελο Steam και να το εκτελέσετε ως διαχειριστής.
- Διαβάστε επίσης: Πώς να ελέγξετε το ιστορικό αγορών σας στο Steam
Πώς να εκτελέσετε ένα παιχνίδι Steam ως διαχειριστής;
Σημαντικό: Λάβετε υπόψη ότι αυτά δεν είναι τα βήματα για να εκτελέσετε το Steam Client ως Διαχειριστής. Ακολουθήστε αυτές τις μεθόδους μόνο εάν θέλετε να εκτελέσετε οποιοδήποτε συγκεκριμένο παιχνίδι που έχετε κατεβάσει από το Steam με δικαιώματα διαχειριστή.
1. Βεβαιωθείτε ότι το παιχνίδι Steam που θέλετε να εκτελέσετε ως διαχειριστής είναι εγκατεστημένο στον υπολογιστή σας με Windows.
2. Ανοίξτε την Εξερεύνηση Αρχείων των Windows (Windows + E) . Τώρα μεταβείτε σε αυτόν τον φάκελο:
C:\Program Files (x86)\Steam\steamapps\common

3. Στον φάκελο Common (Κοινός), θα βρείτε όλα τα εγκατεστημένα παιχνίδια σας.
4. Ανοίξτε τον φάκελο του παιχνιδιού που θέλετε να εκτελέσετε ως διαχειριστής. Τώρα, κάντε δεξί κλικ στο εκτελέσιμο αρχείο παιχνιδιού (game.exe) και επιλέξτε Εκτέλεση ως διαχειριστής .

Βρείτε την τοποθεσία του παιχνιδιού Steam χρησιμοποιώντας τις ρυθμίσεις εντός εφαρμογής
Υπάρχει ένας άλλος τρόπος για να βρείτε την τοποθεσία του παιχνιδιού στο Steam. Αυτός θα ήταν χρήσιμος αν δεν θέλετε να βρείτε την τοποθεσία αποθήκευσης χειροκίνητα. Δείτε τι πρέπει να κάνετε.
1. Εκκινήστε το πρόγραμμα-πελάτη Steam στην επιφάνεια εργασίας σας.
2. Μεταβείτε στην καρτέλα Βιβλιοθήκη στην επάνω δεξιά γωνία.
3. Κάντε δεξί κλικ στο παιχνίδι που θέλετε να εκτελέσετε ως Διαχειριστής και επιλέξτε Ιδιότητες .

4. Μεταβείτε στην ενότητα Εγκατεστημένα αρχεία και κάντε κλικ στην επιλογή Αναζήτηση .

5. Κάντε δεξί κλικ στο αρχείο της εφαρμογής παιχνιδιού και επιλέξτε Εκτέλεση ως διαχειριστής .

Πώς να εκτελείτε πάντα ένα συγκεκριμένο παιχνίδι Steam ως διαχειριστής
Αν δεν θέλετε να ακολουθήσετε τα χειροκίνητα βήματα, μπορείτε να αλλάξετε τις ιδιότητες του παιχνιδιού Steam ώστε να εκτελούνται πάντα ως διαχειριστής. Δείτε πώς.
1. Βεβαιωθείτε ότι το παιχνίδι Steam που θέλετε να εκτελέσετε ως διαχειριστής είναι εγκατεστημένο στον υπολογιστή σας με Windows.
2. Ανοίξτε την Εξερεύνηση Αρχείων των Windows (Windows + E). Τώρα μεταβείτε σε αυτόν τον φάκελο:
C:\Program Files (x86)\Steam\steamapps\common

3. Στον φάκελο Common (Κοινός), θα βρείτε όλα τα εγκατεστημένα παιχνίδια σας.
4. Ανοίξτε τον φάκελο του παιχνιδιού που θέλετε να εκτελέσετε ως διαχειριστής. Τώρα, κάντε δεξί κλικ στο εκτελέσιμο αρχείο του παιχνιδιού (game.exe) και επιλέξτε Ιδιότητες .

5. Στις Ιδιότητες παιχνιδιού, μεταβείτε στην καρτέλα Συμβατότητα .

6. Στις Ρυθμίσεις, επιλέξτε την επιλογή Εκτέλεση αυτού του προγράμματος ως διαχειριστής και κάντε κλικ στο κουμπί Εφαρμογή .

7. Κάντε δεξί κλικ στο Game.exe και επιλέξτε Αποστολή προς > Επιφάνεια εργασίας (Δημιουργία συντόμευσης) .

Όποτε θέλετε να παίξετε το παιχνίδι Steam, ξεκινήστε το από τη συντόμευση στην επιφάνεια εργασίας που μόλις δημιουργήσατε.
Πώς να εκτελέσετε το Steam Desktop Client ως διαχειριστής;
Μοιραστήκαμε τα βήματα για την εκτέλεση παιχνιδιών Steam ως διαχειριστής, αλλά τι γίνεται αν θέλετε να εκτελέσετε την εφαρμογή Steam για υπολογιστές ως διαχειριστής ;
Η εκτέλεση του προγράμματος-πελάτη Steam για υπολογιστές ως διαχειριστής είναι εύκολη. Μπορείτε να το εκτελέσετε με πολλούς τρόπους.

Ο ευκολότερος τρόπος για να εκτελέσετε το Steam στην επιφάνεια εργασίας ως διαχειριστής είναι να κάνετε δεξί κλικ στο εικονίδιο της επιφάνειας εργασίας και να επιλέξετε Εκτέλεση ως διαχειριστής .

Μπορείτε επίσης να κάνετε κλικ στην Αναζήτηση των Windows και να πληκτρολογήσετε Steam . Στη συνέχεια, κάντε δεξί κλικ στον υπολογιστή-πελάτη Steam για υπολογιστές και επιλέξτε Εκτέλεση ως διαχειριστής.
Πώς να εκτελείτε πάντα το Steam ως διαχειριστής;
Εάν το πρόγραμμα-πελάτης Steam για υπολογιστές παρουσιάζει κάποια προβλήματα, μπορείτε πάντα να το εκτελέσετε ως διαχειριστής. Δείτε πώς μπορείτε να το κάνετε.
1. Κάντε δεξί κλικ στον υπολογιστή-πελάτη Steam για υπολογιστές και επιλέξτε Ιδιότητες .

2. Στις Ιδιότητες Steam, μεταβείτε στην καρτέλα Συμβατότητα .

3. Στις Ρυθμίσεις, επιλέξτε την επιλογή Εκτέλεση αυτού του προγράμματος ως διαχειριστής και κάντε κλικ στο κουμπί Εφαρμογή .

- Διαβάστε επίσης: Πώς να αλλάξετε γλώσσα στο Steam
Η εκτέλεση του παιχνιδιού Steam ως διαχειριστής έχει μερικά πλεονεκτήματα. Θα απαλλαγείτε από όλα τα σφάλματα και θα επιτύχετε καλύτερη απόδοση. Αυτό θα πρέπει να εκτελεί τα προβληματικά σας παιχνίδια με αυξημένα δικαιώματα στα Windows.