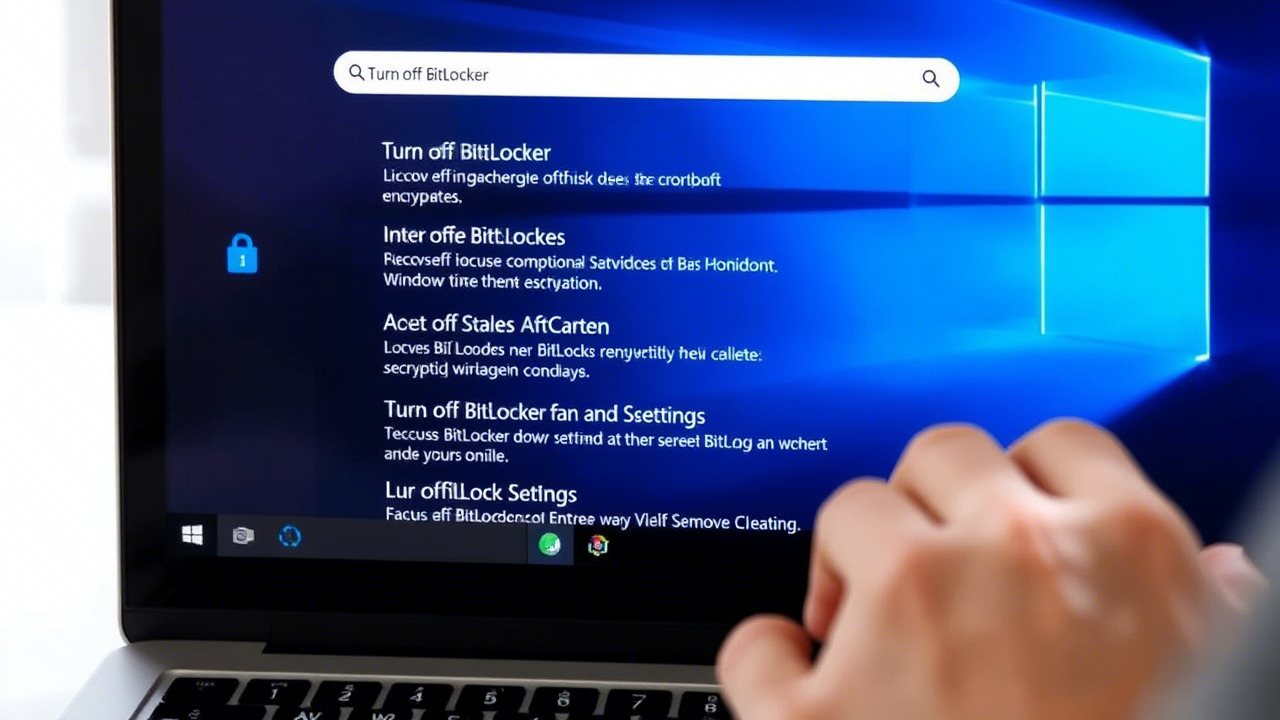Εάν χρησιμοποιείτε ήδη το BitLocker για την κρυπτογράφηση της μονάδας δίσκου σας, θα πρέπει επίσης να γνωρίζετε πώς να την απενεργοποιήσετε. Ενώ η απενεργοποίηση του BitLocker δεν συνιστάται εάν ενδιαφέρεστε για το απόρρητο και την ασφάλειά σας, μερικές φορές μπορεί να χρειαστεί να απενεργοποιήσετε τη δυνατότητα ασφαλείας για μερικούς λόγους.
Το περιεχόμενο αυτού του σεναρίου δημιουργείται αυστηρά για εκπαιδευτικούς σκοπούς. Η χρήση γίνεται με δική σας ευθύνη.
Οι τελευταίες προσφορές

Fastest VPN

[4+32G] H96Max M1 Smart TV Box Android 13 Rockchip 3528 Quad
BGfc8a44 • Λήγει: Περιορισμένα κομμάτια 
Ninkear A15 Pro Laptop 120Hz 2.5K 16 Inch AMD Ryzen 5 7430U 16GB DDR4 1TB SSD Windows 11
BG5df2e0 Η απενεργοποίηση του BitLocker είναι αρκετά εύκολη, ειδικά στο λειτουργικό σύστημα Windows 11. Παρακάτω, έχουμε μοιραστεί έναν οδηγό βήμα προς βήμα για την απενεργοποίηση της κρυπτογράφησης μονάδας δίσκου BitLocker στο πιο πρόσφατο λειτουργικό σύστημα Windows 11. Ας τσεκάρουμε.
Σημαντικό: Χρησιμοποιήσαμε τα Windows 11 για να δείξουμε τη διαδικασία. μπορείτε επίσης να ακολουθήσετε τα ίδια βήματα για να απενεργοποιήσετε το BitLocker στο λειτουργικό σύστημα Windows 10.
1. Κάντε κλικ στην αναζήτηση των Windows 11 και πληκτρολογήστε Πίνακας Ελέγχου . Στη συνέχεια, ανοίξτε την εφαρμογή Πίνακας Ελέγχου από τη λίστα των αποτελεσμάτων που ταιριάζουν.

2. Στον Πίνακα Ελέγχου, μεταβείτε στην Προβολή κατηγορίας . Κάντε κλικ στην επιλογή Σύστημα και ασφάλεια παρακάτω στο στιγμιότυπο οθόνης.

3. Στη σελίδα Σύστημα και ασφάλεια, κάντε κύλιση προς τα κάτω και κάντε κλικ στο BitLocker Drive Encryption .

4. Στη συνέχεια, κάντε κύλιση προς τα κάτω και βρείτε τη μονάδα δίσκου όπου είναι ενεργοποιημένη η κρυπτογράφηση BitLocker.

5. Κάντε κλικ στο σύνδεσμο Turn Off BitLocker δίπλα στην κρυπτογραφημένη μονάδα δίσκου. Η κρυπτογραφημένη μονάδα δίσκου μπορεί να είναι το λειτουργικό σας σύστημα, τα σταθερά δεδομένα ή η αφαιρούμενη μονάδα δίσκου.

6. Στην προτροπή επιβεβαίωσης, κάντε ξανά κλικ στο κουμπί Απενεργοποίηση Bitlocker .

Απενεργοποιήστε την κρυπτογράφηση Bitlocker χρησιμοποιώντας το PowerShell
Το βοηθητικό πρόγραμμα Windows PowerShell μπορεί επίσης να απενεργοποιήσει την κρυπτογράφηση BitLocker Drive στα Windows 11. Δείτε πώς μπορείτε να απενεργοποιήσετε την κρυπτογράφηση BitLocker χρησιμοποιώντας το βοηθητικό πρόγραμμα PowerShell στα Windows.
1. Πληκτρολογήστε PowerShell στην Αναζήτηση των Windows. Κάντε δεξί κλικ στην εφαρμογή PowerShell και επιλέξτε Εκτέλεση ως διαχειριστής .

2. Όταν ανοίξει το PowerShell, εκτελέστε τη δεδομένη εντολή:
Disable-Bitlocker –MountPoint "drive letter:"
Σημαντικό: Αντικαταστήστε το γράμμα της μονάδας δίσκου με το πραγματικό γράμμα της κρυπτογραφημένης μονάδας δίσκου Bitlocker.

3. Τώρα περιμένετε έως ότου το βοηθητικό πρόγραμμα Bitlocker αποκρυπτογραφήσει τη μονάδα δίσκου . Η διαδικασία θα πάρει χρόνο.

4. Μπορείτε να πληκτρολογήσετε exit στο PowerShell για να το κλείσετε. Η μονάδα δίσκου θα συνεχίσει να αποκρυπτογραφείται στο παρασκήνιο.

Εκτός από το BitLocker, μπορείτε επίσης να χρησιμοποιήσετε άλλο λογισμικό κρυπτογράφησης για Windows για να κρυπτογραφήσετε τη μονάδα δίσκου σας και να διατηρήσετε τα δεδομένα σας ασφαλή. Εάν δεν χρησιμοποιείτε το BitLocker, ακολουθήστε τον οδηγό μας σχετικά με τη χρήση του BitLocker στα Windows 11. Εάν χρειάζεστε περισσότερη βοήθεια με την κρυπτογράφηση του BitLocker Drive, ενημερώστε μας στα σχόλια.
Διαβάστε επίσης :Πώς να δημιουργήσετε μονάδα δίσκου που προστατεύεται με κωδικό πρόσβασης στα Windows