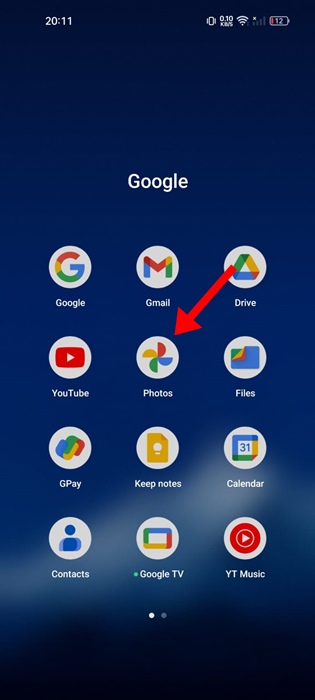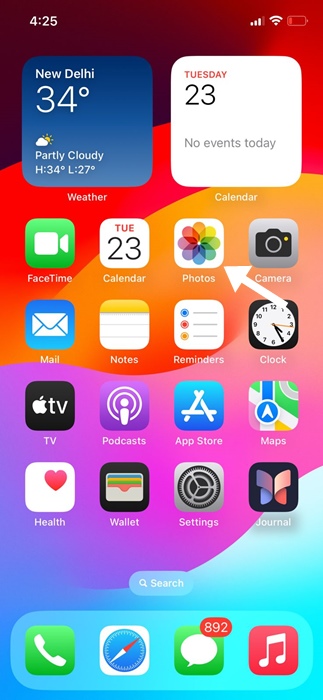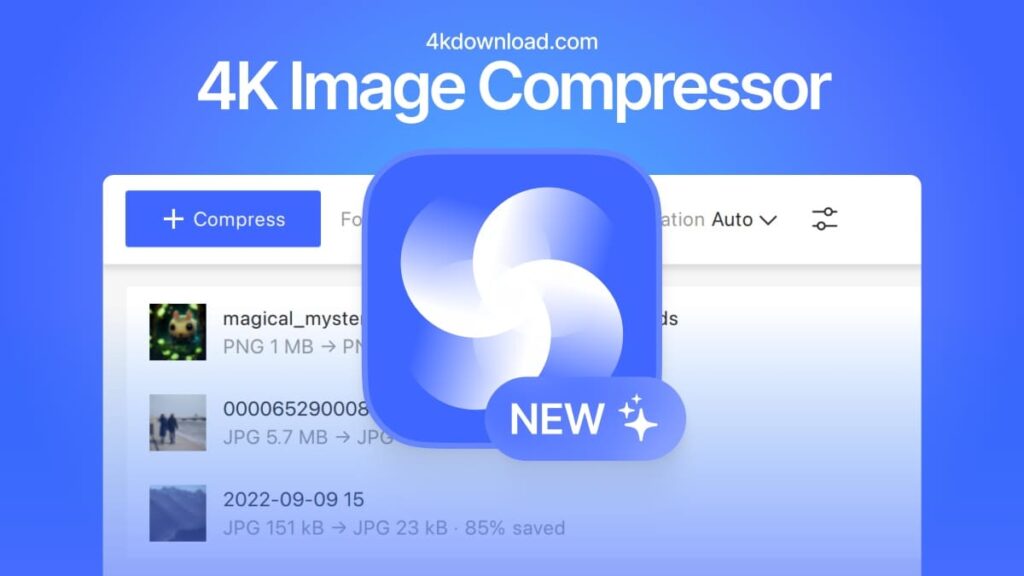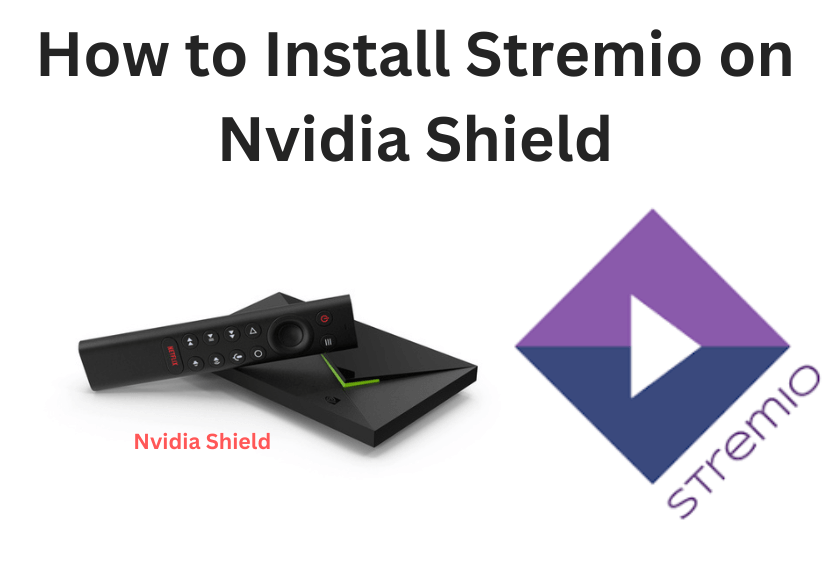Όπως τα Windows 10, τα Windows 11 μπορούν να δημιουργήσουν πολλούς τοπικούς λογαριασμούς χρηστών, επιτρέποντας στους χρήστες να δημιουργήσουν έναν ξεχωριστό λογαριασμό για κάθε χρήστη που χρησιμοποιεί τον υπολογιστή.
Ενώ η δημιουργία ενός προφίλ χρήστη είναι απλή, τι γίνεται αν θέλετε να καταργήσετε οποιοδήποτε υπάρχον προφίλ χρήστη στα Windows 11;
Η διαγραφή ενός προφίλ χρήστη στα Windows 11 δεν απαιτεί εγκατάσταση εφαρμογών τρίτων ή χρήση προηγμένων εργαλείων όπως το CMD/Powershell. Για να διαγράψετε το υπάρχον προφίλ χρήστη, χρησιμοποιήστε την εφαρμογή Ρυθμίσεις των Windows 11, τον Πίνακα Ελέγχου, τον Επεξεργαστή Μητρώου ή τον Οδηγό λογαριασμού χρήστη.
PIA VPN | Το #1 Πιο Έμπιστο VPN ΣτηνΕλλάδα | Απόκτησε 2 έτη + 4 μήνες δωρεάν με 1.85€/μήνα
Συνδεθείτε στην ομάδα DirectVortex στο Viber
Διαβάστε επίσης : Πώς να απενεργοποιήσετε έναν λογαριασμό χρήστη στα Windows 11
Πώς να κατεβάσετε τη νέα εφαρμογή Copilot στα Windows 11
1. Διαγράψτε το προφίλ χρήστη μέσω της εφαρμογής Ρυθμίσεις
Σε αυτήν τη μέθοδο, θα χρησιμοποιήσουμε την εφαρμογή Ρυθμίσεις των Windows 11 για να διαγράψουμε ένα προφίλ χρήστη. Εδώ είναι μερικά από τα απλά βήματα που πρέπει να ακολουθήσετε.
1. Πρώτα, κάντε κλικ στο κουμπί Έναρξη των Windows 11 και επιλέξτε Ρυθμίσεις.
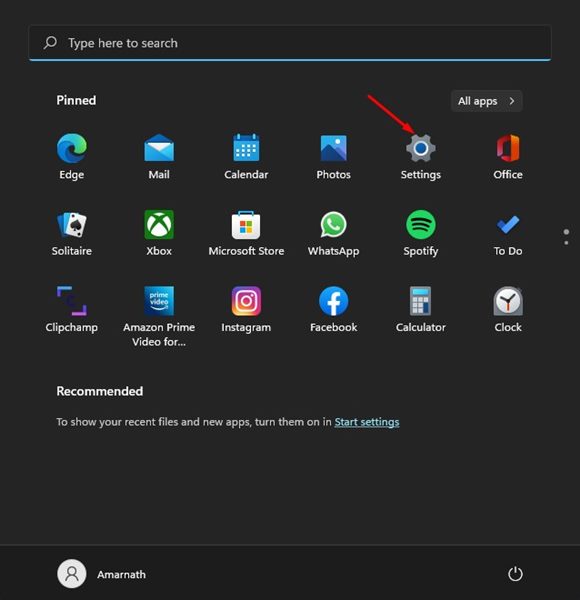
2. Στην εφαρμογή Ρυθμίσεις, κάντε κλικ στο Λογαριασμοί επιλογή που βρίσκεται στο αριστερό παράθυρο.
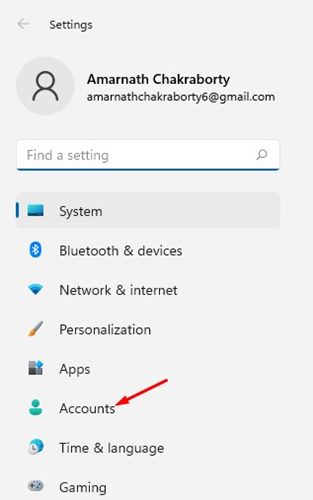
3. Στο δεξιό τμήμα του παραθύρου, κάντε κλικ στο “Οικογένεια και άλλοι χρήστες” επιλογή.
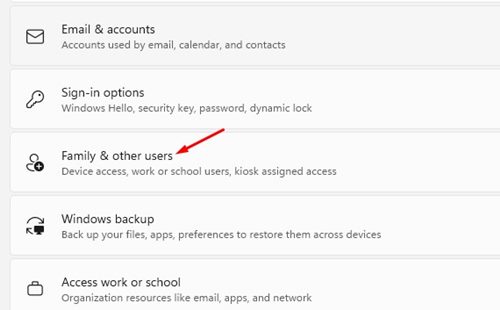
4. Στο Άλλου χρήστη Ενότητα, κάντε κλικ στο όνομα του προφίλ χρήστη για επέκταση της ενότητας.
5. Μόλις αναπτυχθεί, κάντε κλικ στο Αφαιρώ .
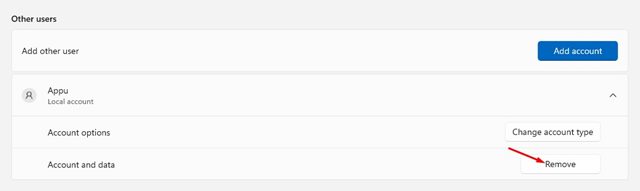
6. Στη γραμμή εντολών επιβεβαίωσης, κάντε κλικ στο Διαγραφή λογαριασμού και δεδομένα επιλογή.
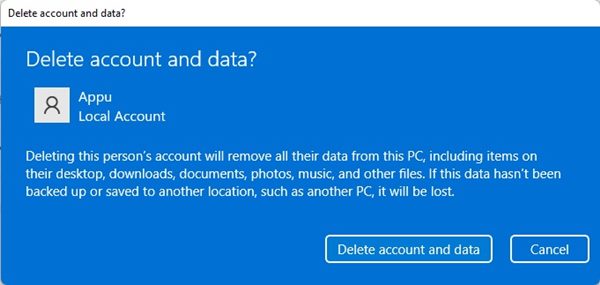
2. Διαγραφή προφίλ χρήστη μέσω του Πίνακα Ελέγχου
Θα χρησιμοποιήσουμε τον Πίνακα Ελέγχου των Windows 11 για να διαγράψουμε ένα προφίλ χρήστη σε αυτήν τη μέθοδο. Εδώ είναι μερικά από τα απλά βήματα που πρέπει να ακολουθήσετε.
1. Πρώτα, κάντε κλικ στην Αναζήτηση των Windows 11 και πληκτρολογήστε Πίνακας Ελέγχου.
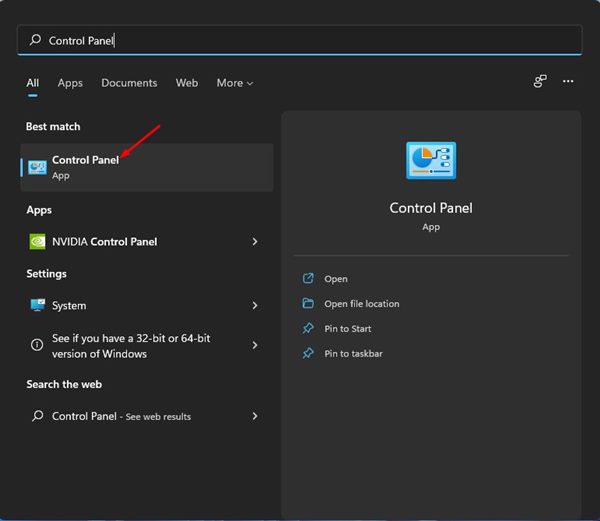
2. Στον πίνακα ελέγχου, κάντε κλικ στο Λογαριασμοί χρηστών επιλογή.
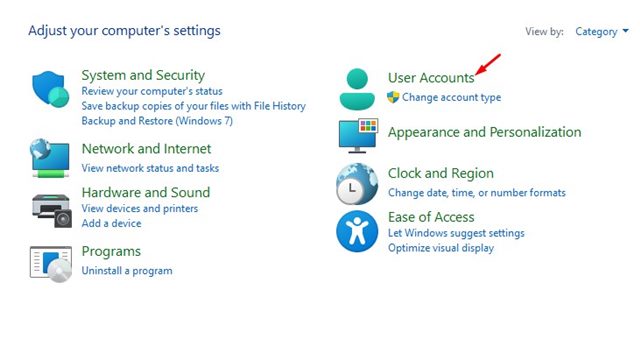
3. Κάντε κλικ στο Κατάργηση λογαριασμών χρηστών σύνδεσμο στην επόμενη σελίδα.
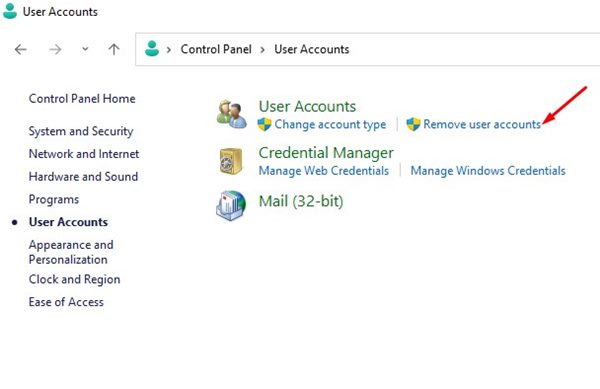
4. Τώρα, πρέπει επιλέξτε τον λογαριασμό που θέλετε να διαγράψετε.
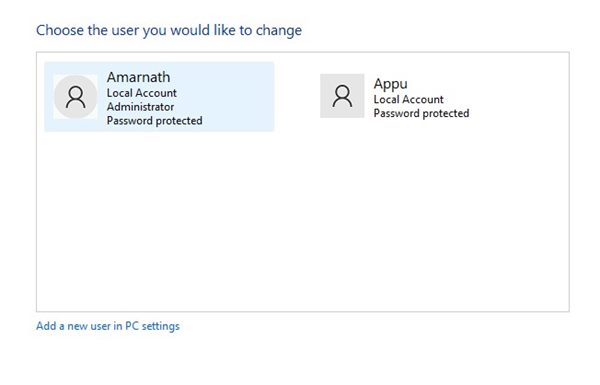
5. Στην επόμενη οθόνη, κάντε κλικ στο Διαγράφω ο λογαριασμός Σύνδεσμος.
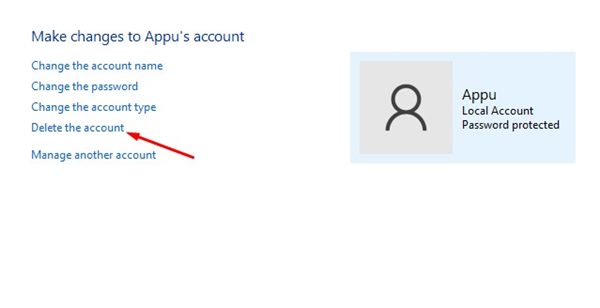
6. Τώρα, θα ερωτηθείτε εάν θέλετε να διατηρήσετε τα αρχεία αποθηκευμένα από τον χρήστη. Κάνε κλικ στο Διαγραφή αρχείων κουμπί εάν δεν θέλετε τα αρχεία.
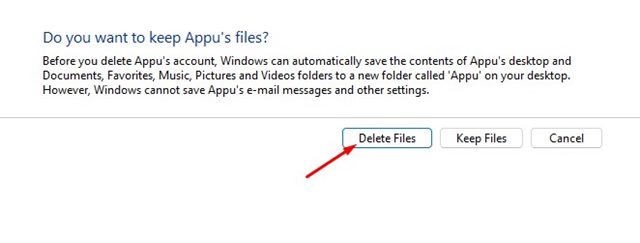
3. Διαγράψτε ένα προφίλ χρήστη μέσω του οδηγού λογαριασμών χρήστη
Τα προφίλ λογαριασμού χρήστη μπορούν να χρησιμοποιηθούν για τη μαζική διαγραφή προφίλ χρηστών. Αυτή είναι ευκολότερη σε σύγκριση με τις δύο προηγούμενες μεθόδους. Ωστόσο, αυτή η επιλογή δεν είναι διαθέσιμη σε κάθε έκδοση των Windows 11. Εδώ είναι μερικά από τα απλά βήματα που πρέπει να ακολουθήσετε.
1. Πατήστε το πλήκτρο Windows + R για να ανοίξετε το πλαίσιο διαλόγου RUN. Στο πλαίσιο διαλόγου RUN, πληκτρολογήστε netplwiz και χτυπήστε το Εισαγω κουμπί.
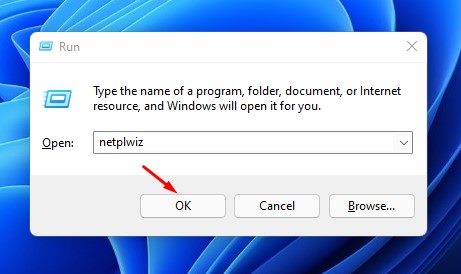
2. Στον οδηγό λογαριασμών χρηστών, κάντε κλικ στο Χρήστες καρτέλα και επιλέξτε τον λογαριασμό θέλετε να αφαιρέσετε.
3. Τώρα κάντε κλικ στο Αφαιρώ , όπως φαίνεται στο παρακάτω στιγμιότυπο οθόνης.
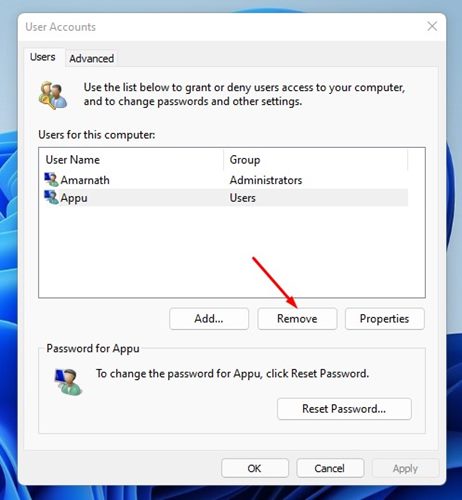
4. Στη γραμμή εντολών επιβεβαίωσης, κάντε κλικ στο Ναί .
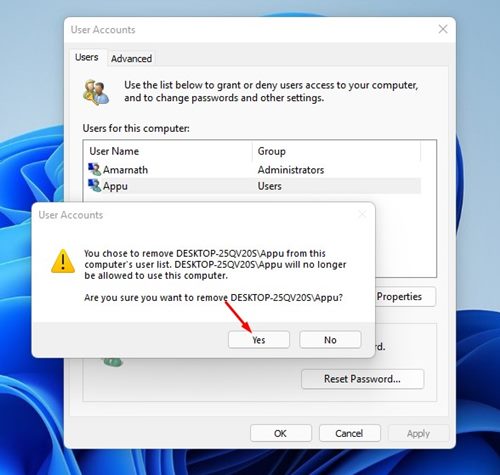
4. Διαγράψτε το προφίλ χρήστη από τις σύνθετες ιδιότητες συστήματος
Οι Advanced System Properties των Windows 11 σάς επιτρέπουν να διαχειρίζεστε τα προφίλ των χρηστών σας. Μπορείτε επίσης να το χρησιμοποιήσετε για να διαγράψετε ένα προφίλ χρήστη στα Windows 11. Δείτε τι πρέπει να κάνετε.
1. Κάντε κλικ στην αναζήτηση των Windows 11 και πληκτρολογήστε Προηγμένες ιδιότητες συστήματος.
2. Επιλέξτε Προβολή σύνθετων ρυθμίσεων συστήματος από τη λίστα των διαθέσιμων αποτελεσμάτων.
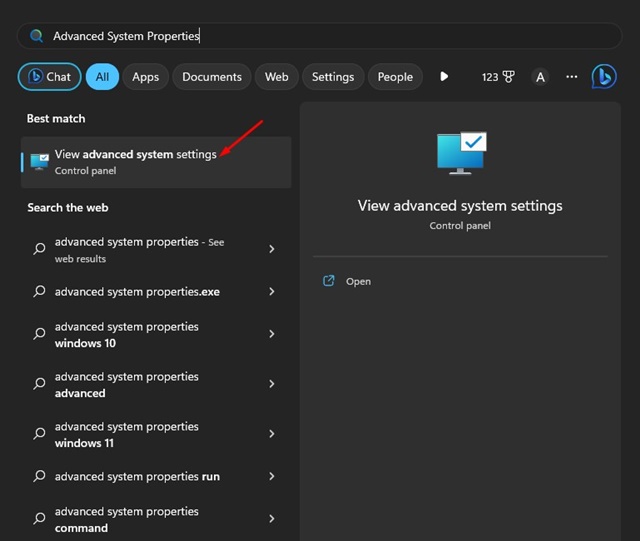
3. Αυτό θα ανοίξει τις Ιδιότητες συστήματος. Εναλλαγή στο Προχωρημένος .
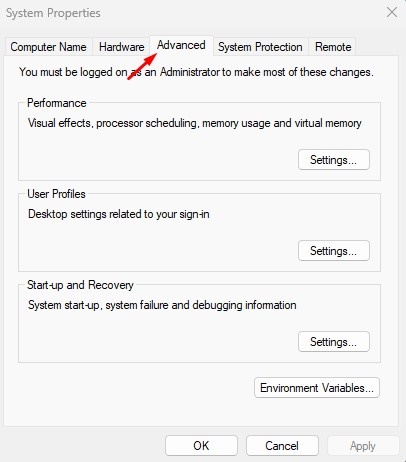
4. Στο Για προχωρημένους, κάντε κλικ στο Ρυθμίσεις κουμπί κάτω από το Προφίλ Χρηστών.
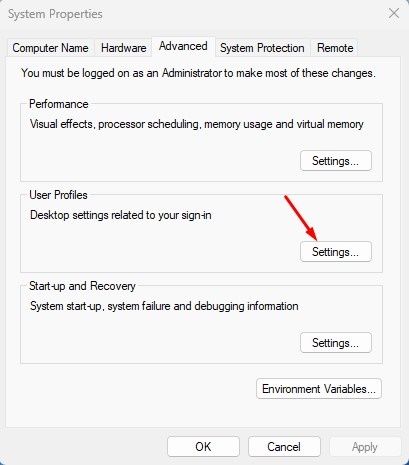
5. Στα προφίλ χρήστη, επιλέξτε το προφίλ που θέλετε να διαγράψετε και κάντε κλικ στο Διαγράφω .
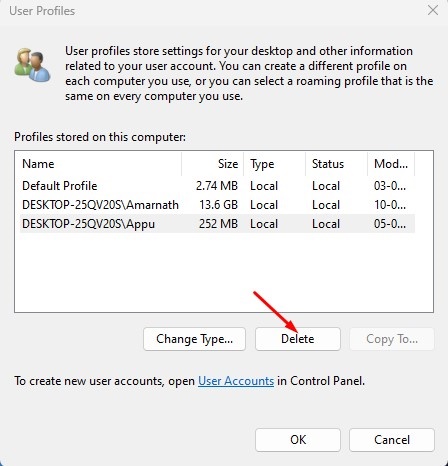
Εάν η επιλογή Διαγραφή είναι γκριζαρισμένη, ο λογαριασμός χρήστη χρησιμοποιείται αυτήν τη στιγμή και είναι συνδεδεμένος. Μεταβείτε σε διαφορετικό λογαριασμό χρήστη και διαγράψτε τον.
5. Διαγράψτε το προφίλ χρήστη χρησιμοποιώντας τον Επεξεργαστή Μητρώου
Μπορείτε επίσης να χρησιμοποιήσετε τον Επεξεργαστή Μητρώου για να διαγράψετε ένα προφίλ χρήστη. Τα βήματα για τη διαγραφή ενός προφίλ χρήστη χρησιμοποιώντας το Μητρώο είναι λίγο περίπλοκα. επομένως, ακολουθήστε τα προσεκτικά.
1. Πληκτρολογήστε Αρχείο στην Αναζήτηση των Windows. Στη συνέχεια, ανοίξτε τον Επεξεργαστή Μητρώου από τη λίστα με τα καλύτερα αποτελέσματα αντιστοίχισης.
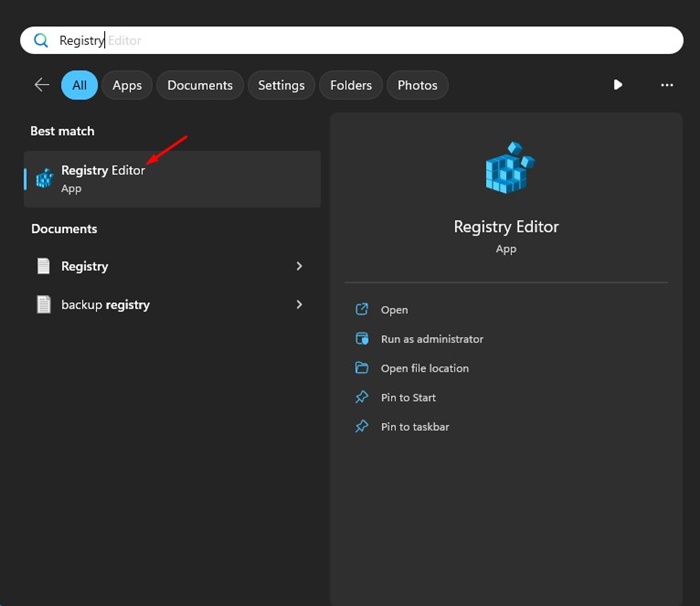
2. Όταν ανοίξει ο Επεξεργαστής Μητρώου, μεταβείτε σε αυτήν τη διαδρομή:
HKEY_LOCAL_MACHINE\SOFTWARE\Microsoft\Windows NT\CurrentVersion\ProfileList
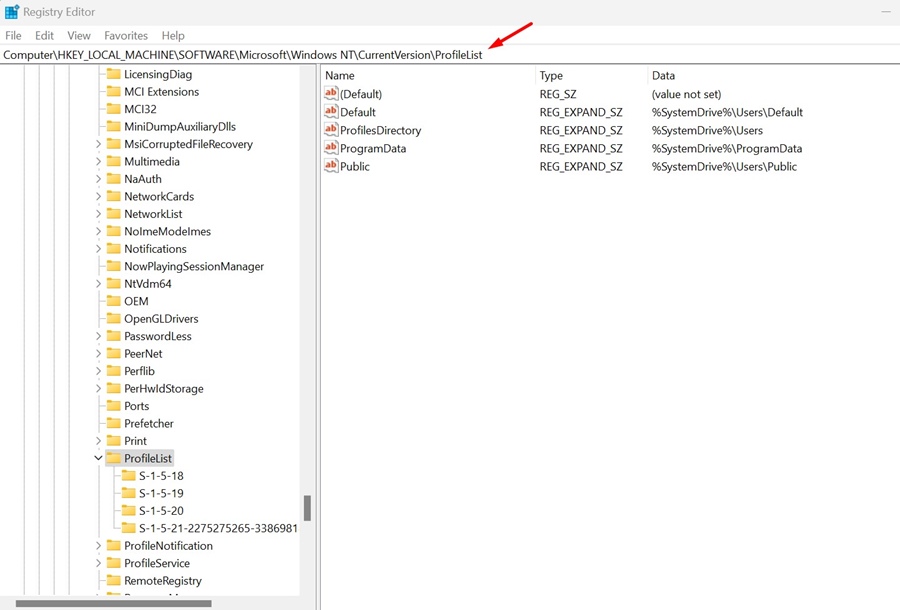
3. Στη συνέχεια, αναπτύξτε το φάκελο ProfileList. Θα βρείτε πολλούς υποφακέλους. επιλέξτε το τελευταίο.
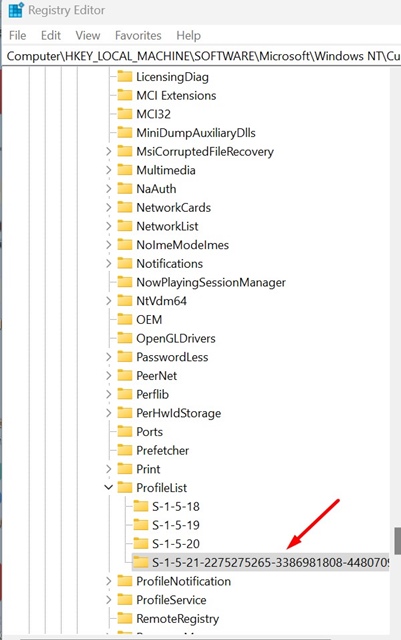
4. Στη δεξιά πλευρά, βρείτε και κάντε δεξί κλικ στο ProfileImagePath το πλήκτρο που οδηγεί στο όνομα προφίλ που θέλετε να διαγράψετε. Στο μενού περιβάλλοντος, επιλέξτε Διαγράφω.
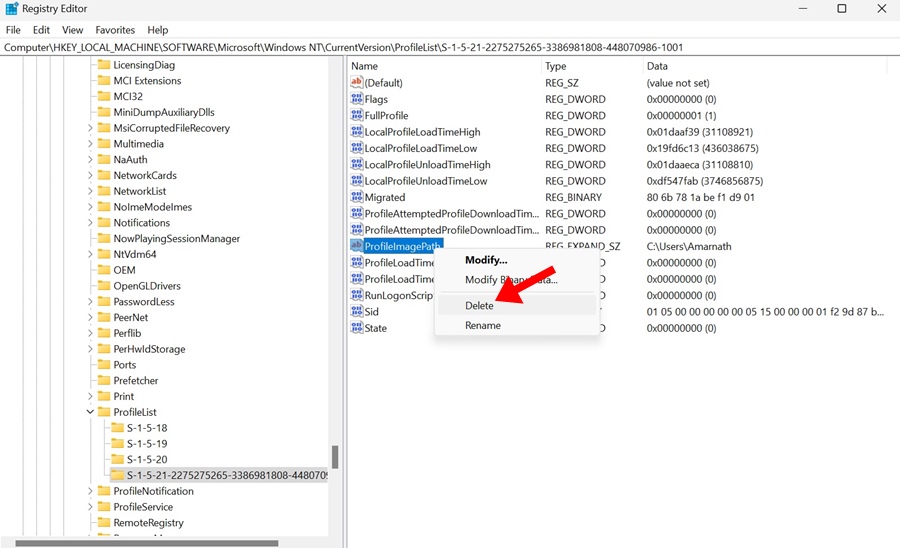
5. Στην προτροπή επιβεβαίωσης Διαγραφή, κάντε κλικ Ναί.
Η δημιουργία και η διαγραφή ενός προφίλ χρήστη στα Windows 11 είναι αρκετά απλή. Μπορείτε να βασιστείτε σε οποιαδήποτε από αυτές τις τέσσερις μεθόδους για να διαγράψετε υπάρχοντα προφίλ χρηστών στο λειτουργικό σύστημα. Ελπίζω αυτό το άρθρο να σας βοήθησε! Παρακαλώ μοιραστείτε το με τους φίλους σας. Εάν έχετε οποιεσδήποτε αμφιβολίες, ενημερώστε μας στο πλαίσιο σχολίων παρακάτω.