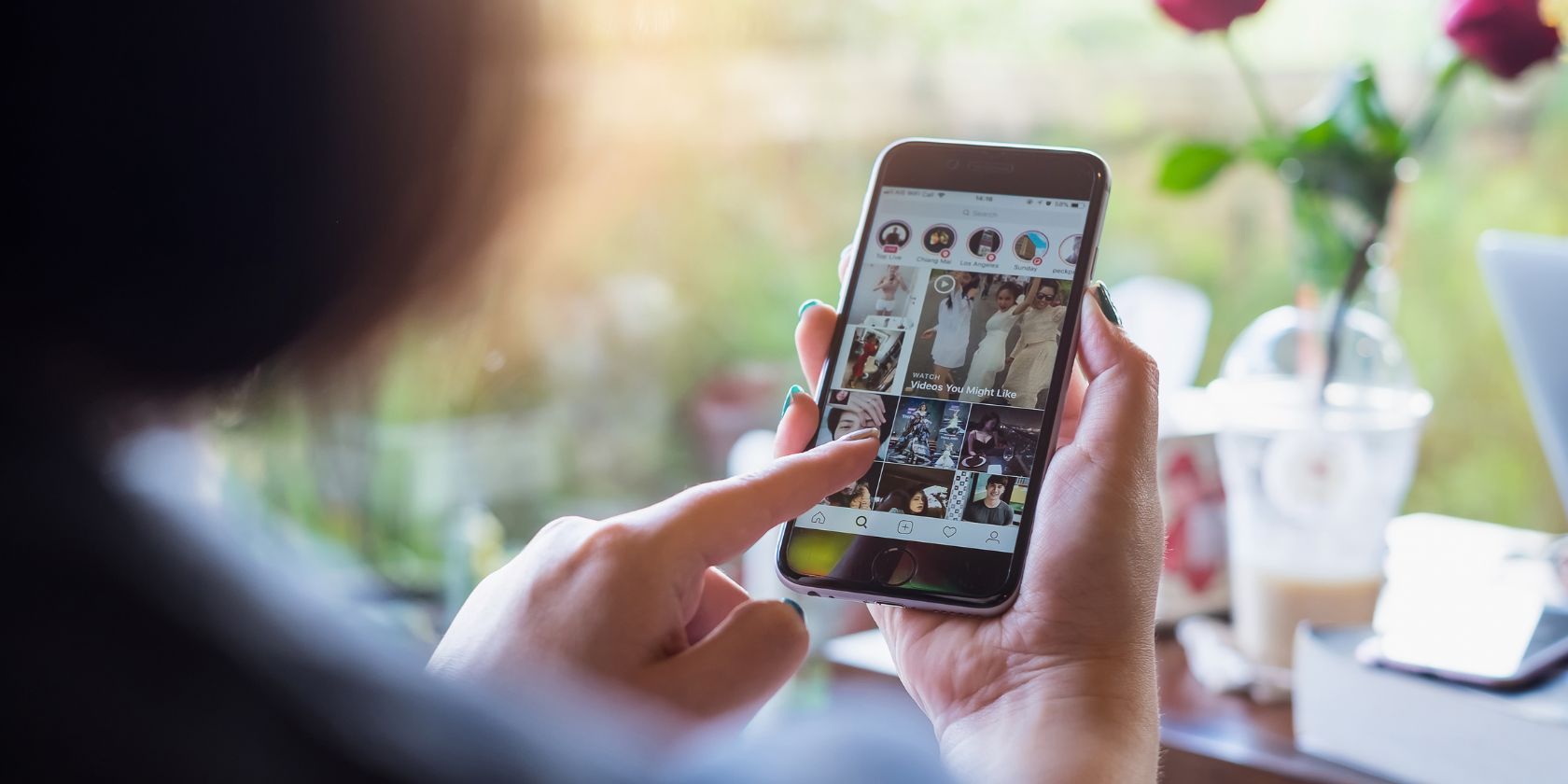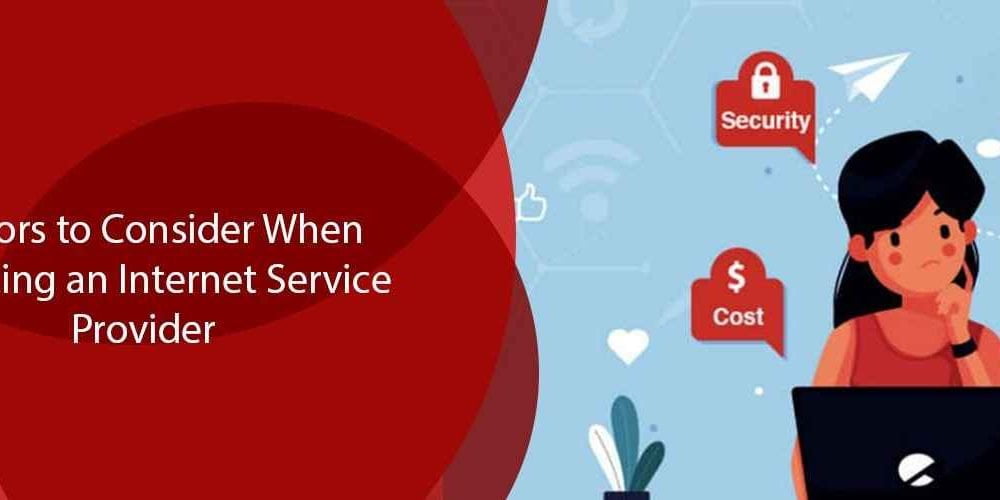Όπως κάθε άλλη έκδοση των Windows, τα Windows 11 σάς επιτρέπουν να δημιουργείτε προφίλ χρηστών με απλά βήματα. Έχετε ακόμη και την επιλογή να δημιουργήσετε ένα προφίλ χρήστη χωρίς να συνδέσετε κανένα λογαριασμό Microsoft. Στο techviral, έχουμε ήδη μοιραστεί έναν λεπτομερή οδηγό για τη δημιουργία νέου λογαριασμού χρήστη στα Windows 11 και τον τρόπο κατάργησής τους.
Δεδομένου ότι δεν υπάρχουν περιορισμοί στη δημιουργία λογαριασμών χρηστών, μερικές φορές δημιουργούμε περισσότερους λογαριασμούς από αυτούς που χρειαζόμαστε. Ναι, μπορείτε να διαγράψετε γρήγορα τα προφίλ που δεν χρειάζεστε, αλλά τι γίνεται αν θέλετε να τα χρησιμοποιήσετε στο μέλλον; Σε αυτήν την περίπτωση, θα πρέπει να απενεργοποιήσετε τον λογαριασμό αντί να τους διαγράψετε.
Στα Windows 11, είναι πολύ εύκολο να απενεργοποιήσετε έναν λογαριασμό χρήστη. Μπορείτε να το κάνετε μέσω των Ρυθμίσεων ή με επεξεργασία του Αρχείου Μητρώου. Το απενεργοποιημένο προφίλ χρήστη δεν θα εμφανίζεται πουθενά στον υπολογιστή Windows 11, συμπεριλαμβανομένου του μενού εναλλαγής χρήστη. Ως εκ τούτου, εάν ψάχνετε τρόπους για να Απενεργοποίηση λογαριασμού χρήστη στα Windows 11 διαβάζετε τον σωστό οδηγό.
Οι καλύτερες μέθοδοι για την απενεργοποίηση ενός λογαριασμού χρήστη στα Windows 11
Σε αυτό το άρθρο, θα μοιραστούμε έναν οδηγό βήμα προς βήμα για την ενεργοποίηση ή Απενεργοποίηση προφίλ χρήστη στα Windows 11 λειτουργικό σύστημα. Οι μέθοδοι θα είναι απλές. ακολουθήστε τους όπως σας έχουμε κατευθύνει. Ας τσεκάρουμε.
1) Απενεργοποιήστε τον λογαριασμό χρήστη μέσω της διαχείρισης υπολογιστή
Αυτή η μέθοδος θα χρησιμοποιήσει τις ρυθμίσεις διαχείρισης υπολογιστή για την ενεργοποίηση ή απενεργοποίηση του λογαριασμού χρήστη. Εδώ είναι μερικά από τα απλά βήματα που πρέπει να ακολουθήσετε.
1. Πρώτα, κάντε κλικ στην Αναζήτηση των Windows 11 και πληκτρολογήστε Computer Management. Στη συνέχεια, ανοίξτε Διαχείριση Υπολογιστών από τη λίστα επιλογών.
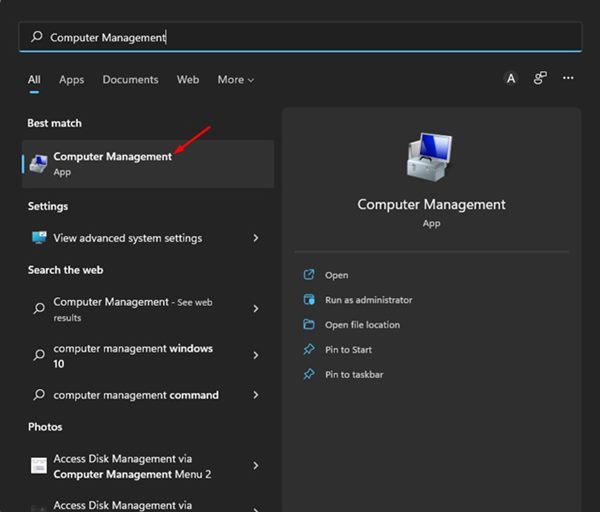
2. Στο παράθυρο διαχείρισης υπολογιστή, πλοηγηθείτε στην παρακάτω διαδρομή:
Computer Management > System Tools > Local Users and Groups > Users
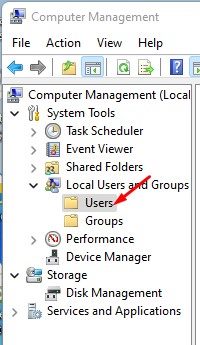
3. Τώρα κάντε δεξί κλικ στον λογαριασμό χρήστη που θέλετε να απενεργοποιήσετε και επιλέξτε Ιδιότητες.
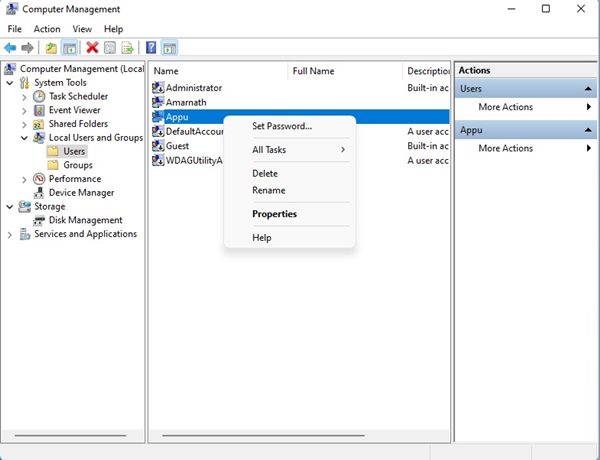
4. Τώρα, στις ιδιότητες λογαριασμού, μεταβείτε στο Γενικός καρτέλα, όπως φαίνεται παρακάτω.
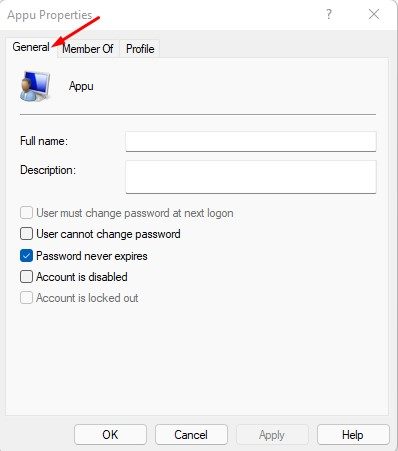
5. Στις Γενικές ρυθμίσεις, έλεγχος την επιλογή «Ο λογαριασμός είναι απενεργοποιημένος» και κάντε κλικ στο Ισχύουν κουμπί.
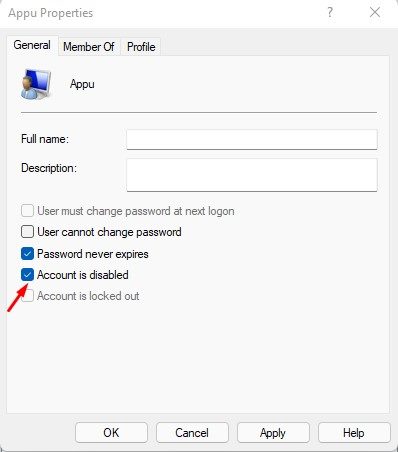
Αυτό είναι! Τελείωσες. Αυτό θα απενεργοποιήσει το προφίλ λογαριασμού χρήστη στο λειτουργικό σύστημα Windows 11.
2) Απενεργοποιήστε τον λογαριασμό χρήστη στα Windows 11 μέσω της γραμμής εντολών
Σε αυτήν τη μέθοδο, θα χρησιμοποιήσουμε το βοηθητικό πρόγραμμα Command Prompt για να απενεργοποιήσουμε τον λογαριασμό χρήστη. Εδώ είναι μερικά από τα απλά βήματα που πρέπει να ακολουθήσετε.
1. Κάντε κλικ στο κουμπί αναζήτησης των Windows 11 και πληκτρολογήστε Γραμμή εντολών. Στη συνέχεια, κάντε δεξί κλικ στη γραμμή εντολών και επιλέξτε Εκτελέστε ως διαχειριστής.
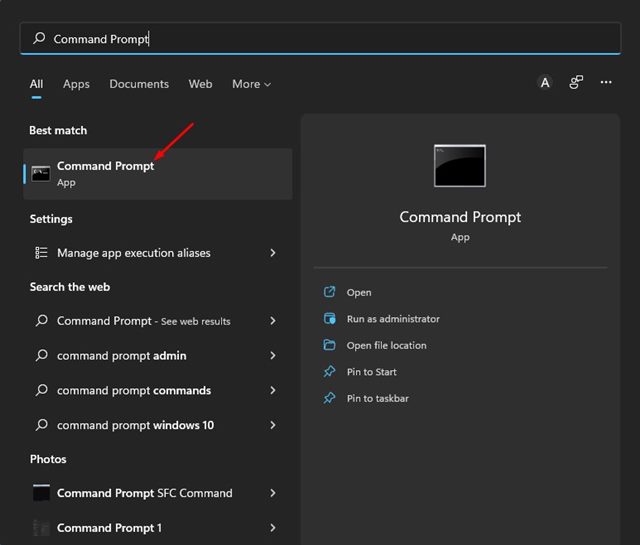
2. Στο επόμενο παράθυρο, πληκτρολογήστε καθαρό χρήστη και χτυπήστε Εισαγω.
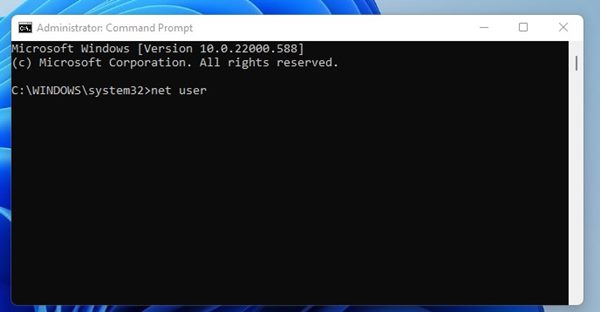
3. Τώρα, θα δείτε όλους τους λογαριασμούς χρήστη που είναι διαθέσιμοι στη συσκευή σας. Τώρα εισάγετε την ακόλουθη εντολή και πατήστε το Εισαγω κουμπί.
net user ACCOUNT-NAME /active:no
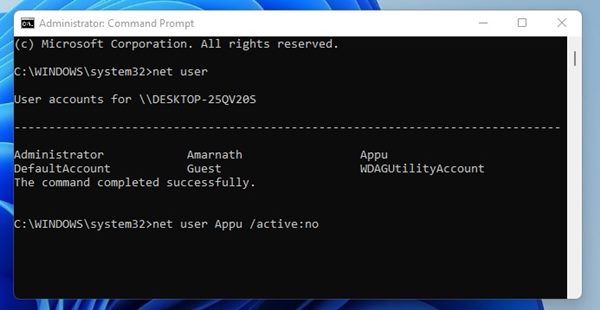
Σπουδαίος: Αντικαθιστώ ‘ΟΝΟΜΑ ΛΟΓΑΡΙΑΣΜΟΥ’ με το όνομα προφίλ που θέλετε να απενεργοποιήσετε.
4. Εάν θέλετε να ενεργοποιήσετε ξανά τον λογαριασμό, πληκτρολογήστε την εντολή:
net user ACCOUNT-NAME /active:yes
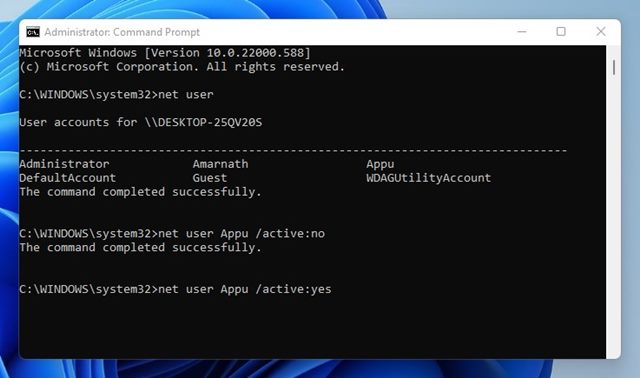
Αυτό είναι! Τελείωσες. Αυτός είναι ο τρόπος με τον οποίο μπορείτε να ενεργοποιήσετε ή να απενεργοποιήσετε έναν λογαριασμό χρήστη στα Windows 11.
3) Απενεργοποιήστε έναν λογαριασμό χρήστη από τις ρυθμίσεις των Windows 11
Μπορείτε επίσης να χρησιμοποιήσετε την εφαρμογή Ρυθμίσεις των Windows 11 για να απενεργοποιήσετε έναν λογαριασμό χρήστη. Δείτε πώς μπορείτε να απενεργοποιήσετε έναν λογαριασμό χρήστη από τις Ρυθμίσεις των Windows.
1. Κάντε κλικ στο κουμπί Έναρξη των Windows 11 και επιλέξτε Ρυθμίσεις.
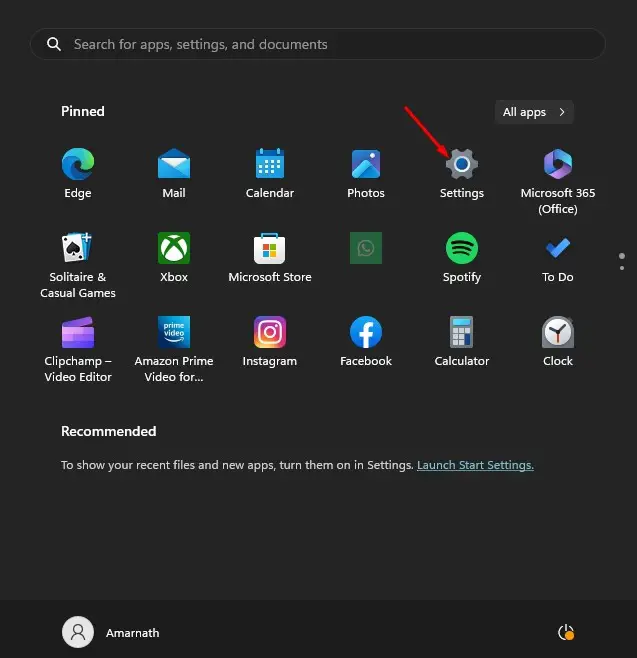
2. Στις Ρυθμίσεις, μεταβείτε στο Λογαριασμοί > Οικογένεια και άλλοι χρήστες.
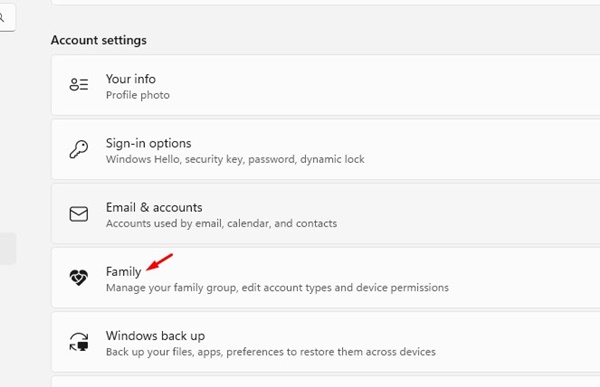
3. Τώρα κάντε κλικ στον οικογενειακό λογαριασμό που θέλετε να απενεργοποιήσετε και επιλέξτε Αποκλεισμός σύνδεσης.
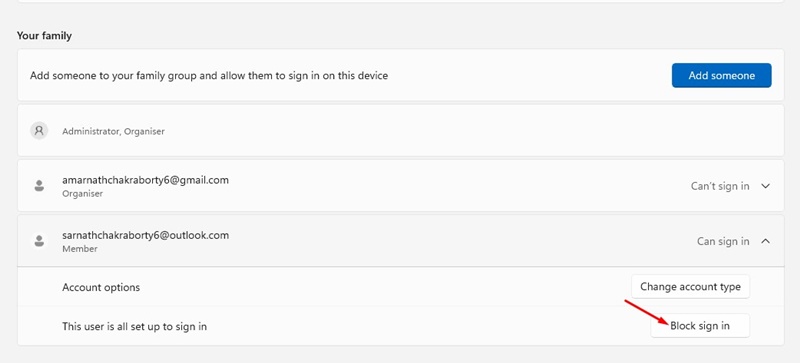
4. Στη γραμμή εντολών επιβεβαίωσης, κάντε κλικ στο ΟΙΚΟΔΟΜΙΚΟ ΤΕΤΡΑΓΩΝΟ κουμπί ξανά.
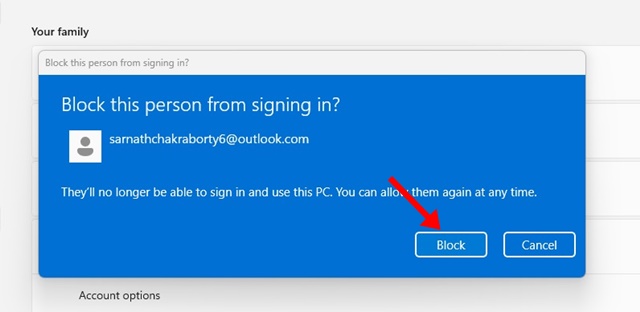
Αυτό είναι! Αυτός είναι ο τρόπος με τον οποίο μπορείτε να απενεργοποιήσετε έναν λογαριασμό χρήστη από την εφαρμογή Ρυθμίσεις των Windows 11.
4) Απενεργοποιήστε τον λογαριασμό χρήστη χρησιμοποιώντας το PowerShell
Όπως και στη γραμμή εντολών, μπορείτε να χρησιμοποιήσετε ένα άλλο βοηθητικό πρόγραμμα γραμμής εντολών: το Powershell, για να απενεργοποιήσετε τον λογαριασμό χρήστη στα Windows 11. Δείτε πώς μπορείτε να χρησιμοποιήσετε το Powershell για να απενεργοποιήσετε τους λογαριασμούς χρηστών.
1. Ανοίξτε την αναζήτηση των Windows και πληκτρολογήστε Powershell. Κάντε δεξί κλικ στο Powershell και επιλέξτε Εκτελέστε ως διαχειριστής.
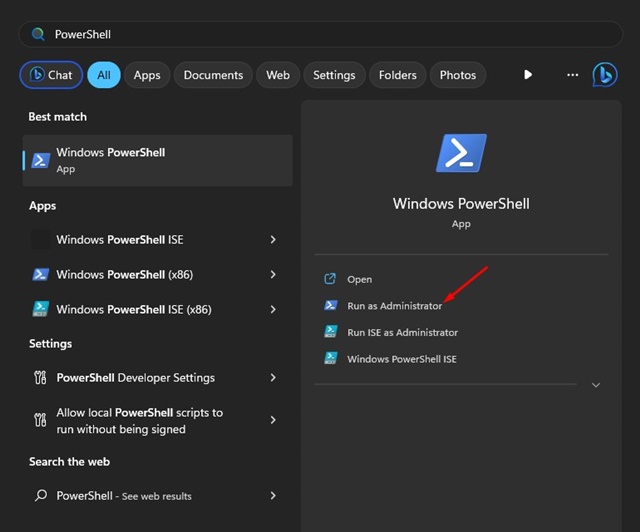
2. Όταν ανοίξει το PowerShell, εκτελέστε την εντολή:
Get-LocalUser
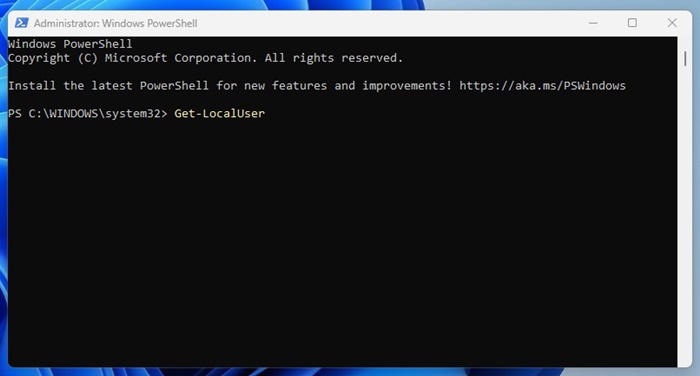
3. Τώρα εκτελέστε μια άλλη εντολή μετά από αυτήν. Φροντίστε να αντικαταστήσετε το Όνομα χρήστη με το όνομα του λογαριασμού σας.
Disable-LocalUser -Name "Username"
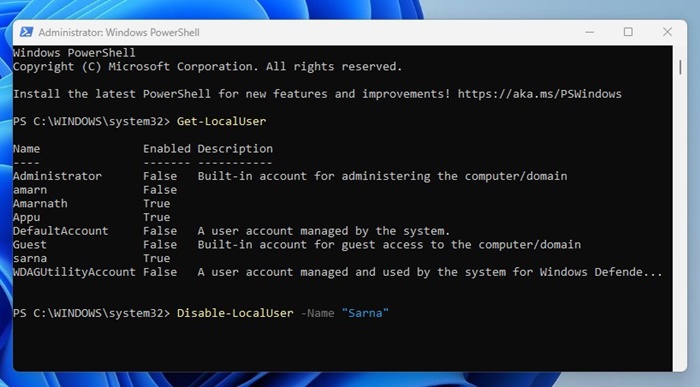
4. Η εκτέλεση της εντολής θα απενεργοποιήσει τον λογαριασμό χρήστη. Εάν θέλετε να ενεργοποιήσετε τον λογαριασμό χρήστη, δοκιμάστε αυτήν την εντολή:
Enable-LocalUser -Name "Username"
Σημείωση: Φροντίστε να αντικαταστήσετε το όνομα χρήστη με το όνομα λογαριασμού που θέλετε να ενεργοποιήσετε.
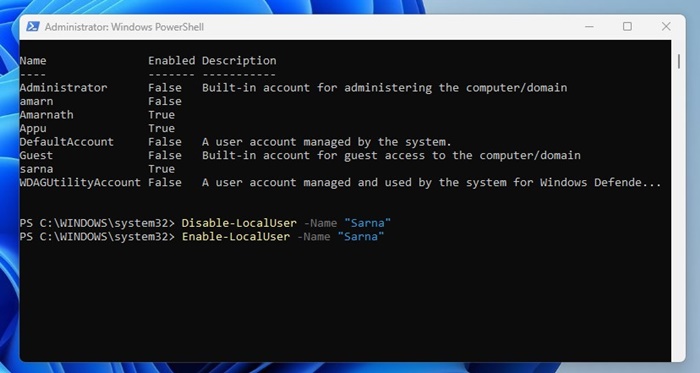
Αυτό είναι! Αυτός είναι ο τρόπος με τον οποίο μπορείτε να χρησιμοποιήσετε το βοηθητικό πρόγραμμα PowerShell για να απενεργοποιήσετε έναν λογαριασμό χρήστη στα Windows 11.
Η απενεργοποίηση ενός λογαριασμού χρήστη στο λειτουργικό σύστημα Windows 11 είναι αρκετά εύκολη. Ελπίζω αυτό το άρθρο να σας βοήθησε! Παρακαλώ μοιραστείτε το και με τους φίλους σας. Εάν έχετε οποιεσδήποτε αμφιβολίες, ενημερώστε μας στο πλαίσιο σχολίων παρακάτω.
Διαβάστε επίσης :Πώς να διαγράψετε το προφίλ χρήστη στα Windows 11
Πώς να επαναφέρετε το Microsoft Edge
Πώς να αλλάξετε το όνομα χρήστη TikTok
Εφαρμογή ασφαλείας των Windows στα Windows 11 και Πώς να την επαναφέρετε
Πώς να ανοίξετε τη γραμμή εντολών στα Windows