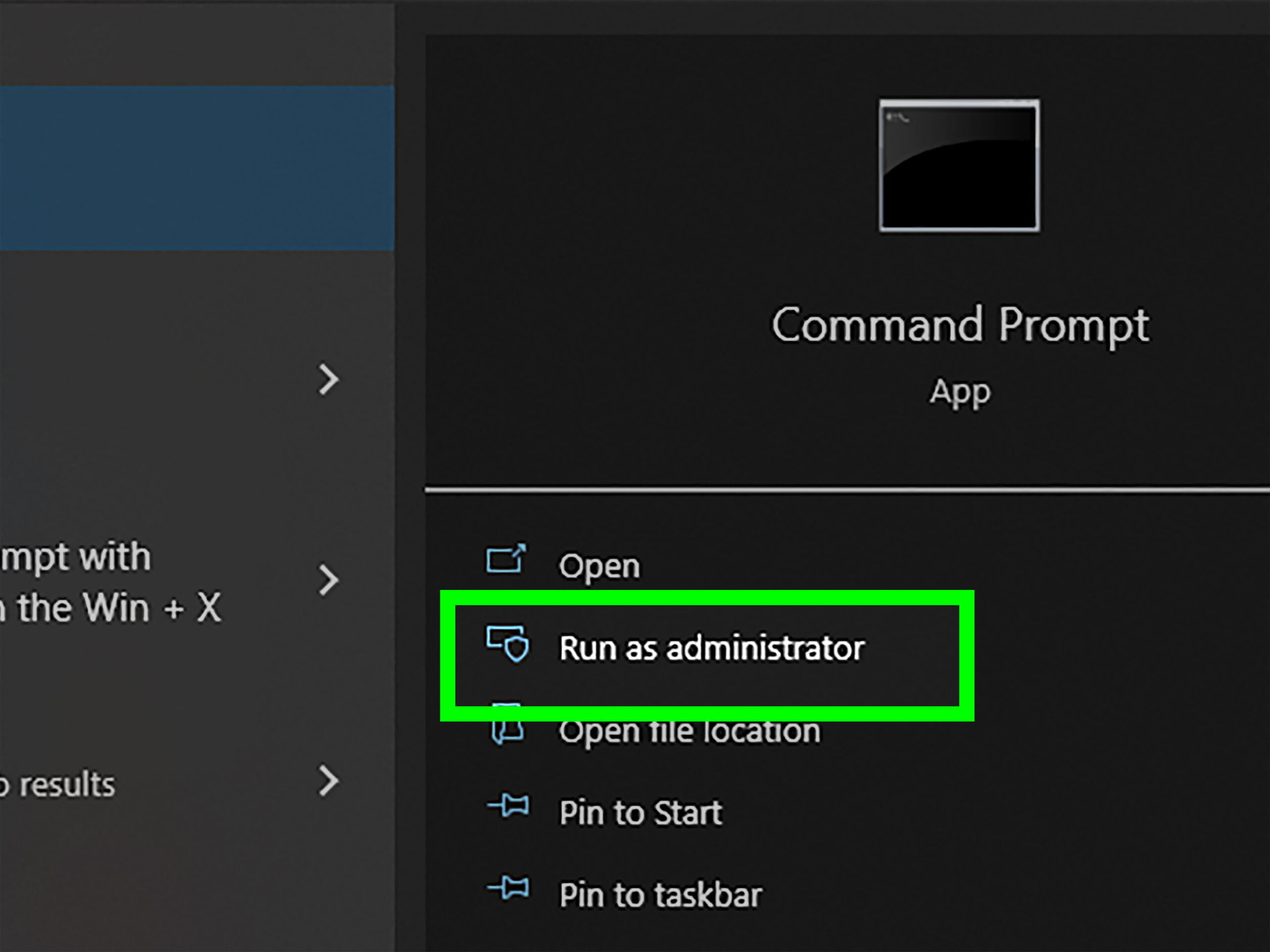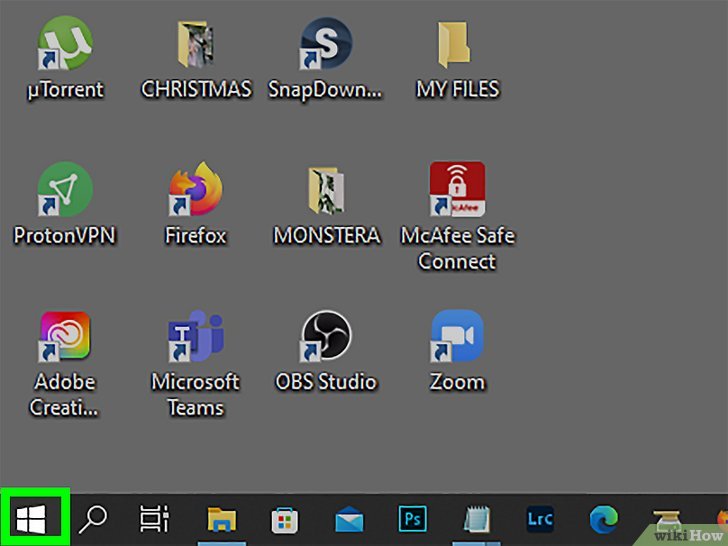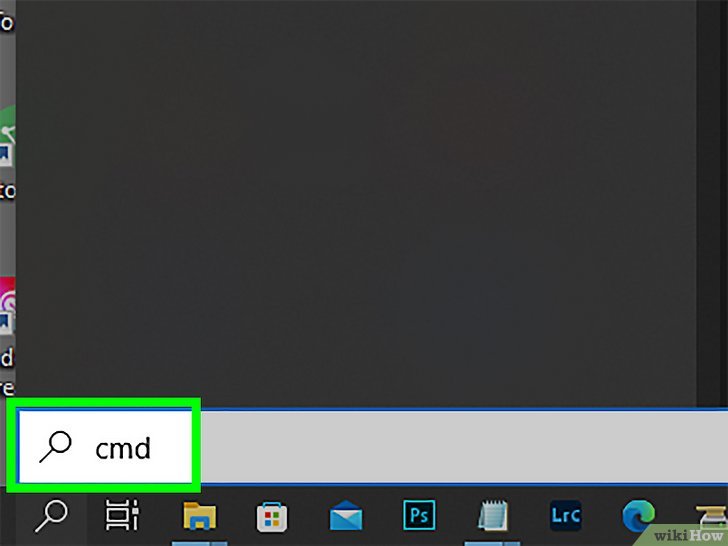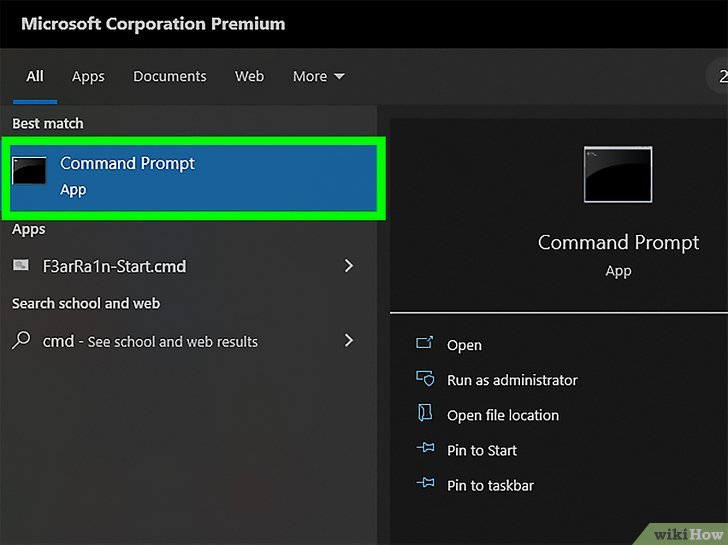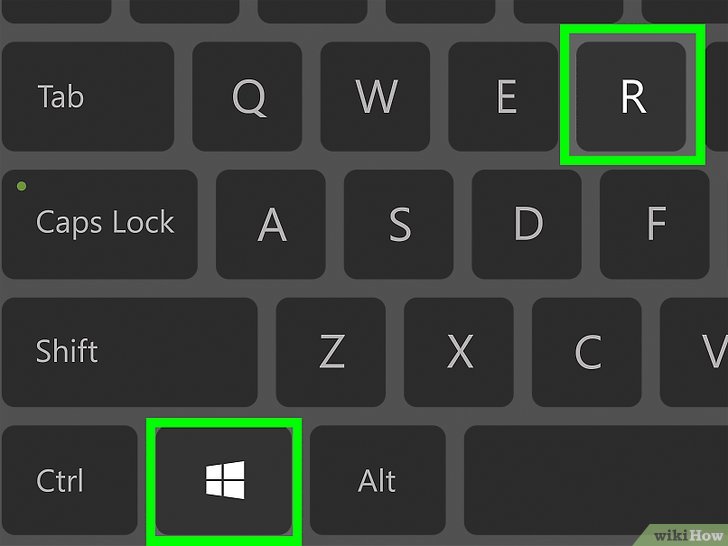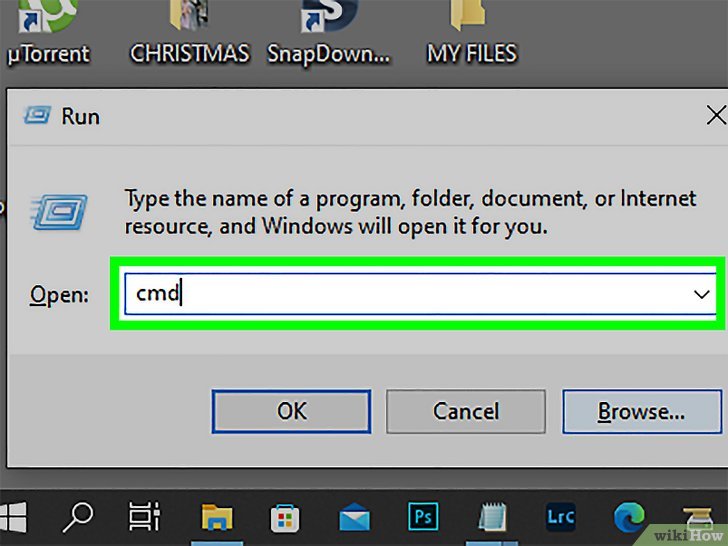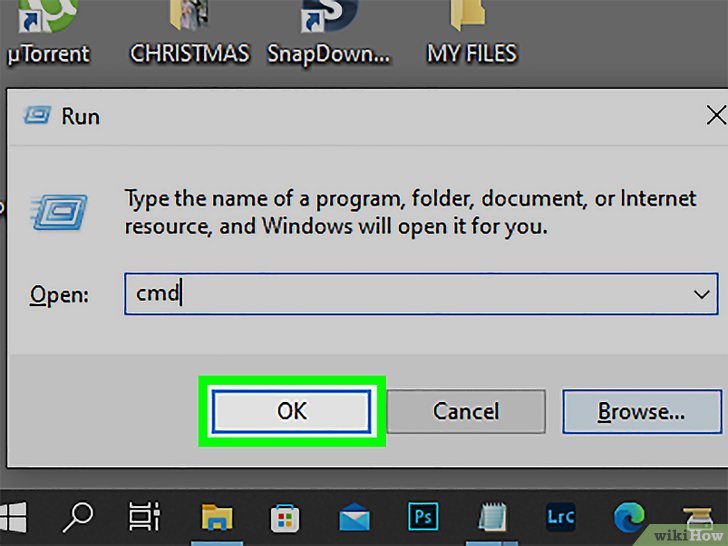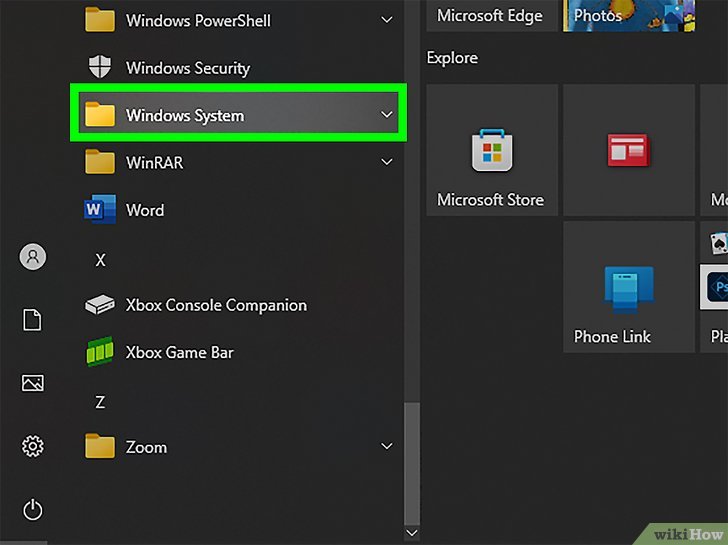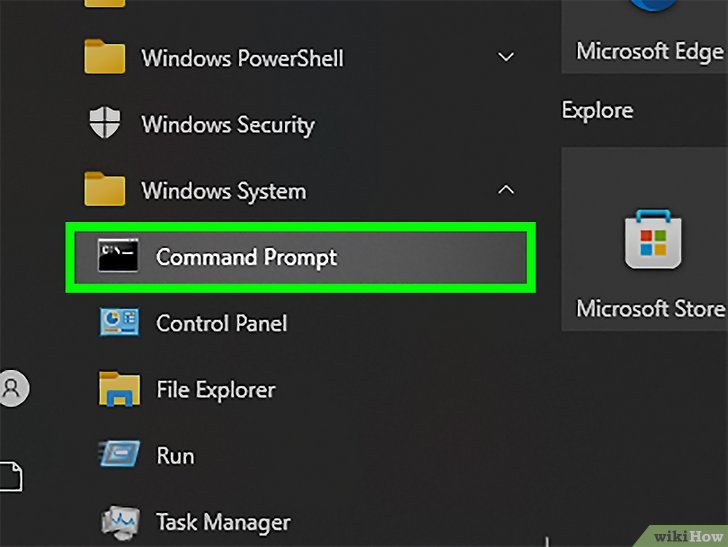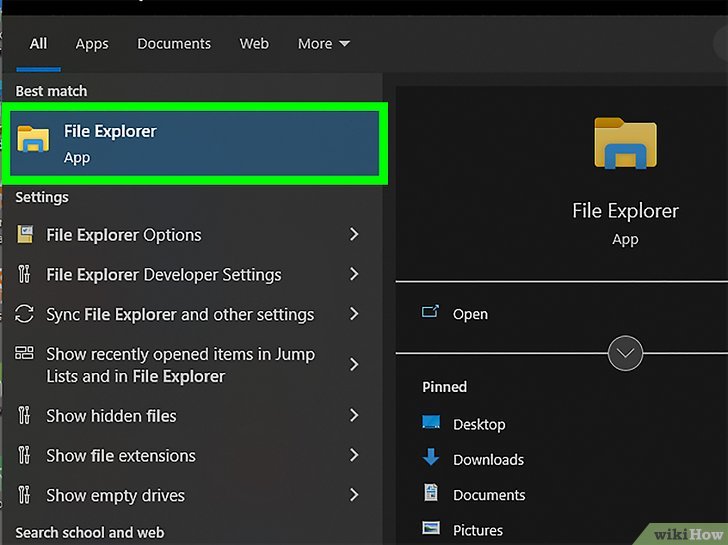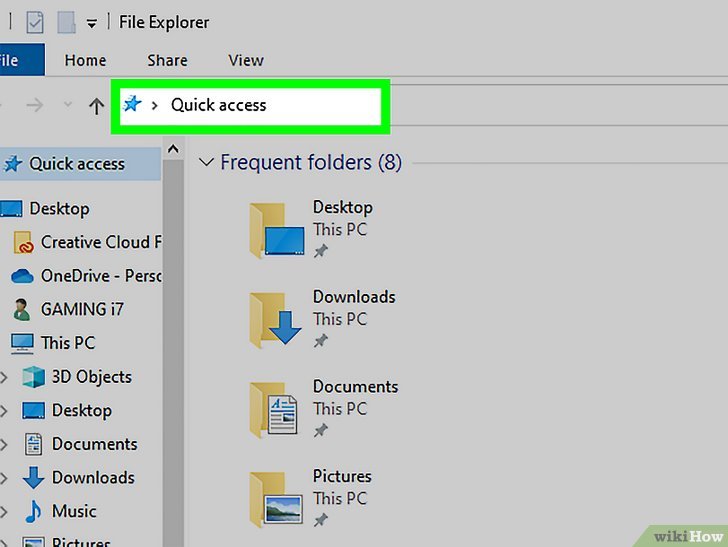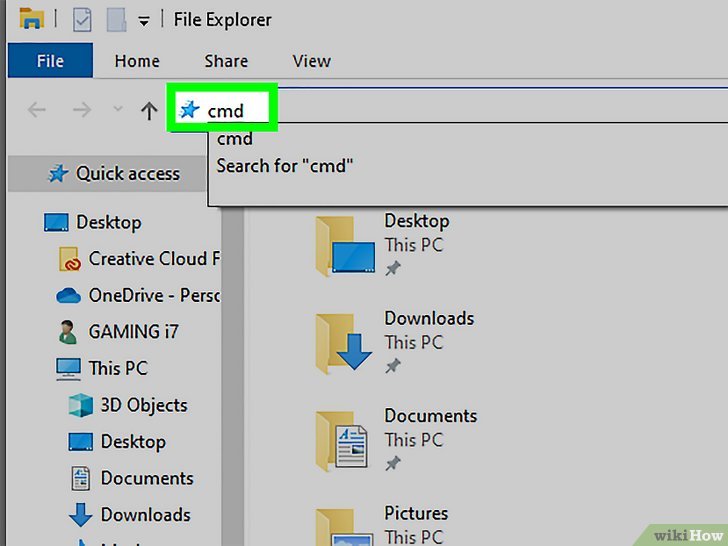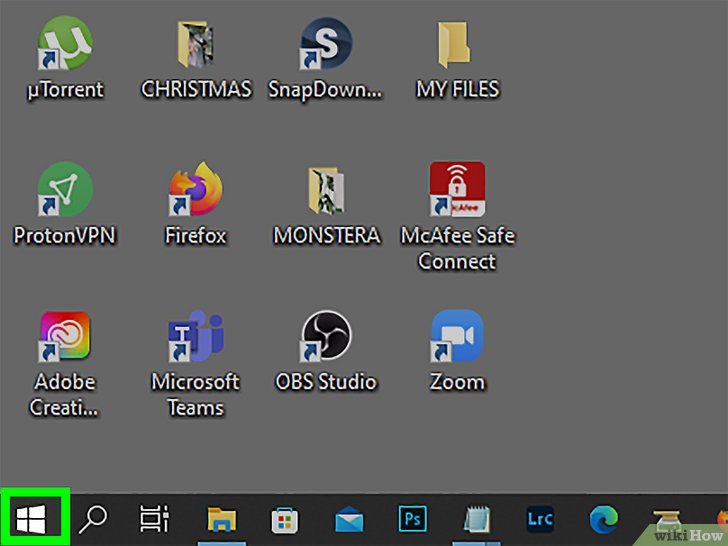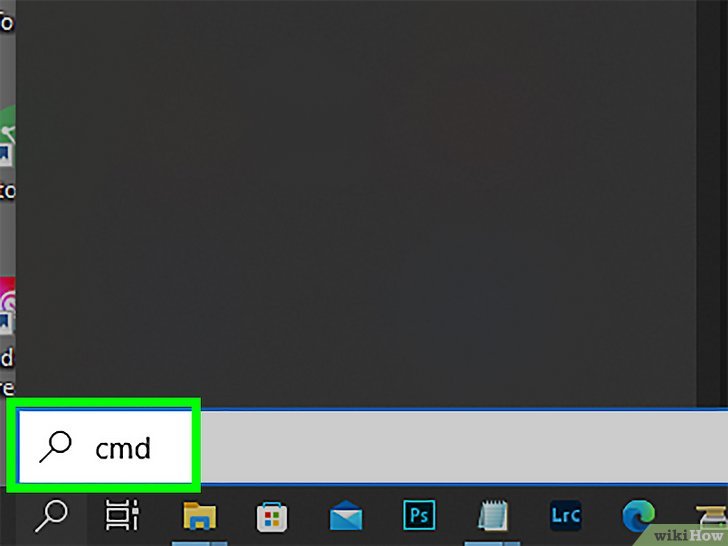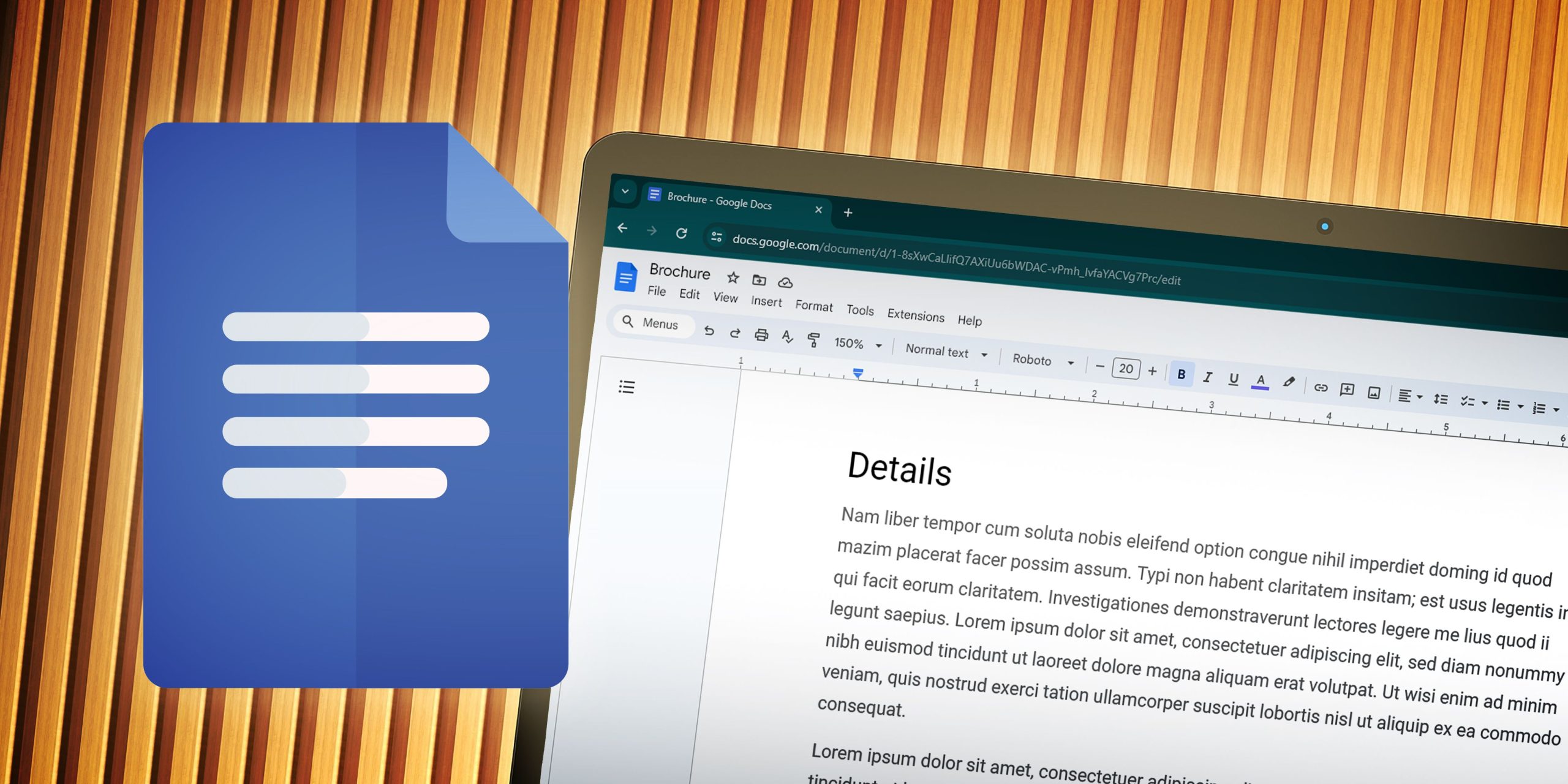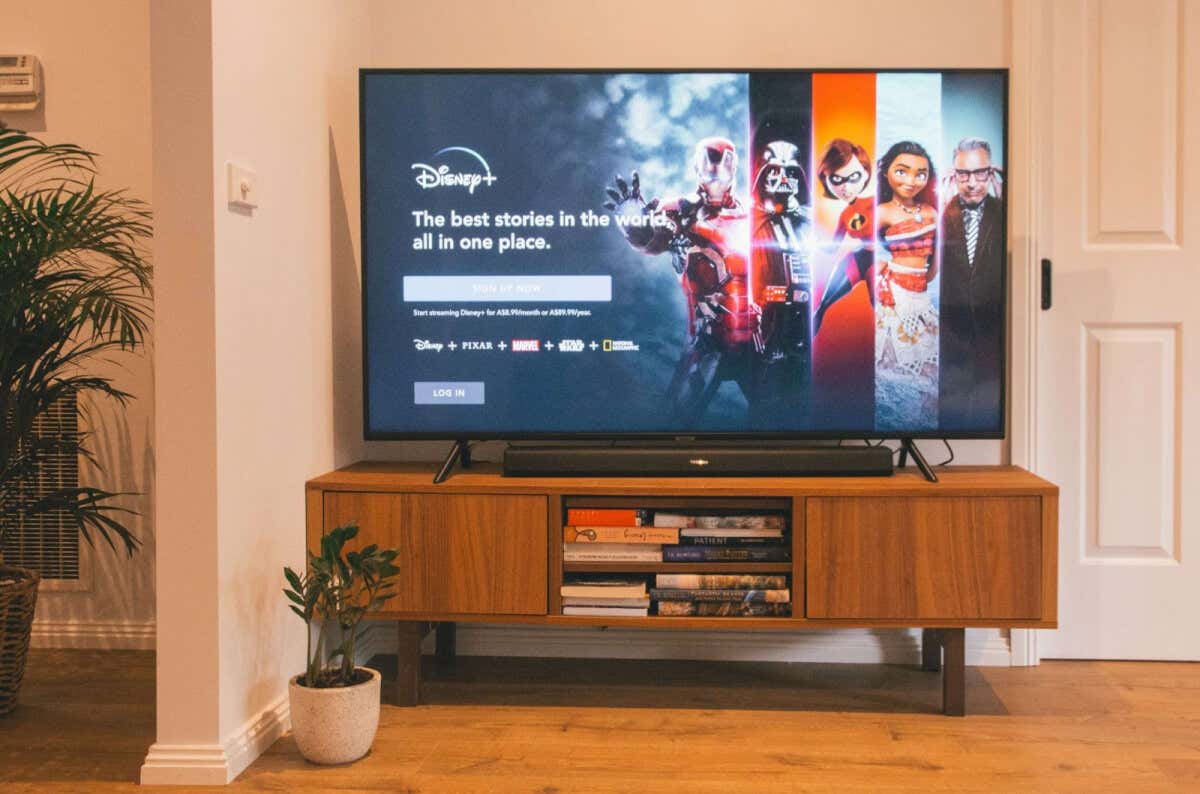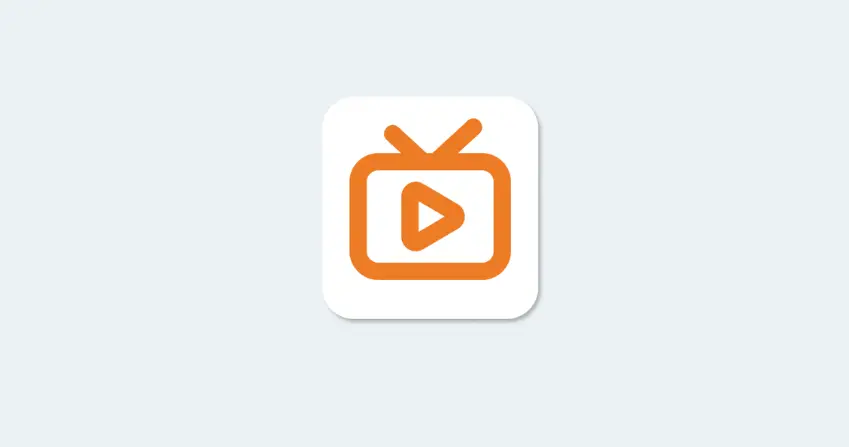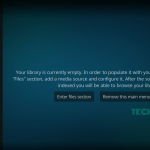Ένας γρήγορος οδηγός για την πρόσβαση στη γραμμή εντολών των Windows (CMD)
Η γραμμή εντολών μπορεί να χρησιμοποιηθεί για την εκτέλεση συγκεκριμένων εντολών και την εκτέλεση προηγμένων λειτουργιών. Εάν πρέπει να αντιμετωπίσετε τα προβλήματα του φορητού υπολογιστή ή του υπολογιστή σας με Windows, ίσως χρειαστεί να εκτελέσετε τη γραμμή εντολών. Ευτυχώς, μπορείτε να εκκινήσετε το CMD χρησιμοποιώντας μια ποικιλία εύκολων μεθόδων. Πρέπει να έχετε πρόσβαση διαχειριστή για να εκτελέσετε τη γραμμή εντολών, επομένως δεν θα μπορείτε να το κάνετε αυτό σε σχολικούς υπολογιστές ή άλλες κλειδωμένες συσκευές. Αυτό το wikiHow θα σας δείξει πώς να φτάσετε και να ανοίξετε τη γραμμή εντολών (CMD) στον υπολογιστή σας με Windows 8, 10 ή 11.
Διαβάστε επίσης:Πώς να απενεργοποιήσετε τη γραμμή εντολών στα Windows 11
Πράγματα που πρέπει να γνωρίζετε
- Ανοίξτε το μενού “Έναρξη” και πληκτρολογήστε “cmd”. Κάντε κλικ στο “Γραμμή εντολών”.
- Πατήστε “Windows” + “R” για να ανοίξετε το πρόγραμμα Εκτέλεση. Πληκτρολογήστε “cmd” και πατήστε “Enter”.
- Ανοίξτε το μενού “Έναρξη”. Κάντε κλικ στο φάκελο “Σύστημα Windows” για να τον αναπτύξετε. Κάντε κλικ στο “Γραμμή εντολών”.
Βήματα
Αναζήτηση για Γραμμή εντολών
- Ανοίξτε την Έναρξη. Κάντε κλικ στο λογότυπο των Windows στην κάτω αριστερή γωνία της οθόνης ή πατήστε το Windows κλειδί. Μπορείτε να αναζητήσετε τη γραμμή εντολών σε όλες τις υποστηριζόμενες εκδόσεις των Windows, όπως τα Windows 8, Windows 10 και Windows 11.[1]

- Εάν χρησιμοποιείτε Windows 8, τοποθετήστε τον κέρσορα του ποντικιού στην επάνω δεξιά γωνία της οθόνης και, στη συνέχεια, κάντε κλικ στο εικονίδιο του μεγεθυντικού φακού όταν εμφανιστεί.
- Πληκτρολογήστε ή στο μενού Έναρξη. Πληκτρολογώντας στο μενού Έναρξη θα ξεκινήσει αυτόματα μια αναζήτηση.

- Κάντε κλικ στη Γραμμή εντολών. Θα πρέπει να δείτε το εικονίδιο της γραμμής εντολών να εμφανίζεται κοντά στην κορυφή του παραθύρου Έναρξη. Κάνοντας κλικ στο εικονίδιο του θα ανοίξει η Γραμμή εντολών.

Πώς να προσθέσετε συντομεύσεις στο μενού “Έναρξη” των Windows(Ανοίγει σε νέα καρτέλα)
Χρήση του προγράμματος εκτέλεσης
- Ανοίξτε το πρόγραμμα Εκτέλεση. Στο πληκτρολόγιό σας, πατήστε το Windows πλήκτρο + R Την ίδια στιγμή. ο Τρέξιμο θα ανοίξει το παράθυρο.

- Εναλλακτικά, μπορείτε να κάνετε δεξί κλικ στο εικονίδιο Έναρξη (ή να πατήσετε Windows + Χ) και κάντε κλικ Τρέξιμο.
- Πληκτρολογήστε στο Run. Αυτή είναι η εντολή για το άνοιγμα της γραμμής εντολών.

- Κάντε κλικ ή πατήστε . Αυτό θα εκτελέσει την εντολή “cmd.exe”, η οποία ανοίγει τη γραμμή εντολών.

- Τώρα θα μπορείτε να χρησιμοποιήσετε το CMD.
συντομεύσεις πληκτρολογίου των Εγγράφων Google(Ανοίγει σε νέα καρτέλα)
- Ανοίξτε το μενού Έναρξη. Κάντε κλικ στο λογότυπο των Windows στην κάτω αριστερή γωνία της οθόνης. Μπορείτε επίσης να πατήσετε το Windows κλειδί.

- Στα Windows 11, αυτό βρίσκεται στο κάτω κέντρο της οθόνης.
- Κάντε κύλιση προς τα κάτω και κάντε κλικ σε αυτό. Αυτός ο φάκελος θα βρίσκεται κοντά στο κάτω μέρος του Αρχή παράθυρο.

- Στα Windows 11, κάντε κλικ Όλες οι εφαρμογέςέπειτα Εργαλεία των Windows.
- Κάντε κλικ στη Γραμμή εντολών. Θα πρέπει να είναι κοντά στην κορυφή του Σύστημα Windows ντοσιέ. Αυτό θα ανοίξει τη γραμμή εντολών.

- Στα Windows 11, αυτό θα βρίσκεται στην κορυφή του Εργαλεία των Windows ντοσιέ.
- Εάν δεν μπορείτε να ανοίξετε τη γραμμή εντολών, ίσως χρειαστεί να ανοίξετε ως διαχειριστής.
Χρησιμοποιώντας την Εξερεύνηση αρχείων
- Ανοίξτε την Εξερεύνηση αρχείων. Κάντε κλικ στο Αρχή μενού και πληκτρολογήστε “File Explorer”. Κάντε κλικ Εξερεύνηση αρχείων να το ανοίξω.

- Εάν έχετε τη συντόμευση καρφιτσωμένη στη γραμμή εργασιών σας, κάντε δεξί κλικ στο εικονίδιο και κάντε κλικ Εξερεύνηση αρχείων για να ανοίξετε ένα νέο παράθυρο.
- Κάντε κλικ στη γραμμή διευθύνσεων. Αυτό θα είναι κοντά στην κορυφή του παραθύρου.

- Μπορεί να δεις Γρήγορη πρόσβαση στη γραμμή διευθύνσεων από προεπιλογή.
- Πληκτρολογήστε και πατήστε . Αυτό θα αντικαταστήσει οποιοδήποτε κείμενο στη γραμμή διευθύνσεων με τη νέα διαδρομή σας.

- Θα ανοίξει η γραμμή εντολών.
Τρέχει ως Διαχειριστής
- Εντοπίστε τη γραμμή εντολών. Κάντε κλικ στο Αρχή μενού και πληκτρολογήστε . Το αποτέλεσμα αναζήτησης θα εμφανιστεί στο μενού.

- Κάντε δεξί κλικ στη Γραμμή εντολών. Θα ανοίξει ένα αναδυόμενο μενού.

- Κάντε κλικ . Τώρα μπορείτε να χρησιμοποιήσετε τη Γραμμή εντολών ως διαχειριστή, η οποία σας δίνει πρόσβαση σε περισσότερα δικαιώματα και εντολές.

Συμβουλές
- Η γραμμή εντολών είναι ένα καλό μέρος για την εκτέλεση παλαιού τύπου ή εξειδικευμένου λογισμικού. Μπορείτε επίσης να το χρησιμοποιήσετε εάν προσπαθείτε να χειριστείτε συγκεκριμένα αρχεία.
Προειδοποιήσεις
- Εάν χρησιμοποιείτε υπολογιστή με περιορισμένη πρόσβαση σε ρυθμίσεις και προγράμματα, ενδέχεται να μην μπορείτε να ανοίξετε τη γραμμή εντολών.
Διαβάστε επίσης:Πώς να διορθώσετε τη Διαχείριση Συσκευών που δεν ανοίγει στα Windows 11
10 καλύτερες εντολές CMD που χρησιμοποιούνται στο hacking
Πώς να απενεργοποιήσετε έναν λογαριασμό χρήστη στα Windows 11