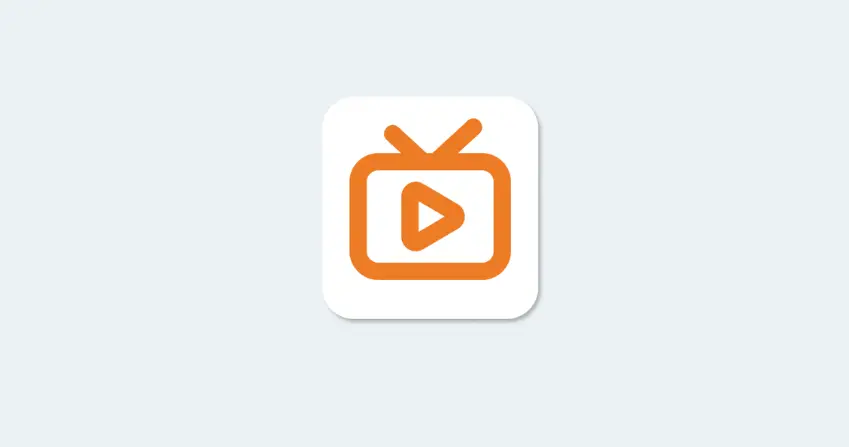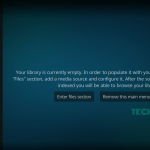Βελτιώστε τη ροή εργασίας σας χρησιμοποιώντας συντομεύσεις πληκτρολογίου για τα πάντα. Μπορείτε ακόμη να δημιουργήσετε προσαρμοσμένες συντομεύσεις που λειτουργούν καλύτερα για εσάς. Οι συντομεύσεις λειτουργούν σε κάθε εφαρμογή και σύστημα, από το έγγραφο Word έως τη διεπαφή των Windows. Πολλά από αυτά παραμένουν ίδια ανεξάρτητα από το πρόγραμμα που χρησιμοποιείτε.
Αυτό το άρθρο θα επικεντρωθεί στην εκμάθηση των καλύτερων συντομεύσεων πληκτρολογίου για τα Έγγραφα Google .
Συντομεύσεις που χρησιμοποιούνται συνήθως
Οι συντομεύσεις σε αυτήν την ενότητα είναι πολύ δημοφιλείς, όχι μόνο στα Έγγραφα Google, αλλά σε διάφορες εφαρμογές, προγράμματα περιήγησης και προγράμματα που ενδέχεται να χρησιμοποιήσετε. Μερικά από αυτά μάλλον γνωρίζετε ήδη.
Ctrl + C
Αντιγράψτε περιεχόμενο στο πρόχειρο.
Ctrl + X
Κόψτε το επιθυμητό περιεχόμενο. Ενώ το Copy δημιουργεί ένα νέο αντίγραφο του περιεχομένου, η εντολή cut θα αφαιρέσει το περιεχόμενο από την αρχική του θέση, ώστε να μπορείτε να το επικολλήσετε όπου θέλετε.
Ctrl + V
Επικολλήστε το περιεχόμενο που αντιγράψατε ή κόψατε προηγουμένως.
Ctrl + Z
Αναίρεση της τελευταίας ενέργειας.
Ctrl + Shift + Z
Επαναλάβετε την τελευταία ενέργεια.
Ctrl + K
Ανοίγει ένα πεδίο όπου μπορείτε να εισαγάγετε ή να επεξεργαστείτε συνδέσμους.
Alt + Enter
Ανοίξτε έναν σύνδεσμο από το Google Doc σας.
Για macOS:
Cmd + C
Αντιγράψτε περιεχόμενο στο πρόχειρο.
Cmd + X
Κόψτε το περιεχόμενο. Επικόλληση
Cmd + V. Cmd + Z Αναίρεση της τελευταίας ενέργειας. Cmd + Shift + Z Επαναλάβετε την τελευταία ενέργεια. Cmd + K Εισαγάγετε ή επεξεργαστείτε συνδέσμους. Option + Enter Ανοίξτε έναν σύνδεσμο που βρίσκεται ήδη στο αρχείο των Εγγράφων Google.
Οι 30 καλύτερες συντομεύσεις πληκτρολογίου του Microsoft Word(Ανοίγει σε νέα καρτέλα)
Συντομεύσεις μορφοποίησης κειμένου
Είτε χρησιμοποιείτε τα Έγγραφα Google για εργασία, σχολικά έργα ή για τη συγγραφή ενός βιβλίου, θα χρειαστεί να μορφοποιήσετε το κείμενο. Με αυτόν τον τρόπο το έγγραφο θα είναι εύκολο να διαβαστεί και να κατανοηθεί. Η μορφοποίηση κειμένου μπορεί να γίνει είτε ενώ γράφετε είτε μετά. Είτε έτσι είτε αλλιώς, υπάρχουν συντομεύσεις πληκτρολογίου που θα σας βοηθήσουν να το τελειώσετε γρήγορα και χωρίς κόπο.
Μερικές από τις συντομεύσεις μορφοποίησης κειμένου είναι κοινές με τις περισσότερες εφαρμογές γραφής και πιθανότατα είστε ήδη εξοικειωμένοι με αυτές.
Ctrl + B
Έντονη γραφή του επιλεγμένου κειμένου.
Ctrl + I
Κάντε το επιλεγμένο κείμενο πλάγιο.
Ctrl + U
Υπογραμμίστε το επιλεγμένο κείμενο.
Ctrl + Shift + V
Αυτή είναι μια πιο σύνθετη έκδοση της εντολής Ctrl + V. Στα Έγγραφα Google, όταν αντιγράφετε και επικολλάτε περιεχόμενο από κάπου αλλού, τα Έγγραφα Google το μορφοποιούν αυτόματα. Χρησιμοποιήστε αυτήν τη συντόμευση για να επικολλήσετε μια μη μορφοποιημένη έκδοση του αντιγραμμένου περιεχομένου.
Ctrl +
Εκκαθάριση μορφοποίησης Google Doc του επιλεγμένου κειμένου.
Ctrl + Alt + C
Αντιγράψτε την ενέργεια μορφοποίησης του επιλεγμένου κειμένου.
Ctrl + Alt + V
Επικολλήστε την ενέργεια μορφοποίησης που αντιγράφηκε προηγουμένως σε νέο κείμενο.
Alt + Shift + 5
Διαγράμμιση σε ένα μέρος του κειμένου σας για να υποδείξετε ότι κάνατε μια αλλαγή.
Ctrl + .
Κάντε τον εκθέτη του επιλεγμένου κειμένου.
Ctrl + ,
Κάντε τον επιλεγμένο δείκτη κειμένου.
Ctrl + Shift + .
Αυξήστε το μέγεθος της γραμματοσειράς.
Ctrl + Shift + ,
Μειώστε το μέγεθος της γραμματοσειράς.
Για macOS:
Cmd + B
Έντονη.
Cmd + I
Πλάγια.
Cmd + U
Υπογράμμιση.
Cmd + Shift + V
Επικολλήστε την μη μορφοποιημένη έκδοση του αντιγραμμένου περιεχομένου.
Cmd +
Εκκαθάριση μορφοποίησης Google Doc του επιλεγμένου κειμένου.
Cmd + Option + C
Αντιγράψτε την ενέργεια μορφοποίησης του επιλεγμένου κειμένου.
Cmd + Option + V
Επικολλήστε την ενέργεια μορφοποίησης που αντιγράφηκε προηγουμένως σε νέο κείμενο.
Cmd + Shift + X
Διαγραφή ενός μέρους του κειμένου σας για να υποδείξετε ότι κάνατε μια αλλαγή.
Cmd + .
Κάντε τον εκθέτη του επιλεγμένου κειμένου.
Cmd + ,
Κάντε τον επιλεγμένο δείκτη κειμένου.
Cmd + Shift + .
Αυξήστε το μέγεθος της γραμματοσειράς.
Cmd + Shift + ,
Μειώστε το μέγεθος της γραμματοσειράς.
23 Εύχρηστες συντομεύσεις πληκτρολογίου Ημερολογίου Google(Ανοίγει σε νέα καρτέλα)
Συντομεύσεις μορφοποίησης παραγράφου
Η μορφοποίηση της παραγράφου είναι εξίσου σημαντική με το ίδιο το κείμενο. Κάνει το Έγγραφό σας Google εύκολο στην παρακολούθηση και την ανάγνωση. Ακολουθούν ορισμένες συντομεύσεις που θα επιταχύνουν τη διαδικασία να κάνετε το Έγγραφό σας Google να φαίνεται τακτοποιημένο :
Ctrl + Shift + L
Ευθυγραμμίστε τις επιλεγμένες παραγράφους προς τα αριστερά.
Ctrl + Shift + E
Ευθυγραμμίστε τις επιλεγμένες παραγράφους στο κέντρο.
Ctrl + Shift + R
Ευθυγραμμίστε τις επιλεγμένες παραγράφους προς τα δεξιά.
Ctrl + Shift + J
Να αιτιολογήσετε την επιλεγμένη παράγραφο ή μέρος του κειμένου.
Ctrl + Shift + Πάνω βέλος
Μετακινήστε την επιλεγμένη παράγραφο προς τα πάνω.
Ctrl +Shift +Βέλος προς τα κάτω
Μετακινήστε την επιλεγμένη παράγραφο προς τα κάτω.
Ctrl + Shift + 7
Κάντε την επιλεγμένη παράγραφο μια αριθμημένη λίστα.
Ctrl + Shift + 8
Κάντε την επιλεγμένη παράγραφο μια λίστα με κουκκίδες.
Ctrl + Shift + 9
Κάντε την επιλεγμένη παράγραφο μια λίστα ελέγχου.
Για macOS:
Cmd + Shift + L
Ευθυγραμμίστε το κείμενο προς τα αριστερά.
Cmd + Shift + E
Ευθυγραμμίστε το κείμενο στο κέντρο.
Cmd + Shift + R
Ευθυγραμμίστε το κείμενο προς τα δεξιά.
Cmd + Shift + J
Να αιτιολογήσετε την επιλεγμένη παράγραφο ή μέρος του κειμένου.
Ctrl + Shift + Πάνω βέλος
Μετακινήστε την επιλεγμένη παράγραφο προς τα πάνω.
Ctrl +Shift +Βέλος προς τα κάτω
Μετακινήστε την επιλεγμένη παράγραφο προς τα κάτω.
Cmd + Shift + 7
Δημιουργήστε μια αριθμημένη λίστα.
Cmd + Shift + 8
Δημιουργήστε μια λίστα με κουκκίδες.
Cmd + Shift + 9
Δημιουργήστε μια λίστα ελέγχου.
Πώς να αλλάξετε την εκκίνηση και την αρχική σελίδα στο Chrome(Ανοίγει σε νέα καρτέλα)
Συντομεύσεις μορφοποίησης εικόνας και σχεδίων
Τα γραφικά σας βοηθούν να παρουσιάσετε καλύτερα τη δουλειά σας και να οπτικοποιήσετε τις σκέψεις σας. Γνωρίζατε ότι μπορείτε να μορφοποιήσετε τις εικόνες και τα σχέδια στο Έγγραφό σας Google ώστε να ταιριάζουν απόλυτα με το κείμενο που συνοδεύουν; Χρησιμοποιήστε αυτές τις συντομεύσεις για να κάνετε τη ροή εργασίας σας χωρίς κόπο.
Ctrl + Alt + K
Αλλάξτε το μέγεθος της εικόνας σε μεγαλύτερο μέγεθος με ανέπαφο την αναλογία διαστάσεων.
Ctrl + Alt + B
Αλλάξτε το μέγεθος της εικόνας οριζόντια.
Ctrl + Alt + I
Αλλάξτε κάθετα το μέγεθος της εικόνας.
Ctrl + Alt + J
Αλλάξτε το μέγεθος της εικόνας σε μικρότερο μέγεθος με ανέπαφο την αναλογία διαστάσεων.
Ctrl + Alt + W
Αλλάξτε το μέγεθος της εικόνας οριζόντια.
Ctrl + Alt + Q
Αλλάξτε κάθετα το μέγεθος της εικόνας.
Alt + Δεξί βέλος
Περιστρέψτε την επιλεγμένη εικόνα δεξιόστροφα κατά 15°.
Alt + Αριστερό βέλος
Περιστρέψτε την επιλεγμένη εικόνα αριστερόστροφα κατά 15°.
Alt + Shift + Δεξί βέλος
Περιστρέψτε την επιλεγμένη εικόνα δεξιόστροφα κατά 1°.
Alt + Shift + Αριστερό βέλος
Περιστρέψτε την επιλεγμένη εικόνα αριστερόστροφα κατά 1°.
Για macOS:
Cmd + Ctrl + K
Αλλάξτε το μέγεθος της εικόνας σε μεγαλύτερο μέγεθος με άθικτο το λόγο διαστάσεων.
Cmd + Ctrl + B
Αλλάξτε το μέγεθος της εικόνας οριζόντια.
Cmd + Ctrl + I
Αλλάξτε κάθετα το μέγεθος της εικόνας.
Cmd + Ctrl + J
Αλλάξτε το μέγεθος της εικόνας σε μικρότερο μέγεθος με άθικτη την αναλογία διαστάσεων.
Cmd + Ctrl + W
Αλλάξτε το μέγεθος της εικόνας οριζόντια.
Cmd + Ctrl + Q
Αλλάξτε το μέγεθος της εικόνας σε μικρότερο κατακόρυφο.
Επιλογή + Δεξί βέλος
Περιστρέψτε την επιλεγμένη εικόνα δεξιόστροφα κατά 15°.
Επιλογή + Αριστερό βέλος
Περιστρέψτε την επιλεγμένη εικόνα αριστερόστροφα κατά 15°.
Option + Shift + Δεξιό βέλος
Περιστρέψτε την επιλεγμένη εικόνα δεξιόστροφα κατά 1°.
Επιλογή + Shift + Αριστερό βέλος
Περιστρέψτε την επιλεγμένη εικόνα αριστερόστροφα κατά 1°.
Όλες οι συντομεύσεις πληκτρολογίου Zoom και πώς να τις χρησιμοποιήσετε(Ανοίγει σε νέα καρτέλα)
Συντομεύσεις για σχόλια, υποσημειώσεις και άλλα
Μπορείτε ακόμη και να επεξεργαστείτε υποσημειώσεις και κεφαλίδες με πολλές συντομεύσεις. Θέλετε να απαντήσετε γρήγορα σε ένα σχόλιο του προϊσταμένου ή του συντάκτη σας; Κανένα πρόβλημα, ακόμα και αυτό μπορεί να γίνει σε χρόνο μηδέν. Δείτε πώς:
Ctrl + Alt + [1-6]
Αλλάζει το στυλ επικεφαλίδας. Ο αριθμός μεταξύ 1 και 6 καθορίζει το στυλ που θα εφαρμοστεί.
Ctrl + Enter
Εισαγωγή αλλαγής σελίδας στο έγγραφο.
Ctrl + Alt + M
Εισαγάγετε γρήγορα ένα σχόλιο στο αρχείο των Εγγράφων Google.
Επιλέξτε σχόλιο + R
Αφήστε μια απάντηση στο επιλεγμένο σχόλιο.
Επιλέξτε σχόλιο + E
Επίλυση του επιλεγμένου σχολίου.
Ctrl + Alt + F
Εισαγάγετε μια νέα υποσημείωση.
Κρατήστε πατημένο το Ctrl + Alt + E και μετά F
Μεταβείτε στην τρέχουσα υποσημείωση.
Κρατήστε πατημένο το Ctrl + Alt + N και μετά F
Μεταβείτε στην επόμενη υποσημείωση.
Κρατήστε πατημένο το Ctrl + Alt + P και μετά F
Μεταβείτε στην προηγούμενη υποσημείωση.
Ctrl + Alt + X
Ή πατήστε
f7
Ανοίξτε τον ορθογραφικό/γραμματικό έλεγχο για το αρχείο σας στα Έγγραφα Google.
Ctrl + Alt + Z
Ή
Alt + Shift + ~
Ενεργοποίηση υποστήριξης προγράμματος ανάγνωσης οθόνης.
Για macOS:
Cmd + Option + [1-6]
Αλλάζει το στυλ επικεφαλίδας.
Cmd + Enter
Εισαγάγετε μια αλλαγή σελίδας στο έγγραφο.
Cmd + Option + M
Εισαγάγετε ένα σχόλιο.
Επιλέξτε σχόλιο + R
Αφήστε μια απάντηση στο επιλεγμένο σχόλιο.
Επιλέξτε σχόλιο + E
Επίλυση του επιλεγμένου σχολίου.
Cmd + Option + F
Εισαγάγετε μια νέα υποσημείωση.
Κρατήστε πατημένο το Ctrl + Cmd + E και μετά F
Μεταβείτε στην τρέχουσα υποσημείωση.
Κρατήστε πατημένο το Ctrl + Cmd + N και μετά το F
Μεταβείτε στην επόμενη υποσημείωση.
Κρατήστε πατημένο το Ctrl + Cmd + P και μετά το F
Μετακινηθείτε στο προηγούμενο.
Cmd + Option + X
Ή πατήστε
Fn + f7
Ανοίξτε τον ορθογραφικό/γραμματικό έλεγχο για το αρχείο σας στα Έγγραφα Google.
Επιλογή + Cmd + Z
Ενεργοποίηση υποστήριξης προγράμματος ανάγνωσης οθόνης
[WooZoneProducts asin=”amz-B07X3R1S7S”][/WooZoneProducts]
Συντομεύσεις πλοήγησης και μενού
Αν και μπορεί να φαίνεται πιο απλό να κάνετε κλικ με το ποντίκι σας για να πλοηγηθείτε στο αρχείο των Εγγράφων Google, είναι πολύ πιο εύκολο και πιο γρήγορο να το κάνετε με συντομεύσεις, ειδικά επειδή θα αντιστοιχίσετε αυτές τις συντομεύσεις πληκτρολογίου με αυτές που μορφοποιούν και επεξεργάζονται. Είναι πιο εύκολο να μην σηκώσετε καθόλου τα χέρια σας από το πληκτρολόγιο και να κάνετε τα πάντα με μερικά πλήκτρα.
Ctrl + F
Βρείτε μια λέξη ή φράση στο αρχείο σας στα Έγγραφα Google.
Ctrl + G
Επαναλάβετε την αναζήτηση.
Ctrl + H
Βρείτε μια λέξη ή μια φράση σε ένα αρχείο Εγγράφων Google και αντικαταστήστε την με μια άλλη.
Ctrl + Shift + X
Ανεβάστε το μενού περιβάλλοντος για ταχύτερη επεξεργασία ή εισαγωγή συνδέσμων και emoji.
Alt + F
Ή
Alt + Shift + F
(για προγράμματα περιήγησης εκτός του Chrome)
Ανεβάστε το μενού αρχείων.
Alt + O
Ή
Alt + Shift + O
(για προγράμματα περιήγησης εκτός του Chrome)
Ανεβάστε το μενού μορφοποίησης.
Alt + V
Or
Ανεβάστε το μενού προβολής.
Alt + E
Or
Ανεβάστε το μενού επεξεργασίας.
Alt + H
Ανεβάστε το μενού βοήθειας.
Alt + A
Ανεβάστε το μενού προσβασιμότητας όταν είναι ενεργοποιημένο το πρόγραμμα ανάγνωσης οθόνης.
Alt + T
[WooZoneProducts asin=”amz-B07XTCT9W9″][/WooZoneProducts]Or
Ανεβάστε το μενού εργαλείων.
Ctrl + Shift + F
Μπείτε στη συμπαγή λειτουργία/ Απόκρυψη όλων των μενού.
Page Up
Μετακινήστε τη σελίδα προς τα πάνω.
Page Down
Μετακινήστε τη σελίδα προς τα κάτω.
Για macOS:
Cmd + F
Βρείτε μια λέξη ή φράση στο αρχείο σας στα Έγγραφα Google.
Cmd + G
Επαναλάβετε την αναζήτηση.
Cmd + H
Βρείτε μια λέξη ή μια φράση και αντικαταστήστε την με μια άλλη.
Cmd + Shift +
Ανακαλύψτε το μενού περιβάλλοντος.
Ctrl + Option + F
Ανεβάστε το μενού αρχείων.
Ctrl + Option + O
Ανεβάστε το μενού μορφοποίησης.
Ctrl + Option + V
Ανεβάστε το μενού προβολής.
Ctrl + Option + E
Ανεβάστε το μενού επεξεργασίας.
Ctrl + Option + H
Ανεβάστε το μενού βοήθειας.
Ctrl + Option + A
Ανοίξτε το μενού προσβασιμότητας όταν είναι ενεργοποιημένο το πρόγραμμα ανάγνωσης οθόνης.
Ctrl + Option + T
Εμφανίστε το μενού εργαλείων.
Ctrl + Shift + F
Μπείτε στη συμπαγή λειτουργία/ Απόκρυψη όλων των μενού.
Fn + επάνω
Μετακινήστε τη σελίδα προς τα πάνω.
Fn + down
Μετακινήστε τη σελίδα προς τα κάτω.
Είτε είστε συγγραφέας που συμπληρώνει ατελείωτες σελίδες στα Έγγραφα Google είτε περιστασιακός χρήστης, οι συντομεύσεις πληκτρολογίου θα βελτιώσουν τη ροή εργασίας σας μόλις τις συνηθίσετε. Φροντίστε να τα εξασκείτε καθημερινά για να αποκτήσετε τη συνήθεια. Επίσης, ρίξτε μια ματιά στο άρθρο μας σχετικά με τις καλύτερες συντομεύσεις πληκτρολογίου του Microsoft Excel για να γίνετε κύριος υπολογιστικών φύλλων.