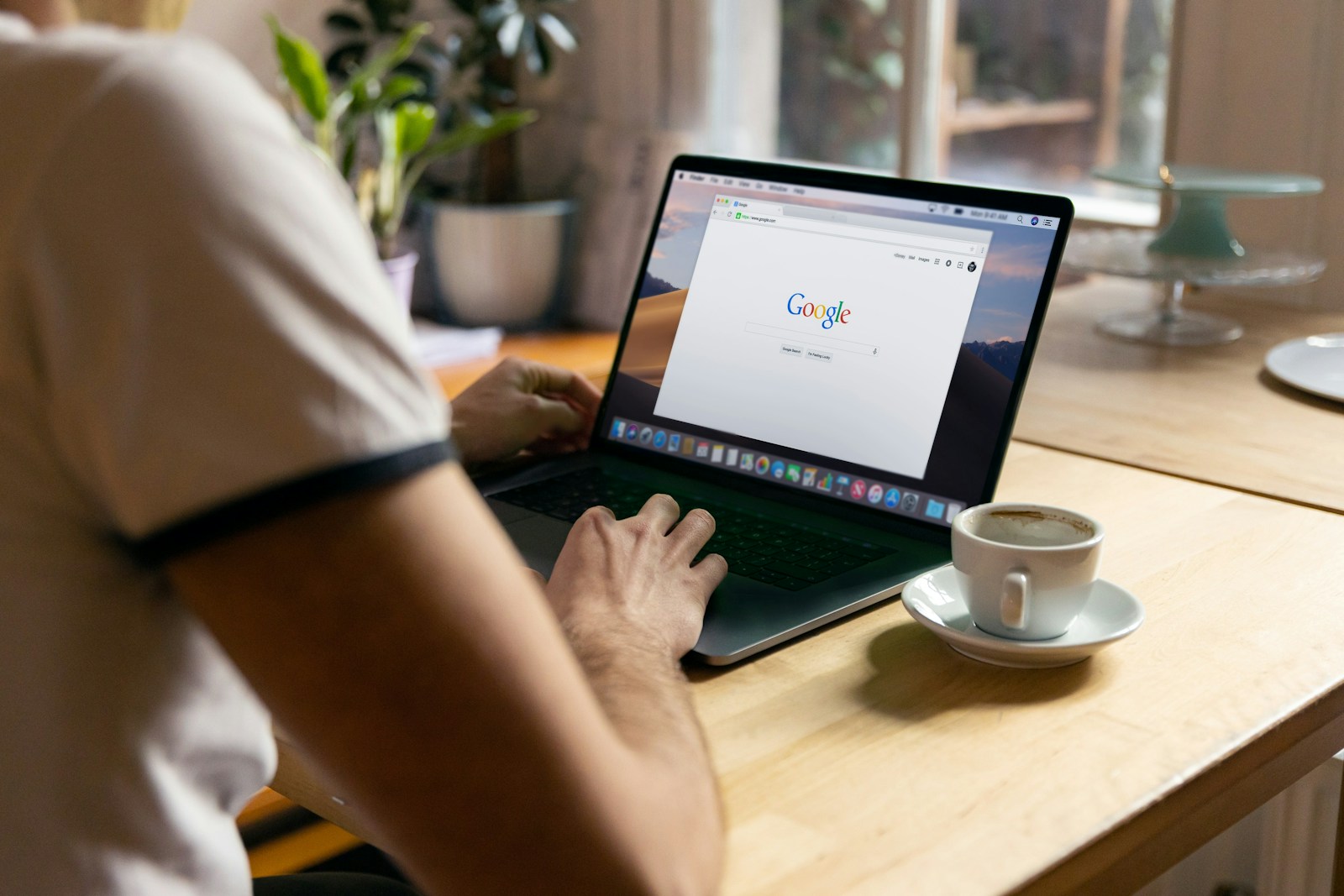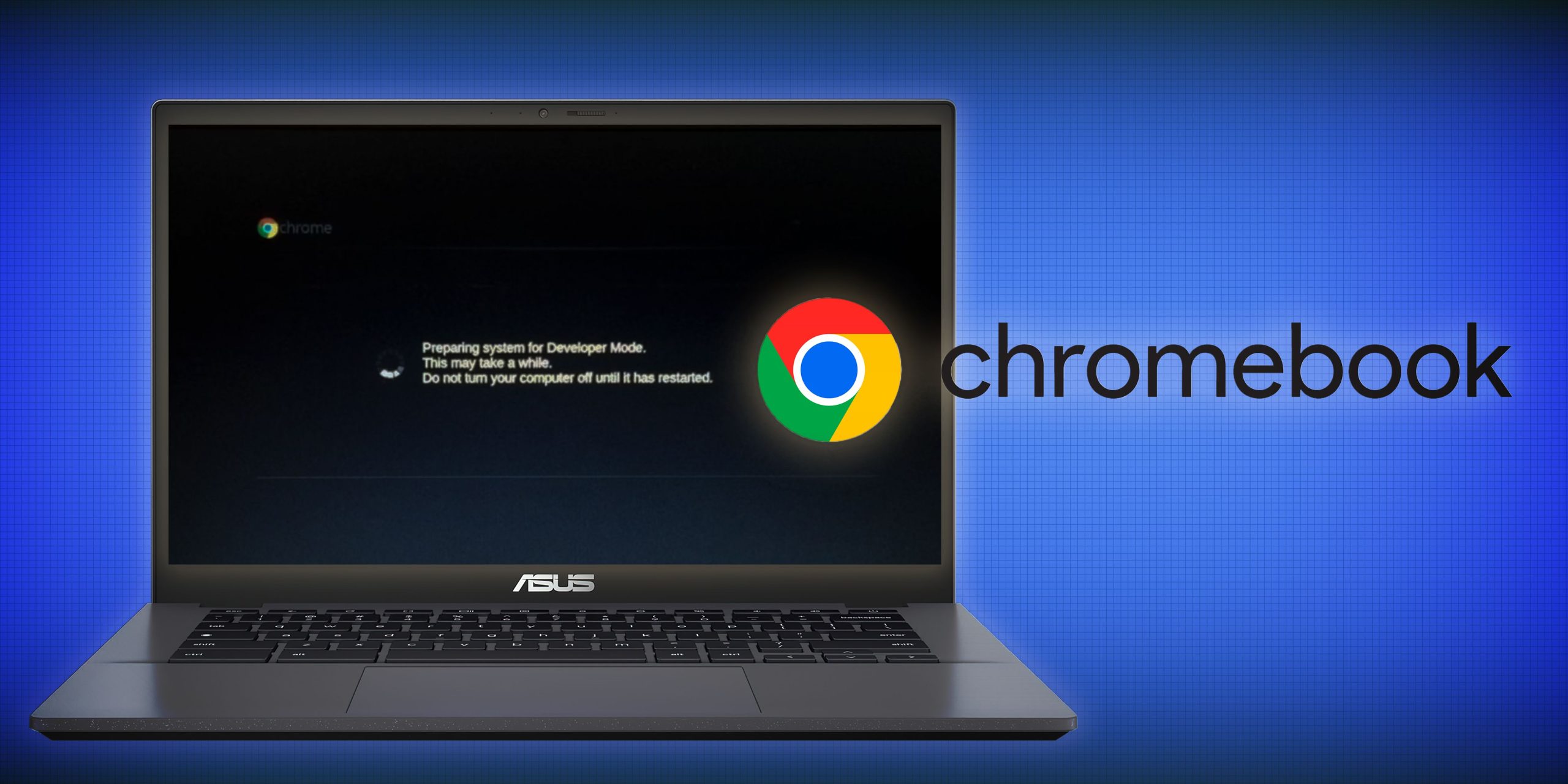Οι υπολογιστές Windows και Mac έχουν πολλές συντομεύσεις πληκτρολογίου που βοηθούν στην γρηγορότερη εκτέλεση των εργασιών. Το ίδιο και οι υπολογιστές που λειτουργούν με Chrome OS. Θα παραθέσουμε ορισμένες συντομεύσεις πληκτρολογίου του Google Chromebook για την ταχύτερη εκτέλεση κοινών, καθημερινών εργασιών.
Θα τα βρείτε χρήσιμα για επεξεργασία και μορφοποίηση κειμένου, πλοήγηση ιστοσελίδων, προσαρμογή ρυθμίσεων συστήματος κ.λπ. Αυτά είναι μερικά από τα καλύτερα πλήκτρα συντόμευσης του Chromebook που πρέπει να γνωρίζετε – χωρίς ιδιαίτερη σειρά.
1. Ενεργοποιήστε και απενεργοποιήστε το Cap Locks
Σε αντίθεση με τις συσκευές Mac και Windows, τα πληκτρολόγια Chromebook δεν διαθέτουν ειδικό κουμπί Caps Lock. Αντίθετα, αυτό που θα βρείτε είναι το κλειδί Αναζήτηση/Εκκίνηση.
Λοιπόν, πώς ακριβώς ενεργοποιείτε το Caps Lock στο Chromebook; Πατώντας τα πλήκτρα Alt + Αναζήτηση . Πατήστε ξανά τα κουμπιά για να απενεργοποιήσετε το Caps Lock.
Εάν το Chromebook σας διαθέτει κλειδί εκκίνησης (εικονίδιο κύκλου), πατήστε το πλήκτρο εκκίνησης + Alt για να ενεργοποιήσετε ή να απενεργοποιήσετε το Caps Lock.
2. Τραβήξτε ένα στιγμιότυπο οθόνης
Υπάρχουν διαφορετικές μέθοδοι λήψης στιγμιότυπων οθόνης στο Chromebook , αλλά η χρήση συντόμευσης πληκτρολογίου είναι η πιο γρήγορη.
Πατήστε το πλήκτρο Ctrl + Εμφάνιση των Windows για να τραβήξετε ένα στιγμιότυπο οθόνης της οθόνης του Chromebook σας.
Πατήστε Ctrl + Shift + Εμφάνιση πλήκτρων των Windows για να εκκινήσετε το μενού στιγμιότυπων οθόνης. Μπορείτε να τραβήξετε ένα μερικό στιγμιότυπο οθόνης, να καταγράψετε την οθόνη σας ή να τροποποιήσετε πού αποθηκεύονται τα στιγμιότυπα οθόνης από το μενού στιγμιότυπων οθόνης.
3. Ανοίξτε τη Διαχείριση εργασιών
Όχι πάρα πολλοί χρήστες Chromebook γνωρίζουν ότι η συσκευή τους διαθέτει ένα ειδικό βοηθητικό πρόγραμμα διαχείρισης εργασιών. Μπορείτε να κλείσετε αναγκαστικά εφαρμογές που δεν ανταποκρίνονται και να παρακολουθείτε πώς καταναλώνονται οι πόροι του συστήματος.
Πατήστε Search + Esc (ή Launch + Esc ) ενώ βρίσκεστε στην επιφάνεια εργασίας ή χρησιμοποιείτε μια εφαρμογή για να ανοίξετε τη Διαχείριση εργασιών.
Επιλέξτε μια εφαρμογή που θέλετε να κλείσετε αναγκαστικά και επιλέξτε το κουμπί Τέλος διαδικασίας στην κάτω δεξιά γωνία.
4. Δείτε Όλες οι συντομεύσεις πληκτρολογίου
Το λειτουργικό σύστημα Chrome διαθέτει μια αποκλειστική εφαρμογή “Συντομεύσεις” όπου συγκεντρώνονται όλες οι συντομεύσεις συστήματος και εφαρμογών. Πατήστε Ctrl + Alt + / (προς τα εμπρός κάθετο) ή Ctrl + Alt + ? (ερωτηματικό) πλήκτρα για την εκκίνηση της εφαρμογής Συντομεύσεις.
Θα δείτε διαφορετικές κατηγορίες (Δημοφιλείς συντομεύσεις, Καρτέλες & Windows, Σελίδα & Πρόγραμμα περιήγησης Ιστού κ.λπ.) στην αριστερή πλαϊνή γραμμή. Επιλέξτε μια κατηγορία για να δείτε όλες τις συντομεύσεις πληκτρολογίου σε αυτήν την κατηγορία. Στη συνέχεια, πληκτρολογήστε μια συνάρτηση στη γραμμή αναζήτησης για να βρείτε την αντίστοιχη συντόμευση πληκτρολογίου.
5. Ανοίξτε το Πρόχειρο του Chromebook σας
Τα αντιγραμμένα κείμενα, εικόνες και πρόσφατα στιγμιότυπα οθόνης αποθηκεύονται προσωρινά στο πρόχειρο του Chromebook σας. Το Chrome OS διατηρεί τα τελευταία πέντε αντιγραμμένα στοιχεία στο πρόχειρο.
Πατήστε Search + V ή Launcher + V για να ανοίξετε το μενού του προχείρου του Chromebook σας. Επιλέξτε ένα στοιχείο (κείμενο ή εικόνα) για να επικολλήσετε το περιεχόμενο στο πρόγραμμα επεξεργασίας κειμένου μιας εφαρμογής.
6. Εναλλαγή γλώσσας εισαγωγής πληκτρολογίου
Εάν είναι ενεργοποιημένες πολλές γλώσσες εισαγωγής στο Chromebook σας, πατήστε Ctrl + Shift + Space για εναλλαγή μεταξύ των γλωσσών πληκτρολογίου .
Πατήστε Ctrl + Space για να μεταβείτε στη γλώσσα πληκτρολογίου ή στη μέθοδο εισαγωγής που χρησιμοποιήθηκε τελευταία.
7. Κλείστε και ανοίξτε ξανά την εφαρμογή
Πατώντας Ctrl + Shift + W θα κλείσει το τρέχον παράθυρο ή η εφαρμογή που χρησιμοποιείτε. Για να ανοίξετε ξανά την τελευταία εφαρμογή ή παράθυρο που κλείσατε, πατήστε Ctrl + Shift + T . Μπορείτε επίσης να χρησιμοποιήσετε αυτήν τη συντόμευση πληκτρολογίου για να ανοίξετε μια πρόσφατα κλειστή καρτέλα προγράμματος περιήγησης στο Google Chrome.
8. Κλειδώστε το Chromebook σας
Ένα μόνο πάτημα του κουμπιού λειτουργίας σε υπολογιστές Windows και Mac θα κλειδώσει τις συσκευές. Στο Chromebook, πρέπει να πατήσετε παρατεταμένα το κουμπί λειτουργίας και να επιλέξετε Κλείδωμα στο μενού λειτουργίας. Η συντόμευση πληκτρολογίου Search + L ή Launcher + L κλειδώνει το Chromebook σας πιο γρήγορα.
9. Διαχωρίστε την οθόνη του Chromebook σας
Ο διαχωρισμός της οθόνης του Chromebook σάς επιτρέπει να οργανώσετε δύο εφαρμογές σε μια διάταξη δίπλα-δίπλα. Για να χρησιμοποιήσετε εφαρμογές σε λειτουργία διαίρεσης οθόνης στο Chromebook σας , πρέπει να συνδέσετε και τις δύο εφαρμογές δίπλα-δίπλα στην οθόνη.
Ανοίξτε την πρώτη εφαρμογή που θέλετε να χρησιμοποιήσετε σε λειτουργία διαχωρισμού οθόνης και πατήστε Alt + ] (δεξιά αγκύλη). Αυτό θα συνδέσει τα παράθυρα της εφαρμογής στο δεξιό μισό τμήμα της οθόνης του Chromebook σας.
Πατήστε Alt + [ (αριστερή αγκύλη) για να συνδέσετε την ίδια εφαρμογή ή άλλη εφαρμογή στο αριστερό μισό τμήμα της οθόνης.
10. Ανοίξτε τη διεύθυνση URL ή την ιστοσελίδα σε μια νέα καρτέλα
Υπάρχει μια συντόμευση πληκτρολογίου για το άνοιγμα ιστοσελίδων σε μια νέα καρτέλα απευθείας από την τρέχουσα καρτέλα. Πληκτρολογήστε τη διεύθυνση URL στη γραμμή διευθύνσεων της τρέχουσας καρτέλας και πατήστε Alt + Enter για να ανοίξετε τη διεύθυνση Ιστού σε μια νέα καρτέλα.
Δεν μπορείτε να χρησιμοποιήσετε τις συντομεύσεις σε προγράμματα περιήγησης ιστού τρίτων ή μη Google. Λειτουργεί μόνο για το πρόγραμμα περιήγησης Chrome σε Chromebook, Windows και Mac.
11. Ανοίξτε την περιοχή κατάστασης / Προβολή όλων των ειδοποιήσεων
Το Alt + Shift + N θα ανοίξει την περιοχή κατάστασης του Chromebook (“Δίσκος κατάστασης”) και θα εμφανίσει όλες τις μη αναγνωσμένες ειδοποιήσεις.
12. Μεγέθυνση και σμίκρυνση
Βρίσκετε τα στοιχεία μιας εφαρμογής (κείμενο, εικόνες κ.λπ.) πολύ μικροσκοπικά; Πατήστε Ctrl + + (εικονίδιο συν) για μεγέθυνση και μεγέθυνση του περιεχομένου της σελίδας ή της εφαρμογής. Πατήστε Ctrl + – (μείον) για σμίκρυνση της σελίδας.
Δεν υποστηρίζουν όλες οι εφαρμογές Android τη λειτουργία ζουμ στο Chrome OS. Αυτές οι συντομεύσεις λειτουργούν σε προγράμματα περιήγησης ιστού, ιστοσελίδες και σε επιλεγμένες εφαρμογές όπως Ρυθμίσεις, Αρχεία, Ημερολόγιο κ.λπ.
Για να επαναφέρετε το επίπεδο ζουμ μιας εφαρμογής ή μιας σελίδας στο προεπιλεγμένο, πατήστε Ctrl + 0 (πλήκτρο μηδέν).
13. Αλλάξτε το μέγεθος της οθόνης ή την ανάλυση οθόνης
Μπορείτε να μεγεθύνετε ή να μειώσετε τα μεγέθη των στοιχείων στην οθόνη του Chromebook σας προσαρμόζοντας την ανάλυση της οθόνης του.
Shift + Ctrl + + (εικονίδιο συν) και Shift + Ctrl + – (εικονίδιο μείον) είναι οι συντομεύσεις για να αυξήσετε και να μειώσετε το μέγεθος εμφάνισης του Chromebook σας.
Πατήστε τα πλήκτρα Shift + Ctrl + 0 (μηδέν) για να επαναφέρετε την ανάλυση της οθόνης στο αρχικό της μέγεθος.
14. Μεταβείτε στην αρχή ή στο τέλος ενός εγγράφου
Η κύλιση σε ένα μεγάλο έγγραφο με το ποντίκι ή το trackpad μπορεί να είναι κουραστική. Χρησιμοποιήστε τη συντόμευση Search + Ctrl + < (πλήκτρο αριστερού βέλους) για να μεταβείτε στην αρχή του εγγράφου που πληκτρολογείτε.
Για να μεταβείτε στο τέλος του εγγράφου, πατήστε Shift + Ctrl + > (πλήκτρο δεξιού βέλους).
14. Μεταβείτε στην αρχή ή στο τέλος μιας ιστοσελίδας
Στο Google Chrome, χτυπήστε τα πλήκτρα Ctrl + Alt + επάνω βέλος ( ^ ) για να μεταβείτε στην κορυφή οποιασδήποτε ιστοσελίδας. Συνδυασμός πλήκτρων Ctrl + Alt + Κάτω βέλος ( ˅ ) για μετακίνηση στο κάτω μέρος οποιασδήποτε ιστοσελίδας στο Chrome.
15. Μεταβείτε στην αρχή ή στο τέλος μιας γραμμής
Χρησιμοποιήστε τα πλήκτρα Αναζήτηση + < (αριστερό βέλος) για να μετακινήσετε τον κέρσορα του Chromebook στην αρχή μιας γραμμής στο έγγραφό σας. Αναζήτηση + > (πλήκτρο δεξιού βέλους) θα μετακινήσει τον κέρσορα στο τέλος της γραμμής.
16. Επιλέξτε την επόμενη ή την προηγούμενη λέξη σε ένα έγγραφο
Πατήστε Shift + Ctrl + < (πλήκτρο αριστερού βέλους) για να επιλέξετε τη λέξη στα αριστερά του δρομέα. Εναλλακτικά, χρησιμοποιήστε τα Shift + Ctrl + > (πλήκτρο δεξιού βέλους) για να επιλέξετε την επόμενη λέξη μετά τον δρομέα στο έγγραφό σας.
17. Ανοίξτε το Μενού Google Chrome
Όταν σερφάρετε στο Διαδίκτυο στο Google Chrome, πατήστε Alt + E σε οποιαδήποτε σελίδα για να ανοίξετε το μενού του προγράμματος περιήγησης.
18. Περιστρέψτε την οθόνη Chromebook
Μπορείτε να αλλάξετε τον προσανατολισμό της οθόνης σας χρησιμοποιώντας τα πλήκτρα Shift + Ctrl + Περιστροφή (ή Ανανέωση ). Η οθόνη του Chromebook σας θα περιστρέφεται κατά 90 μοίρες κάθε φορά που πατάτε το συνδυασμό πλήκτρων.
19. Διαγράψτε ένα αρχείο ή ένα φάκελο
Τα πληκτρολόγια Chromebook δεν διαθέτουν ειδικό κλειδί διαγραφής, αλλά μπορείτε ακόμα να χρησιμοποιήσετε το πληκτρολόγιο για να διαγράψετε ένα αρχείο ή φάκελο.
Ανοίξτε την εφαρμογή Αρχεία, επιλέξτε τα στοιχεία που θέλετε να διαγράψετε και πατήστε Alt + Backspace .
20. Αντιγραφή ή επικόλληση περιεχομένου από το Πρόχειρο
Τα Ctrl + C και Ctrl + X θα αντιγράψουν και θα κόψουν επιλεγμένο περιεχόμενο (κείμενα ή εικόνες) στο πρόχειρό σας, αντίστοιχα.
Πατήστε Ctrl + V για να επικολλήσετε το κείμενο ακριβώς όπως αντιγράφηκε από την πηγή. Χρησιμοποιήστε τα Shift + Ctrl + V για να επικολλήσετε το αντιγραμμένο περιεχόμενο ως απλό κείμενο – που αφαιρεί το κείμενο από όλη τη μορφοποίηση.