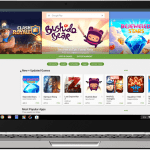Βασικά Takeaways
- Χρησιμοποιήστε τη λειτουργία προγραμματιστή στο Chromebook σας, εάν θέλετε να φορτώσετε εφαρμογές ή να μεταβείτε σε διαφορετικό λειτουργικό σύστημα. Απλά να είστε προσεκτικοί με τις επιπτώσεις της εγγύησης.
- Απολαύστε την πρόσβαση root σε λειτουργία προγραμματιστή για ανάπτυξη εφαρμογών ή δημιουργική επεξεργασία, αλλά να θυμάστε ότι μπορεί να είναι επικίνδυνο. Δημιουργήστε αντίγραφα ασφαλείας των δεδομένων σας τακτικά.
- Η λειτουργία προγραμματιστή σάς δίνει ελευθερία, αλλά θυσιάζει την ασφάλεια και την προστασία της εγγύησης. Προχωρήστε με προσοχή.
Τα Chromebook είναι φανταστικές συσκευές, ιδανικές για ταξιδιώτες επιχειρηματίες, φοιτητές, ηλικιωμένους και οποιονδήποτε άλλο θέλει ένα εύχρηστο λειτουργικό σύστημα. Ωστόσο, για να ξεκλειδώσετε όλες τις δυνατότητες του Chromebook σας, θα πρέπει να χρησιμοποιήσετε τη λειτουργία προγραμματιστή.
Συνδεθείτε στην ομάδα DirectVorteX στο Viber
Διαβάστε επίσης : Πώς να ενεργοποιήσετε τη λειτουργία προγραμματιστή στο Chromebook
Πώς να προσθέσετε επεκτάσεις στο Chrome
Τι είναι η λειτουργία προγραμματιστή στο Chromebook;
Ουσιαστικά, η λειτουργία προγραμματιστή σάς δίνει πρόσβαση root (ή διαχειριστή) στο Chromebook σας. Σας επιτρέπει να φορτώνετε εφαρμογές, να εγκαταστήσετε νέα λειτουργικά συστήματα και να κάνετε σχεδόν οτιδήποτε άλλο με το Chromebook σας που υποστηρίζει το υλικό.
Η ενεργοποίηση της λειτουργίας προγραμματιστή στο Chromebook σας είναι επίσης μια απλή διαδικασία. Μόλις ενεργοποιηθεί, θα κάνετε εκκίνηση στο Chromebook σας από μια ελαφρώς διαφορετική οθόνη εκκίνησης—και μόλις συνδεθείτε, θα έχετε πλήρη πρόσβαση στις εντολές στο Crosh, μεταξύ άλλων αναβαθμίσεων.
Η λειτουργία προγραμματιστή προορίζεται για προγραμματιστές, όπως υποδηλώνει το όνομα, αλλά μπορεί να είναι χρήσιμη για οποιονδήποτε θέλει να ασχοληθεί με το Chromebook του. Απλώς προειδοποιήστε: η λειτουργία προγραμματιστή δεν διαθέτει προστατευτικά κιγκλιδώματα, επομένως είναι εύκολο να μπερδέψετε κατά λάθος τη συσκευή σας ενώ τη χρησιμοποιείτε.
Ωστόσο, εάν σας ενδιαφέρει να χρησιμοποιήσετε τη λειτουργία προγραμματιστή όπως προβλεπόταν, θα διαπιστώσετε ότι η έλλειψη προστατευτικών κιγκλιδωμάτων είναι λυτρωτική. Είναι εύκολο να σκουπίσετε το Chromebook σας ενώ βρίσκεστε σε λειτουργία προγραμματιστή, επειδή τυχόν λάθη που κάνετε κατά τη χρήση της νέας πρόσβασης root θα πρέπει να είναι εύκολα αναστρέψιμα.
Εάν αποφασίσετε να χρησιμοποιήσετε τη λειτουργία προγραμματιστή στο Chromebook σας, θα πρέπει να δημιουργείτε αντίγραφα ασφαλείας των αρχείων σας τακτικά ή να διασφαλίζετε ότι αποθηκεύονται στον αποθηκευτικό χώρο cloud. Αυτό διασφαλίζει ότι δεν θα χάσετε δεδομένα εάν κάτι πάει στραβά.
Γιατί πρέπει να χρησιμοποιήσω τη λειτουργία προγραμματιστή στο Chromebook μου;
Γενικά, η λειτουργία προγραμματιστή αξίζει να χρησιμοποιήσετε μόνο εάν έχετε κάποιο λόγο στο μυαλό σας. Αν σας ενδιαφέρει να φορτώσετε εφαρμογές στο Chromebook σας, να αλλάξετε το Chromebook σας σε διαφορετικό λειτουργικό σύστημα ή να κάνετε κάποια δική σας ανάπτυξη, αυτός είναι αρκετός λόγος.
1. Sideload Apps στο Chromebook σας
Εάν είστε γνώστες της τεχνολογίας, δεν χρειάζεται να περιοριστείτε στις εφαρμογές που είναι διαθέσιμες στο Play Store. Η πλευρική φόρτωση εφαρμογών—η εγκατάσταση νέων εφαρμογών παρακάμπτοντας τον προεπιλεγμένο διανομέα εφαρμογών της συσκευής σας—θα σας επιτρέψει να εκτελέσετε σχεδόν οποιοδήποτε λογισμικό που μπορεί να υποστηρίξει το Chromebook σας.
Αφού ενεργοποιήσετε τη λειτουργία προγραμματιστή στο Chromebook σας, μπορείτε να προχωρήσετε στην πλευρική φόρτωση βρίσκοντας και κατεβάζοντας τα αρχεία APK για όποιες εφαρμογές θέλετε να χρησιμοποιήσετε. Αφού κατεβάσετε ένα ή δύο APK, μπορείτε να το εγκαταστήσετε κάνοντας δεξί κλικ στο APK in Αρχεία και επιλέγοντας Πρόγραμμα εγκατάστασης πακέτων.

Όταν εμφανιστεί το παράθυρο του προγράμματος εγκατάστασης, απλώς ακολουθήστε τις οδηγίες στην οθόνη για να εγκαταστήσετε τη νέα σας εφαρμογή.
Πολλές πρόσφατες εκδόσεις του ChromeOS υποστηρίζουν την παράπλευρη φόρτωση εφαρμογών Android εκτός λειτουργίας προγραμματιστή. Εάν ανησυχείτε ότι το σύστημά σας είναι ασταθές στη λειτουργία προγραμματιστή, εξετάστε το ενδεχόμενο να χρησιμοποιήσετε τη λειτουργία Linux (Beta) για να φορτώσετε εφαρμογές.
2. Εγκαταστήστε ένα νέο λειτουργικό σύστημα στο Chromebook σας

Εάν δεν είστε ικανοποιημένοι με το ίδιο το ChromeOS, η εγκατάσταση των Windows ή του Linux στο Chromebook σας είναι ένας πολύ καλός τρόπος για να ξεπεράσετε τα όριά του. Το ChromeOS είναι ισχυρό και εύκολο στη χρήση, αλλά μπορεί να προτιμήσετε ένα άλλο λειτουργικό σύστημα εάν δεν σας αρέσει η έλλειψη ελέγχου που προσφέρει το ChromeOS.
Μπορείτε να δημιουργήσετε ένα “Chultrabook”—ένα Chromebook που εκτελεί Windows—ενεργοποιώντας τη λειτουργία προγραμματιστή, εγκαθιστώντας νέο υλικολογισμικό UEFI και χρησιμοποιώντας ένα USB με δυνατότητα εκκίνησης για να εγκαταστήσετε τα Windows στο Chromebook σας. Ωστόσο, θα πρέπει να εξετάσετε το ενδεχόμενο εγκατάστασης των Windows μόνο εάν το Chromebook σας είναι αρκετά ισχυρό για να το εκτελεί αποτελεσματικά.
Η εγκατάσταση Linux στο Chromebook σας είναι μια καλύτερη επιλογή εάν το Chromebook σας είναι λιγότερο ισχυρό. Οι ελαφριές διανομές, όπως το Lubuntu και το Linux Lite, είναι ιδανικές για Chromebook χαμηλού επιπέδου. Όπως συμβαίνει με την εγκατάσταση των Windows, θα χρειαστεί να χρησιμοποιήσετε ένα USB με δυνατότητα εκκίνησης για να εγκαταστήσετε το Linux στο Chromebook σας.
Δεν λειτουργούν όλα τα Chromebook καλά με εναλλακτικά λειτουργικά συστήματα. Θα χρειαστεί να ερευνήσετε το συγκεκριμένο μοντέλο Chromebook για να προσδιορίσετε εάν η εγκατάσταση των Windows ή Linux είναι καλή ιδέα.
3. Απολαύστε την ανάπτυξη εφαρμογών στο Chromebook σας

Τελευταίο, αλλά εξίσου σημαντικό, ένας από τους καλύτερους τρόπους για να χρησιμοποιήσετε τη λειτουργία προγραμματιστή στο Chromebook σας είναι ακριβώς αυτό για το οποίο προοριζόταν: ανάπτυξη. Η ενσωματωμένη υποστήριξη για πλευρική φόρτωση APK διευκολύνει τη δοκιμή νέων εφαρμογών που δημιουργείτε και η πρόσβαση root θα κάνει την αντιμετώπιση προβλημάτων απλή, εάν τα πράγματα πάνε στραβά.
Η ανάπτυξη εφαρμογών Chromebook δεν είναι ακριβώς απλή, αλλά η ενεργοποίηση της λειτουργίας προγραμματιστή είναι ένα εξαιρετικό πρώτο βήμα που πρέπει να κάνετε εάν είστε νέοι στην ανάπτυξη. Πολλές εφαρμογές Android είναι άψογα λειτουργικές στα Chromebook, επομένως μπορεί να έχετε επιτυχία με έναν ιστότοπο δημιουργίας εφαρμογών χωρίς κωδικοποίηση. Διαφορετικά, θα πρέπει να σκεφτείτε να μάθετε μια γλώσσα όπως η Kotlin ή η Java για να ξεκινήσετε το ταξίδι σας.
Επίσημοι πόροι από Android παρέχετε άριστες πληροφορίες για το τι πρέπει να γνωρίζετε για να λειτουργούν οι εφαρμογές σας στο ChromeOS.
Λόγοι για να μην χρησιμοποιήσετε τη λειτουργία προγραμματιστή στο Chromebook
Η λειτουργία προγραμματιστή είναι χρήσιμη, αλλά εγκυμονεί πιθανούς κινδύνους, όπως την ακύρωση της εγγύησής σας ή τη μείωση της ασφάλειας του Chromebook. Ακολουθούν ορισμένα από τα μειονεκτήματα που πρέπει να γνωρίζετε προτού ενεργοποιήσετε τη λειτουργία προγραμματιστή στο Chromebook σας.
1. Μπορείτε να ακυρώσετε την εγγύηση
Το κάνει η Google δεν υποστηρίζει επίσημα τη λειτουργία προγραμματιστή. Όπως υποδηλώνει το όνομα, ο λόγος που υπάρχει είναι για τους προγραμματιστές του Chromebook να πειράζουν. Ως εκ τούτου, εάν κάνετε κάτι που δημιουργεί τούβλα του υπολογιστή σας ενώ είναι ενεργοποιημένη η λειτουργία προγραμματιστή, η Google έχει τα δικαιώματά της να μην τηρεί την εγγύηση της συσκευής.
Ρωτήστε τον πάροχο εγγύησης εάν δεν είστε βέβαιοι ότι καλύπτει τη χρήση της λειτουργίας προγραμματιστή. Ορισμένοι τρίτοι πάροχοι εγγύησης ενδέχεται να εξακολουθούν να καλύπτουν το Chromebook σας, καθώς η λειτουργία προγραμματιστή δεν είναι τόσο επεμβατική όσο κάτι σαν να ανοίγετε τον φορητό υπολογιστή σας για να παραβιάσετε το υλικό.
2. Θα σκουπίσετε το φορητό σας υπολογιστή

Μέρος της διαδικασίας για την ενεργοποίηση της λειτουργίας προγραμματιστή περιλαμβάνει τη μεταφορά του υπολογιστή σας μέσω ενός Powerwash κύκλος. Είναι ένας από τους δύο κύριους τρόπους για να διαμορφώσετε ξανά τη συσκευή σας. Το Powerwash θα διαγράψει τα πάντα από τον φορητό υπολογιστή σας, συμπεριλαμβανομένων όλων των λογαριασμών χρηστών, προσαρμοσμένων ρυθμίσεων, αρχείων και φόντου επιφάνειας εργασίας.
Φυσικά, πολλές από τις εφαρμογές και τις επεκτάσεις θα επανεγκατασταθούν αυτόματα όταν συνδεθείτε ξανά στη συσκευή σας μετά το Powerwash. Ωστόσο, η επεξεργασία όλων των ρυθμίσεων και η εκ νέου προσθήκη κωδικών πρόσβασης για τα πάντα είναι μια χρονοβόρα και άχαρη εργασία.
Η οθόνη εκκίνησης της λειτουργίας προγραμματιστή έχει ένα άλλο τεράστιο μειονέκτημα — το πάτημα Χώρος θα απενεργοποιήσει τη λειτουργία προγραμματιστή και θα την επιστρέψει στην κανονική λειτουργία, σκουπίζοντας το μηχάνημά σας στη διαδικασία. Με άλλα λόγια, μόνο ένα κατά λάθος πάτημα του πλήκτρου κατά την εκκίνηση θα μπορούσε να διαγράψει όλα τα δεδομένα σας.
3. Το λειτουργικό σύστημα είναι λιγότερο ασφαλές

Τα Chromebook έχουν αποκτήσει φήμη για ασφάλεια και ασφάλεια. Προσφέρουν αυτόματες ενημερώσεις, ώστε να εκτελείτε πάντα την πιο πρόσφατη έκδοση του λειτουργικού συστήματος, όλες οι εφαρμογές και οι ιστοσελίδες σας εκτελούνται σε λειτουργία sandbox, έχει μια επαληθευμένη διαδικασία εκκίνησης που ελέγχει για παραβίαση τρίτων και το λειτουργικό σύστημα κρυπτογραφεί όλα τα δεδομένα κάθε φορά που στέλνει κάτι στο Google Drive.
Η ενεργοποίηση της λειτουργίας προγραμματιστή καταργεί ορισμένες από αυτές τις δυνατότητες. Η πιο αξιοσημείωτη απώλεια αφορά τον αυτοέλεγχο της επαλήθευσης του λειτουργικού συστήματος. Κάθε φορά που ενεργοποιείτε το μηχάνημά σας σε λειτουργία προγραμματιστή, θα βλέπετε μια μεγάλη προειδοποίηση που σας ειδοποιεί για το πρόβλημα. Πρέπει να πατήσεις Εισαγω για να προχωρήσετε χωρίς την επαλήθευση.

Αυτό είναι μέρος ενός ευρύτερου ζητήματος. Η ενεργοποίηση της λειτουργίας προγραμματιστή σάς δίνει Προνόμια Chronos. Οι χρήστες που γνωρίζουν την τεχνολογία μπορούν να ασφαλίσουν το Chronos με κωδικό πρόσβασης, αλλά πολλοί μέσοι οικικοί χρήστες δεν γνωρίζουν και δεν θα μάθουν πώς να το κάνουν. Τέλος, η λειτουργία προγραμματιστή σάς επιτρέπει επίσης να την ενεργοποιήσετε rootfs ανάγνωσης-εγγραφής. Δεν είναι ενεργοποιημένο από προεπιλογή, αλλά μια κακόβουλη εφαρμογή ή ένα hack θα μπορούσε να το ενεργοποιήσει χωρίς να το γνωρίζετε.
4. Πιο αργή (και πιο άσχημη) οθόνη εκκίνησης

Ένας άλλος τομέας όπου τα Chromebook έχουν λάβει τεράστιους επαίνους είναι οι χρόνοι εκκίνησης τους, οι οποίοι συχνά διαρκούν λιγότερο από δέκα δευτερόλεπτα. Εάν ενεργοποιήσετε τη λειτουργία προγραμματιστή, μπορείτε να αποχαιρετήσετε τόσο αποτελεσματικές εκκινήσεις. Όταν ενεργοποιείτε το μηχάνημά σας, θα χρειαστεί είτε να χτυπήσετε Ctrl + D ή περιμένετε 30 δευτερόλεπτα πριν ολοκληρωθεί η εκκίνηση.
Δυστυχώς, η οθόνη προειδοποίησης της λειτουργίας προγραμματιστή είναι επίσης πολύ άσχημη. δεν μοιάζει καθόλου με την κομψή οθόνη εκκίνησης με το λογότυπο του Chrome που εμφανίζεται όταν χρησιμοποιείτε κανονικά το φορητό υπολογιστή. Υπάρχουν τρόποι για να αλλάξετε την οθόνη προειδοποίησης της λειτουργίας προγραμματιστή, αλλά είναι εξαιρετικά περίπλοκοι.
Εφόσον είστε προσεκτικοί, υπάρχουν πολλοί εξαιρετικοί λόγοι για να χρησιμοποιήσετε τη λειτουργία προγραμματιστή. Είναι ιδανικό για ισχυρούς χρήστες Chromebook και καθιστά δυνατά αρκετά ενδιαφέροντα έργα, όπως τα Chultrabooks. Εάν αποφασίσετε να απαλλαγείτε από τη λειτουργία προγραμματιστή, η διαδικασία είναι τόσο απλή όσο το πάτημα Χώρος μόλις φτάσετε στην οθόνη εκκίνησης.