Το Phone Hub είναι μια λειτουργία ChromeOS που σας επιτρέπει να έχετε πρόσβαση και να ελέγχετε συσκευές Android από το Chromebook σας. Με το Phone Hub, μπορείτε να δείτε τις ειδοποιήσεις του τηλεφώνου σας, να ξεκλειδώσετε το Chromebook σας χωρίς κωδικό πρόσβασης, να χρησιμοποιήσετε το διαδίκτυο του τηλεφώνου σας κ.λπ.
Αυτός ο οδηγός καλύπτει τα βήματα για τη ρύθμιση του Phone Hub στο Chromebook. Θα μάθετε επίσης πώς να χρησιμοποιείτε τις λειτουργίες Phone Hub στο Chromebook σας.
Συνδεθείτε στην ομάδα DirectVortex.gr στο Viber
Το private internet access PIA -VPN- Eχει τις καλύτερες τιμές στην Ελλάδα 2 χρόνια+ 4 μήνες δωρεάν με 1.85€/μήνα
Διαβάστε επίσης :Πώς να εγκαταστήσετε το Amazon Prime Video στο Chromebook
Απαιτήσεις Phone Hub
Η ανταλλαγή και ο συγχρονισμός πληροφοριών σε συσκευές στο οικοσύστημα της Apple (iPhone, iPad, MacBook, Apple Watch, Apple TV κ.λπ.) είναι εύκολη. Αυτό συμβαίνει γιατί η ίδια εταιρεία σχεδιάζει τα λειτουργικά της συστήματα (και το υλικό).
Τα Chromebook και τα smartphone Android διαθέτουν λειτουργικά συστήματα (Android και Chrome OS) που αναπτύχθηκαν από την Google. Έτσι, η σύνδεση και των δύο συσκευών είναι εξίσου εύκολη — εφόσον πληρούν τις απαιτήσεις του λειτουργικού συστήματος.
Πρώτον, το Phone Hub λειτουργεί σε Chromebook με Chrome OS v71 ή νεότερο. Επομένως, μεταβείτε στις Ρυθμίσεις > Σχετικά με το Chrome OS για να ελέγξετε την έκδοση του λειτουργικού συστήματος του Chromebook σας.
Επιπλέον, το συνοδευτικό σας τηλέφωνο Android πρέπει να εκτελεί Android έκδοση 5.1 ή νεότερη έκδοση.
Μεταβείτε στις Ρυθμίσεις > Σχετικά με το τηλέφωνο και ελέγξτε τη σειρά « Έκδοση Android » για το λειτουργικό σύστημα της συσκευής σας.
Η τελευταία απαίτηση είναι ότι πρέπει να συνδέσετε το Chromebook και το τηλέφωνό σας Android στον ίδιο (προσωπικό) λογαριασμό Google.
Σημείωση : Ενδέχεται να μην μπορείτε να συνδέσετε το Chromebook και το τηλέφωνό σας Android εάν οποιαδήποτε συσκευή χρησιμοποιεί λογαριασμό Google εργασίας ή σχολείου .
Πώς να ρυθμίσετε το Phone Hub στο Chromebook
Η σύνδεση του τηλεφώνου σας Android και του Chromebook είναι μια εύκολη διαδικασία. Ανοίξτε την εφαρμογή Ρυθμίσεις του Chromebook και ακολουθήστε τα παρακάτω βήματα:
Επιλέξτε Συνδεδεμένες συσκευές στην πλαϊνή γραμμή και επιλέξτε το κουμπί Ρύθμιση δίπλα στο « Τηλέφωνο Android .» Ο βοηθός εγκατάστασης θα εντοπίσει και θα εμφανίσει αυτόματα συσκευές που είναι συνδεδεμένες με τον Λογαριασμό σας Google. Επιλέξτε Αποδοχή και συνεχίστε να προχωρήσετε.
Εάν πολλά τηλέφωνα Android είναι συνδεδεμένα με τον Λογαριασμό σας Google, επιλέξτε τη συσκευή που προτιμάτε και επιλέξτε Αποδοχή και συνέχεια .
Εισαγάγετε τον κωδικό πρόσβασης του λογαριασμού σας Google και επιλέξτε Τέλος . Επιλέξτε Τέλος στη σελίδα επιτυχίας για να συνεχίσετε.
Το τηλέφωνό σας είναι πλέον συνδεδεμένο με το Chromebook σας. Επομένως, θα πρέπει να λάβετε μια ειδοποίηση στο τηλέφωνό σας για αυτό το σκοπό.
Ομοίως, ένα εικονίδιο τηλεφώνου (Κόμβος τηλεφώνου) θα εμφανιστεί στη γραμμή κατάστασης του Chromebook σας—στην κάτω δεξιά γωνία της οθόνης. Είναι ένα γρήγορο μενού ρυθμίσεων για πρόσβαση στις λειτουργίες Phone Hub και διαχείριση του τηλεφώνου σας Android.
Εάν το εικονίδιο Phone Hub δεν εμφανίζεται στη γραμμή κατάστασης, ενεργοποιήστε το στο μενού ρυθμίσεων. Μεταβείτε στις Ρυθμίσεις > Συνδεδεμένες συσκευές , επιλέξτε το τηλέφωνό σας και κάντε εναλλαγή στο Phone Hub .
Μπορείτε να βρείτε το τηλέφωνό σας από απόσταση, να ελέγξετε τη διάρκεια ζωής της μπαταρίας και να το θέσετε σε αθόρυβη λειτουργία από τη συντόμευση Phone Hub. Βεβαιωθείτε ότι οι συσκευές σας (Chromebook και τηλέφωνο) έχουν σύνδεση στο διαδίκτυο. Τα προβλήματα μπορεί να καθυστερήσουν την επαλήθευση και τη σύνδεση και των δύο συσκευών. Ορισμένες λειτουργίες ενδέχεται να μην είναι διαθέσιμες έως ότου οι συσκευές σας συνδεθούν στο διαδίκτυο.
Χρησιμοποιήστε και προσαρμόστε τις λειτουργίες Phone Hub στο Chromebook σας
Εκκινήστε την εφαρμογή Ρυθμίσεις του Chromebook σας, επιλέξτε Συνδεδεμένες συσκευές στην πλαϊνή γραμμή και βεβαιωθείτε ότι το τηλέφωνό σας είναι « Ενεργοποιημένο ». Στη συνέχεια, πατήστε το τηλέφωνό σας για να ρυθμίσετε τις λειτουργίες Phone Hub.
Το ” Smart Lock ” σάς επιτρέπει να συνδέεστε στο Chromebook ή στο λογαριασμό σας Google χωρίς κωδικό πρόσβασης ή PIN. Το ” Wi-Fi Sync ” μοιράζεται τα δίκτυα Wi-Fi και τις ρυθμίσεις του Chromebook σας με το τηλέφωνό σας και αντίστροφα.
Ξεκλειδώστε το Chromebook σας χρησιμοποιώντας το Smart Lock
Οι νέες γενιές Chromebook διαθέτουν αισθητήρες δακτυλικών αποτυπωμάτων για εύκολο έλεγχο ταυτότητας. Η πληκτρολόγηση PIN και κωδικών πρόσβασης για το ξεκλείδωμα των Chromebook (χωρίς αισθητήρες δακτυλικών αποτυπωμάτων) μπορεί να είναι αγχωτική. Ως εκ τούτου, θα πρέπει να ρυθμίσετε το Phone Hub και να χρησιμοποιήσετε τη λειτουργία “Smart Lock” .
Η ενεργοποίηση του Smart Lock σάς επιτρέπει να ξεκλειδώνετε το Chromebook σας χρησιμοποιώντας το τηλέφωνό σας Android. Δεν χρειάζεται να εισαγάγετε το PIN, τον κωδικό πρόσβασης ή το ξεκλείδωμα του δακτυλικού αποτυπώματος του Chromebook σας. Θα σας δείξουμε πώς να ξεκλειδώσετε το Chromebook σας χρησιμοποιώντας το τηλέφωνό σας Android.
Βεβαιωθείτε ότι το τηλέφωνό σας είναι ξεκλείδωτο, κοντά στο Chromebook και ότι έχει ενεργοποιημένο το Bluetooth. Ομοίως, βεβαιωθείτε ότι το Bluetooth είναι ενεργοποιημένο στο Chromebook σας.
Μεταβείτε στις Ρυθμίσεις > Συνδεδεμένες συσκευές και επιλέξτε το τηλέφωνό σας.
Εναλλακτικά, επιλέξτε ή πατήστε το εικονίδιο του τηλεφώνου στη γραμμή κατάστασης του Chromebook και επιλέξτε το εικονίδιο με το γρανάζι.
Τα iPad της Apple θα λειτουργούν ως Home Hub μετά το iOS 16(Ανοίγει σε νέα καρτέλα)
Ενεργοποιήστε το Smart Lock και επιλέξτε το εικονίδιο με το δεξιό βέλος δίπλα στο Smart Lock. Επιλέξτε Ξεκλείδωμα συσκευής μόνο για να ξεκλειδώσετε μόνο το Chromebook σας με το τηλέφωνό σας Android. Η επιλογή Ξεκλείδωμα συσκευής και σύνδεση στον Λογαριασμό Google σάς επιτρέπει να ξεκλειδώσετε απομακρυσμένα το Chromebook σας και να συνδεθείτε στο Google με το τηλέφωνό σας Android.
Εισαγάγετε τον κωδικό πρόσβασης του λογαριασμού σας Google εάν σας ζητηθεί.
Τώρα μπορείτε να ξεκλειδώσετε το Chromebook σας χρησιμοποιώντας το τηλέφωνό σας Android. Το επόμενο βήμα είναι να «ενεργοποιήσετε» το Smart Lock με σύνδεση στο Chromebook σας χρησιμοποιώντας τον κωδικό πρόσβασης του λογαριασμού σας Google.
Κλειδώστε το Chromebook σας (πατήστε Αναζήτηση + L) και επιλέξτε Εναλλαγή σε κωδικό πρόσβασης στην οθόνη κλειδώματος.
Συνδεθείτε στο Chromebook σας χρησιμοποιώντας τον κωδικό πρόσβασης του Λογαριασμού σας Google.
Όταν το Smart Lock είναι ενεργοποιημένο και ενεργοποιημένο, θα πρέπει τώρα να μπορείτε να ξεκλειδώσετε το Chromebook σας με το τηλέφωνό σας.
Ξεκλειδώστε το τηλέφωνό σας, φέρτε το κοντά στο Chromebook σας και κάντε κλικ στο εικονίδιο του προφίλ ή στην εικόνα για να συνδεθείτε.
Αυτόματη κοινή χρήση του Διαδικτύου του τηλεφώνου σας με το Chromebook
Μπορείτε να συνδέσετε το Chromebook σας στο διαδίκτυο χρησιμοποιώντας το κινητό ή το δίκτυο δεδομένων κινητής τηλεφωνίας του τηλεφώνου σας.
Επιλέξτε το εικονίδιο του τηλεφώνου στη γραμμή κατάστασης του Chromebook και, στη συνέχεια, επιλέξτε Ενεργοποίηση σημείου πρόσβασης .
Εναλλακτικά, μεταβείτε στις Ρυθμίσεις > Συνδεδεμένες συσκευές και επιλέξτε το τηλέφωνό σας. Στη συνέχεια, πατήστε Instant Tethering , ενεργοποιήστε το και επιλέξτε ξανά το τηλέφωνό σας.
Ανάλογα με τον πάροχο δικτύου κινητής τηλεφωνίας σας, θα πρέπει να λάβετε μια ειδοποίηση στο τηλέφωνό σας Android για να επιτρέψετε τη σύνδεση hotspot στο Chromebook σας. Επιλέξτε Συνέχεια ξανά στο μήνυμα επιβεβαίωσης για να συνεχίσετε.
Ανοίξτε το μενού συντόμευσης Phone Hub στη γραμμή κατάστασης του Chromebook και ελέγξτε την κατάσταση ” Ενεργοποίηση hotspot “. Εάν έχει την ένδειξη Συνδεδεμένο , μπορείτε να συνεχίσετε να χρησιμοποιείτε το διαδίκτυο του τηλεφώνου σας στο Chromebook σας.
Προβολή ειδοποιήσεων τηλεφώνου από το Chromebook σας
Μπορείτε να προβάλετε, να διαβάσετε και να απορρίψετε τις ειδοποιήσεις του τηλεφώνου σας από το Chromebook σας. Ξεκλειδώστε το τηλέφωνό σας, ενεργοποιήστε το Bluetooth και το Wi-Fi και ακολουθήστε τα παρακάτω βήματα για να ρυθμίσετε τον συγχρονισμό ειδοποιήσεων.
Ανοίξτε το μενού Phone Hub στη γραμμή κατάστασης και επιλέξτε το εικονίδιο με το γρανάζι.
Επιλέξτε Ειδοποιήσεις ή επιλέξτε το κουμπί Ρύθμιση στη σειρά « Ειδοποιήσεις ».
Επιλέξτε Έναρξη και ακολουθήστε τις οδηγίες στο τηλέφωνό σας για να συνεχίσετε.
Πατήστε Ενεργοποίηση ειδοποιήσεων στο αναδυόμενο παράθυρο που εμφανίζεται στο τηλέφωνό σας. Κάντε εναλλαγή στις υπηρεσίες Google Play και επιλέξτε Να επιτρέπεται στο αναδυόμενο παράθυρο.
Επιλέξτε Τέλος στο Chromebook σας για να συνεχίσετε.
Στο εξής, οι ειδοποιήσεις από το τηλέφωνό σας θα εμφανίζονται στη γραμμή κατάστασης του Chromebook όταν το τηλέφωνό σας είναι κλειδωμένο.
Αποσυνδέστε το Chromebook και το τηλέφωνό σας
Θα πρέπει να αποσυνδέσετε το Chromebook και το τηλέφωνό σας Android εάν πουλήσετε ή παραχωρήσετε οποιαδήποτε συσκευή. Εάν δεν θα χρησιμοποιούσατε τις λειτουργίες Phone Hub για λίγο, απενεργοποιήστε (προσωρινά) το τηλέφωνό σας.
Ανοίξτε τη συντόμευση Phone Hub στη γραμμή κατάστασης και πατήστε το εικονίδιο με το γρανάζι.
Ορίστε την κατάσταση του τηλεφώνου σας σε Απενεργοποιημένο για να το αποσυνδέσετε προσωρινά από το Chromebook σας.
Αυτό θα σταματήσει όλες τις λειτουργίες του Phone Hub μέχρι να ενεργοποιήσετε ξανά τη συσκευή σας.
Για να αποσυνδέσετε οριστικά το τηλέφωνό σας, κάντε κύλιση στο κάτω μέρος της σελίδας και επιλέξτε Αποσύνδεση στη σειρά « Ξέχνα το τηλέφωνο ».
Επιλέξτε ξανά Αποσύνδεση στην επιβεβαίωση.
Εξερευνήστε το Phone Hub
Υπάρχουν πολλά περισσότερα που μπορείτε να κάνετε με το Phone Hub στις συσκευές σας. Για παράδειγμα, μπορείτε να στέλνετε και να λαμβάνετε μηνύματα κειμένου στο Chromebook σας χωρίς να σηκώνετε το τηλέφωνό σας. Υπάρχει επίσης μια επιλογή προβολής πρόσφατων καρτελών του Chrome (ανοιχτές στο Chromebook σας) από το τηλέφωνό σας.
Εάν αντιμετωπίζετε προβλήματα με τη χρήση του Phone Hub, ενημερώστε το τηλέφωνό σας και τα λειτουργικά συστήματα του Chromebook στην πιο πρόσφατη έκδοση. Η επανεκκίνηση των συσκευών σας μπορεί επίσης να επιλύσει προβλήματα συνδεσιμότητας.

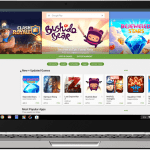
![Πώς να εγκαταστήσετε το Firefox στο Chromebook [2 Τρόποι] 2 Firefox Chromebook](https://directvortex.gr/wp-content/uploads/2023/01/Firefox-on-Chromebook-2-9nO0g8-150x150-BC6SRE.png)