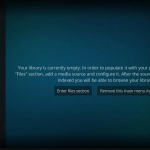Όποιος χρησιμοποιεί το Ημερολόγιο Google σε υπολογιστή θα πρέπει να μάθει τουλάχιστον μερικές από τις εύχρηστες συντομεύσεις πληκτρολογίου του Ημερολογίου Google. Θα εκτελέσουμε συντομεύσεις που σας επιτρέπουν να προβάλετε, να πλοηγηθείτε και να εργαστείτε με το ημερολόγιό σας πιο αποτελεσματικά.
Συζητήσαμε γιατί το Ημερολόγιο Google είναι η καλύτερη διαδικτυακή υπηρεσία ημερολογίου . Από τότε, ανακαλύψαμε ακόμη περισσότερους τρόπους για να ενσωματώσετε το Ημερολόγιο Google στη ζωή σας, ειδικά αν χρησιμοποιείτε το Google Workspace. Για παράδειγμα, εάν θέλετε να προσθέσετε τον καιρό στο ημερολόγιό σας , χρησιμοποιήστε τις ειδοποιήσεις Gcal για να υποστηρίξετε το Atomic Habits ή να συγχρονίσετε το Slack με το Ημερολόγιό σας Google , σας έχουμε καλύψει. Πολλοί χρήστες iPhone και Mac έχουν διαπιστώσει ότι τους αρέσει περισσότερο το Ημερολόγιο Google από το iCal.
Ανεξάρτητα από το πώς χρησιμοποιείτε το Ημερολόγιο Google—είτε μέσω Microsoft Edge, Chrome, Safari ή ενός προγράμματος περιήγησης ιστού στον υπολογιστή σας Linux— αυτές οι συντομεύσεις πληκτρολογίου θα βελτιώσουν την εμπειρία σας. Δεν υπάρχουν πολλές συντομεύσεις, επομένως με λίγη εξάσκηση, μπορείτε να τις απομνημονεύσετε όλες, ειδικά επειδή πολλές από αυτές είναι τυπικές συντομεύσεις που χρησιμοποιείτε ήδη σε άλλα προγράμματα όπως το Microsoft Excel.
Πώς να ενεργοποιήσετε τις συντομεύσεις πληκτρολογίου στο Ημερολόγιο Google
Έχετε πρόσβαση στο Ημερολόγιο Google μέσω του προγράμματος περιήγησης ιστού, επομένως δεν έχει σημασία αν χρησιμοποιείτε υπολογιστή με Windows ή συσκευή Android ή Apple. Λάβετε υπόψη ότι οι συντομεύσεις πληκτρολογίου λειτουργούν μόνο όταν χρησιμοποιείτε υπολογιστή. Αυτές οι συντομεύσεις πληκτρολογίου δεν θα λειτουργούν στο iPad σας.
Πρέπει να ενεργοποιήσετε τις συντομεύσεις πληκτρολογίου στο Ημερολόγιο Google για να λειτουργήσουν, σε αντίθεση με άλλες εφαρμογές Google όπως τα Έγγραφα Google ή το Gmail (ή ακόμα και το Microsoft Office), όπου οι συντομεύσεις πληκτρολογίου λειτουργούν απλώς αυτόματα.
Για να ενεργοποιήσετε τις συντομεύσεις πληκτρολογίου στο Ημερολόγιο Google, ακολουθήστε αυτά τα βήματα.
Επισκεφτείτε το Ημερολόγιο Google σε ένα πρόγραμμα περιήγησης και συνδεθείτε στον λογαριασμό σας. Επιλέξτε το εικονίδιο Ρυθμίσεις στην επάνω δεξιά γωνία. Κάντε κύλιση προς τα κάτω στην ενότητα που ονομάζεται Συντομεύσεις πληκτρολογίου . Βεβαιωθείτε ότι το πλαίσιο ελέγχου με την ένδειξη Ενεργοποίηση συντομεύσεων πληκτρολογίου είναι επιλεγμένο. Κάντε κύλιση προς τα κάτω στο κάτω μέρος του τη σελίδα και επιλέξτε το κουμπί Αποθήκευση .
6 συντομεύσεις για την προβολή του ημερολογίου σας Google
Υπάρχουν έξι τρόποι με τους οποίους μπορείτε να προβάλετε το ημερολόγιό σας Google.
Ημερήσια θέα
Προβολή εβδομάδας
Προβολή μήνα
Προσαρμοσμένη προβολή. Ορίστε την προσαρμοσμένη προβολή στις Ρυθμίσεις. Επιλέξτε από 2-7 ημέρες ή 2-4 εβδομάδες.
Προβολή χρονοδιαγράμματος. Μερικοί άνθρωποι το αποκαλούν “προβολή ατζέντας” επειδή εμφανίζει μια λίστα με επερχόμενα συμβάντα στο ημερολόγιό σας.
Προβολή έτους
Δεν πρέπει να προκαλεί έκπληξη, λοιπόν, ότι υπάρχουν έξι συντομεύσεις πληκτρολογίου για την αλλαγή της προβολής ημερολογίου. Εάν χρησιμοποιείτε τις συντομεύσεις, δεν χρειάζεται να επιλέξετε την προβολή από την αναπτυσσόμενη λίστα. Κάθε προβολή έχει δύο συντομεύσεις πληκτρολογίου που μπορείτε να χρησιμοποιήσετε.
Προβολή ημέρας: Πατήστε 1 ή d Προβολή εβδομάδας: Πατήστε 2 ή w Προβολή μήνα: Πατήστε 3 ή m Προσαρμοσμένη προβολή: Πατήστε 4 ή x Προβολή χρονοδιαγράμματος: Πατήστε 5 ή μια προβολή έτους: Πατήστε 6 ή y
Συντομεύσεις για την πλοήγηση στο Ημερολόγιο Google
Μπορείτε επίσης να χρησιμοποιήσετε συντομεύσεις πληκτρολογίου για να μετακινηθείτε στο ημερολόγιό σας.
Προηγούμενη περίοδος: Πατήστε p ή k . Για παράδειγμα, εάν βλέπετε το σημερινό ημερολόγιο στην Προβολή ημέρας και πατήσετε p ή k, η Google θα εμφανίσει το χθες στην Προβολή ημέρας. Εάν βλέπετε το ημερολόγιο του τρέχοντος μήνα σε Προβολή μήνα και πατήσετε p ή k, θα μεταβεί στην προηγούμενη περίοδο—σε αυτήν την περίπτωση, στον προηγούμενο μήνα. Επόμενη περίοδος: Πατήστε n ή j . Όπως φαντάζεστε, αυτή η συντόμευση θα εμφανίζει την επόμενη περίοδο σε όποια προβολή ημερολογίου είναι ενεργή. Επομένως, εάν βλέπετε το 2022 σε Έτος Προβολή και πατήσετε n ή j, η Google θα εμφανίσει το ημερολόγιο για το 2023. Σήμερα: Πατήστε t. Χρησιμοποιούμε αυτό όλη την ώρα. Ανεξάρτητα από την ημερομηνία ή το εύρος ημερομηνιών που βλέπετε στο ημερολόγιο, πατώντας το t θα επιστρέψετε στην τρέχουσα ημέρα ή στο εύρος που περιλαμβάνει σήμερα. Μετάβαση στην ημερομηνία: Πατήστε g . Εάν δεν θέλετε να επιλέξετε μια ημερομηνία με το ποντίκι στο μικροσκοπικό ημερολόγιο στην αριστερή πλευρά της εφαρμογής Ημερολόγιο Google, μπορείτε να πατήσετε το g . Θα εμφανιστεί ένα αναδυόμενο παράθυρο όπου μπορείτε να πληκτρολογήσετε τη συγκεκριμένη ημερομηνία που θέλετε να προβάλετε.
Συντομεύσεις για συμβάντα στο Ημερολόγιο Google σας
Η δημιουργία συναντήσεων και η προσθήκη λεπτομερειών συμβάντων στο Ημερολόγιο Google έχει το δικό του σύνολο συντομεύσεων πληκτρολογίου.
Δημιουργία συμβάντος: Πατήστε c . Επεξεργασία συμβάντος: Πατήστε e . Διαγραφή συμβάντος: Πατήστε το πλήκτρο backspace ή διαγραφή . Αναίρεση της τελευταίας ενέργειας (αν είναι δυνατόν): Ctrl + z ή απλώς z . Επιστροφή στην προβολή ημερολογίου: Πατήστε το πλήκτρο Esc . Για παράδειγμα, εάν βρίσκεστε στη μέση της δημιουργίας ενός νέου συμβάντος και αποφασίσετε να το εγκαταλείψετε, πατήστε Esc για να επιστρέψετε στο ημερολόγιο. Αποθήκευση συμβάντος: Ctrl + s ή απλώς s .
Συντομεύσεις εφαρμογής για το Ημερολόγιο Google
Αυτές είναι μερικές από τις πιο χρήσιμες συντομεύσεις πληκτρολογίου για το Ημερολόγιο Google.
Αναζήτηση: Πατήστε / . Αυτό είναι εύκολο να το ανακαλέσετε αν θυμάστε ότι είναι το ίδιο κλειδί στο οποίο βρίσκεται το ερωτηματικό. Εστίαση στο πλαίσιο κειμένου Αναζήτηση ατόμων για συνάντηση: Shift + = ή + . Η χρήση αυτής της συντόμευσης θα σας επιτρέψει να αναζητήσετε γρήγορα άτομα για προσθήκη σε μια εκδήλωση. Μόλις βρείτε το άτομο με το οποίο θέλετε να συναντηθείτε, πατήστε Enter και θα εμφανιστεί ένα αναδυόμενο παράθυρο όπου μπορείτε να προγραμματίσετε μια εκδήλωση με το άτομο ή τα άτομα που επιλέξατε.
Άνοιγμα διαλόγου δημιουργίας: Πατήστε Shift + c ή q . Αυτή η συντόμευση ανοίγει ένα παράθυρο διαλόγου όπου μπορείτε να δημιουργήσετε ένα νέο συμβάν ή εργασία.
Εκτύπωση: Πατήστε Ctrl + p . Ρυθμίσεις: Πατήστε s . Μετάβαση στο πλαϊνό πλαίσιο: Πατήστε Alt + Ctrl + τελεία ή Alt + Ctrl + κόμμα . Αυτό θα αλλάξει την εστίαση του δρομέα σας στο πλαϊνό πλαίσιο, όπου μπορείτε να επιλέξετε επιλογές όπως το Google Keep, οι Εργασίες, οι Επαφές και οι Χάρτες Google. Πατήστε Enter για να ανοίξετε την επιλεγμένη εφαρμογή στον πλαϊνό πίνακα. Οι χρήστες Mac μπορούν να χρησιμοποιήσουν Command + Option + τελεία ή Command + Option +κόμμα . Και αν έχετε Chromebook , δοκιμάστε Alt + Shift + τελεία ή Alt + Shift + κόμμα . Το πλαϊνό πλαίσιο είναι σχεδόν πανομοιότυπο με το πλαϊνό πλαίσιο που μπορεί να χρησιμοποιείτε ήδη στο Google Drive.
Εμφάνιση πληροφοριών ατόμου ή ομάδας: Αρχικά, επιλέξτε ένα άτομο στο πεδίο Αναζήτηση ατόμων. Στη συνέχεια, πατήστε Alt + Δεξί βέλος και θα εμφανιστεί η κάρτα επαφής τους.
Πώς να προβάλετε μια λίστα με όλες τις συντομεύσεις πληκτρολογίου για το Ημερολόγιο Google
Και εδώ είναι μια σημαντική συντόμευση μπόνους. Εάν δεν μπορείτε να θυμηθείτε μια συντόμευση, μπορείτε πάντα να πατήσετε το ? πληκτρολογήστε στο πληκτρολόγιό σας ( Shift + / ) για εναλλαγή σε μια λίστα με όλες τις συντομεύσεις που είναι διαθέσιμες στο Ημερολόγιο Google.
Διαβάστε επίσης:Ημερολόγιο Google στο Apple Watch