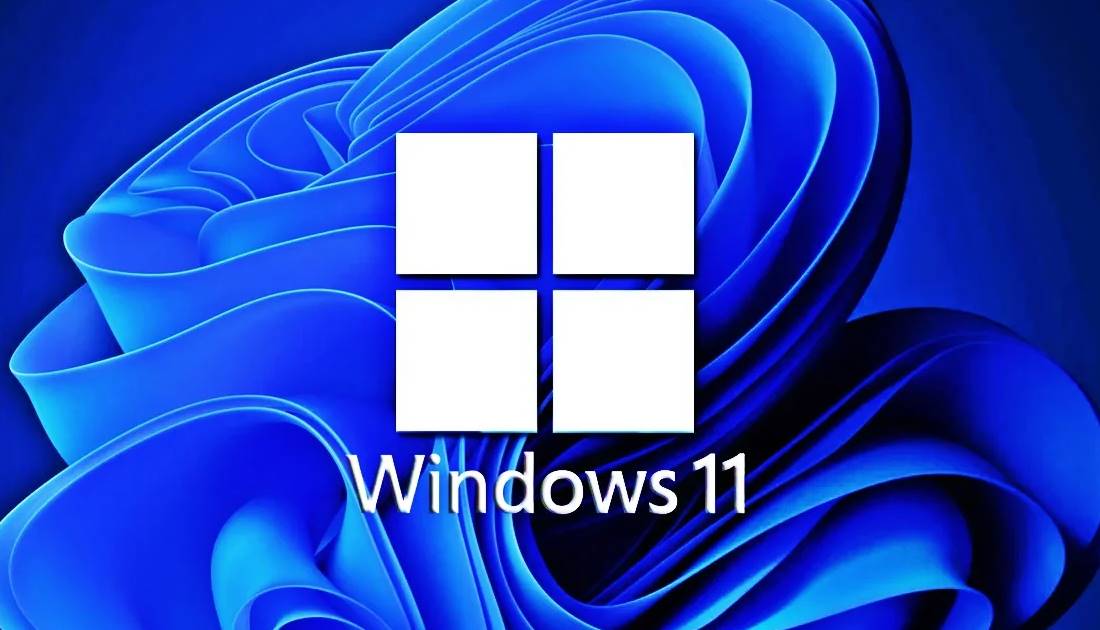Μετά την εγκατάσταση των Windows 11, πολλοί χρήστες φέρεται να λαμβάνουν ένα μήνυμα σφάλματος που λέει, “Αναίρεση αλλαγών που έγιναν στον υπολογιστή σας‘.
Το μήνυμα σφάλματος εμφανίζεται γενικά κατά την εγκατάσταση μιας ενημέρωσης. Και το χειρότερο είναι ότι αυτή η διαδικασία κολλάει σε έναν βρόχο και συνεχίζει να επαναλαμβάνεται.
Αυτός ο οδηγός μπορεί να σας φανεί χρήσιμος εάν αντιμετωπίσατε πρόσφατα το σφάλμα Αναίρεσης αλλαγών που έγιναν στον υπολογιστή σας στα Windows 11.
Διορθώστε την “Αναίρεση των αλλαγών που έγιναν στον υπολογιστή σας” στα Windows 11
Το ‘Αναίρεση των αλλαγών που έγιναν στον υπολογιστή’ συνοδεύεται συχνά από ένα σφάλμα BSOD όπως 0x800f0922 ή 0x800f0988. Παρακάτω είναι οι καλύτερες μέθοδοι για την επίλυση του προβλήματος στα Windows 11.
1) Απεγκαταστήστε τις πιο πρόσφατες ενημερώσεις ποιότητας
Εφόσον τα Windows 11 έχουν κολλήσει στην εγκατάσταση μιας συγκεκριμένης ενημέρωσης, πρέπει να καταργήσετε τη συγκεκριμένη ενημέρωση για να επιλύσετε το πρόβλημα. Δείτε πώς μπορείτε απεγκαταστήστε την πιο πρόσφατη ενημέρωση ποιότητας.
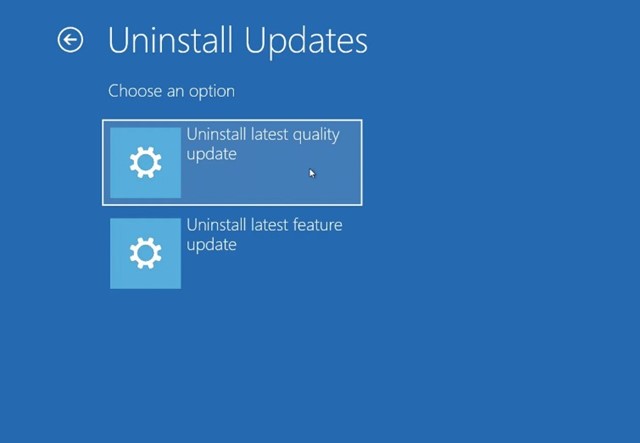
1. Αρχικά, περιμένετε 2-3 ώρες για να ολοκληρωθεί η «Αναίρεση των αλλαγών που έγιναν στον υπολογιστή σας». Εάν δεν συμβεί τίποτα θετικό ακόμα και μετά από πολύωρη αναμονή, πρέπει να τερματίσετε αναγκαστικά τον υπολογιστή σας.
2. Μετά τον τερματισμό λειτουργίας, πατήστε το πλήκτρο F8 κατά την οθόνη εκκίνησης για να ανοίξετε τις επιλογές αποκατάστασης. Ίσως χρειαστεί να πατήσετε τα πλήκτρα ESC ή F11 σε ορισμένες μητρικές πλακέτες. Μπορείτε ακόμη να πατήσετε το πλήκτρο «Shift + F8» για εκκίνηση στην οθόνη αποκατάστασης.
3. Στην οθόνη Επιλογή επιλογής, επιλέξτε Αντιμετώπιση προβλημάτων.
4. Στις Προηγμένες επιλογές, επιλέξτε Απεγκατάσταση ενημερώσεων.
5. Στη συνέχεια, επιλέξτε το Απεγκαταστήστε την τελευταία ενημέρωση ποιότητας επιλογή.
Αυτό είναι! Τώρα, περιμένετε έως ότου τα Windows 11 απεγκαταστήσουν την πιο πρόσφατη ενημέρωση ποιότητας.
2) Αλλάξτε τον τύπο εκκίνησης για το App Readiness
Αυτή η μέθοδος θα σας βοηθήσει να διορθώσετε το σφάλμα “Αναίρεση των αλλαγών που έγιναν στον υπολογιστή” εάν συνοδεύεται από το σφάλμα 0x800f0922 ή 0x800f0988. Εδώ είναι τι πρέπει να κάνετε.
1. Πρώτα, κάντε κλικ στην αναζήτηση των Windows και πληκτρολογήστε Υπηρεσίες. Στη συνέχεια, ανοίξτε το Υπηρεσίες εφαρμογή από τη λίστα επιλογών.
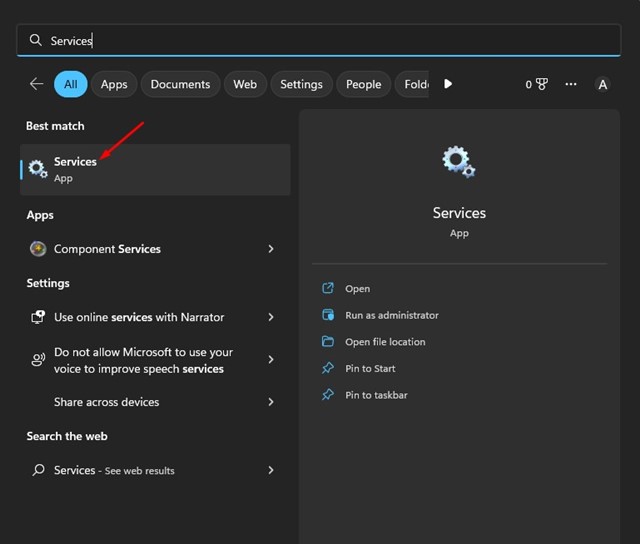
2. Όταν ανοίξει η εφαρμογή υπηρεσιών, κάντε κύλιση προς τα κάτω και κάντε διπλό κλικ στο Ετοιμότητα εφαρμογής.
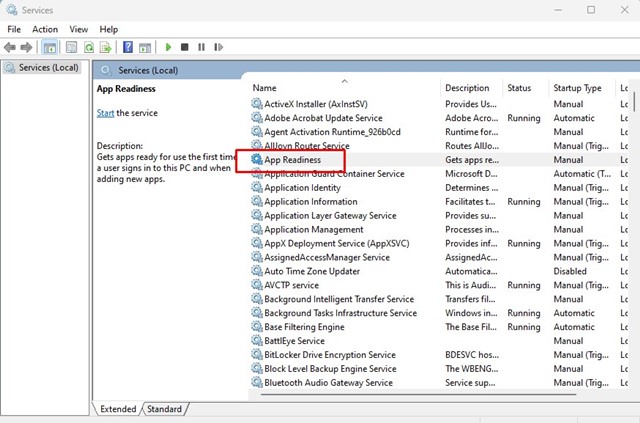
3. Στις Ιδιότητες ετοιμότητας εφαρμογής, επιλέξτε Αυτόματο στον τύπο εκκίνησης.
4. Στην Κατάσταση υπηρεσιών, κάντε κλικ στο Αρχή (Εάν υπάρχει) και μετά κάντε κλικ στο Εντάξει κουμπί.
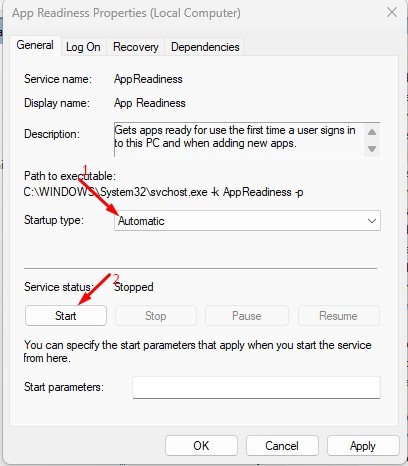
Αυτό είναι! Τώρα προχωρήστε και ενημερώστε τα Windows 11 από την εφαρμογή Ρυθμίσεις.
3) Εκκαθαρίστε το φάκελο WinSxS
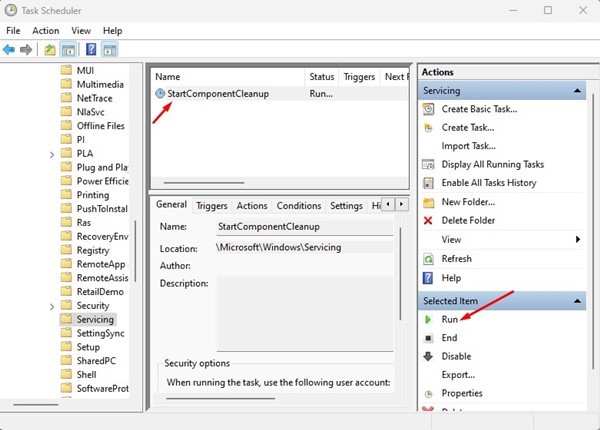
Εάν δεν γνωρίζετε, ο φάκελος WinSxS είναι όπου τα Windows αποθηκεύουν τα αρχεία ανάκτησης, τα αρχεία που χρειάζονται για την εγκατάσταση των ενημερώσεων και τις προηγούμενες εκδόσεις των στοιχείων των Windows.
Αυτός ο φάκελος βοηθά το λειτουργικό σύστημα να επανέλθει στην προηγούμενη κατάσταση σε περίπτωση αποτυχίας λογισμικού. Ως εκ τούτου, πρέπει να καθαρίσετε αυτόν τον φάκελο για να αναγκάσετε τα Windows 11 να ξαναδημιουργήσουν ξανά τα αρχεία.
Δεν υπάρχει ένας αλλά πολλοί τρόποι καθαρίστε το φάκελο WinSxS στα Windows 11. Και έχουμε ήδη μοιραστεί έναν λεπτομερή οδηγό σε αυτό. Φροντίστε να ακολουθήσετε αυτόν τον οδηγό για να καθαρίσετε το φάκελο WinSxS.
4) Διορθώστε την “Αναίρεση αλλαγών που έγιναν στον υπολογιστή σας” μέσω CMD
Σε αυτήν τη μέθοδο, θα χρησιμοποιήσουμε το βοηθητικό πρόγραμμα Command Prompt για να διορθώσουμε την αναίρεση των αλλαγών που έγιναν στον υπολογιστή σας. Εδώ είναι μερικά από τα απλά βήματα που πρέπει να ακολουθήσετε.
1. Πρώτα, κάντε κλικ στην αναζήτηση των Windows και πληκτρολογήστε CMD. Κάντε δεξί κλικ στη γραμμή εντολών και επιλέξτε Εκτελέστε ως διαχειριστής.
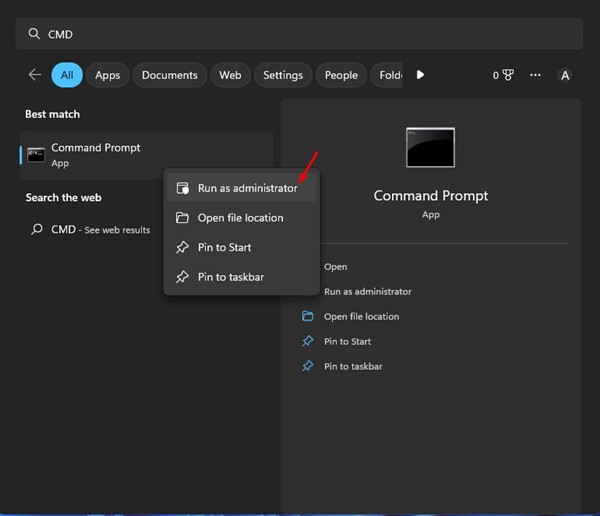
2. Στη γραμμή εντολών, εκτελέστε όλες τις εντολές ένα ένα.
net stop wuauservnet stop cryptSvcnet stop bitsnet stop msiserver
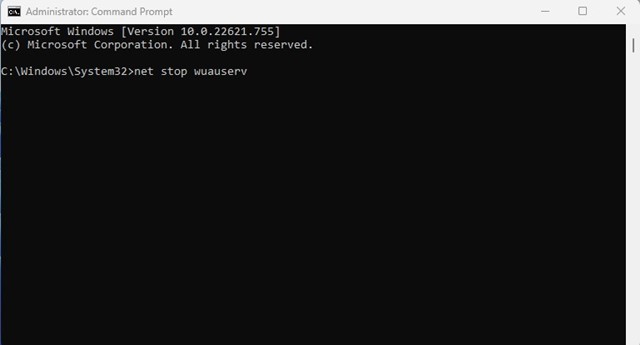
Οι εντολές θα απενεργοποιήσουν τις υπηρεσίες ενημέρωσης των Windows.
3. Αφού εκτελέσετε τις παραπάνω εντολές, πρέπει να εκτελέστε τις παρακάτω εντολές
Ren C:\Windows\SoftwareDistribution SoftwareDistribution.old Ren C:\Windows\System32\catroot2 Catroot2.old
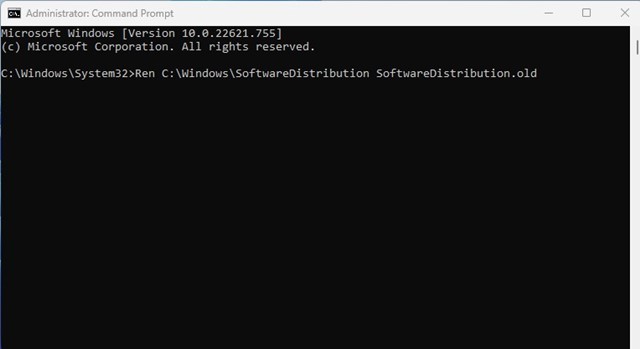
4. Αφού εκτελέσετε τις παραπάνω εντολές, εκτελέστε αυτές τις εντολές στο επανεκκινήστε τις υπηρεσίες του Windows Update.
net start wuauserv net start cryptSvc net start bits net start msiserver
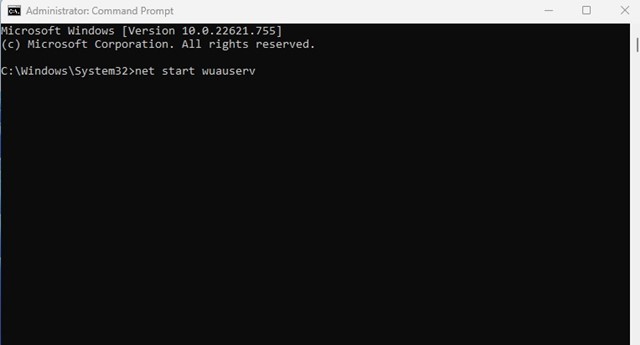
Αυτό είναι! Αυτό μπορεί να διορθώσει το σφάλμα “Αναίρεση των αλλαγών που έγιναν στον υπολογιστή στα Windows 11”.
5) Εκτελέστε το Windows Update Troubleshooter
Σε αυτήν τη μέθοδο, θα εκτελέσουμε το Windows Update Troubleshooter για να επιλύσουμε το σφάλμα “Αναίρεση αλλαγών που έγιναν στον υπολογιστή” στα Windows 11.
1. Πρώτα, κάντε κλικ στην Αναζήτηση των Windows και πληκτρολογήστε Αντιμετώπιση προβλημάτων. Στη συνέχεια, ανοίξτε τις Ρυθμίσεις αντιμετώπισης προβλημάτων από τη λίστα των διαθέσιμων επιλογών.
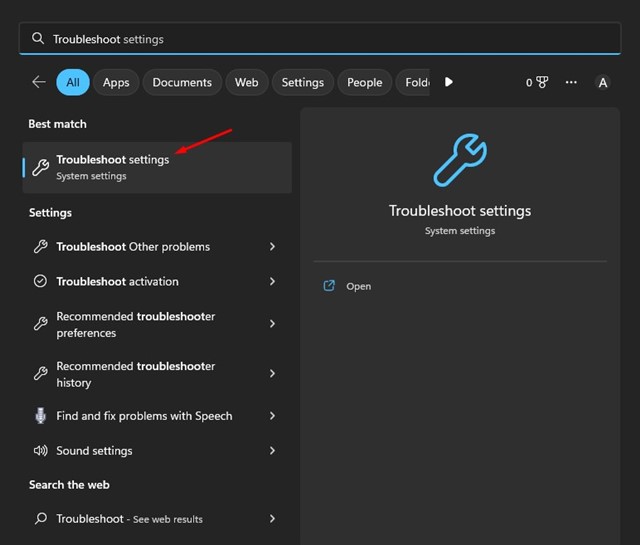
2. Στην οθόνη Αντιμετώπιση προβλημάτων, κάντε κλικ στο Άλλα εργαλεία αντιμετώπισης προβλημάτων.
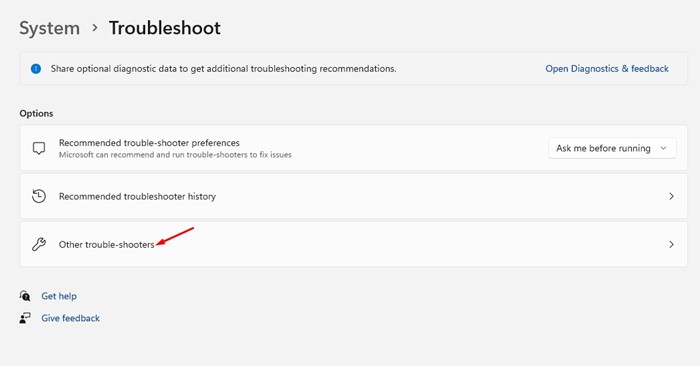
3. Τώρα, βρείτε το Ενημερωμένη έκδοση για Windows και κάντε κλικ στο Τρέξιμο κουμπί δίπλα του.
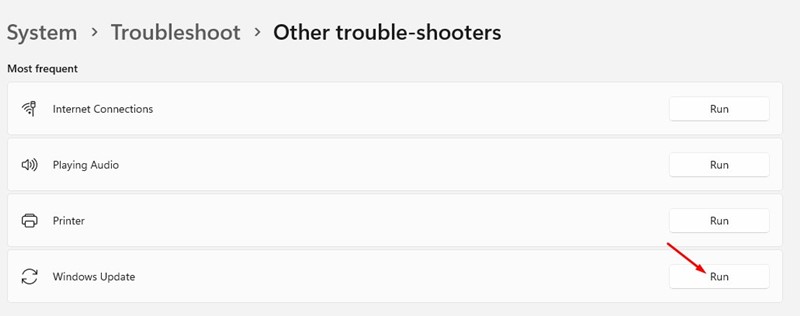
4. Αυτό θα εκτελέσει το πρόγραμμα αντιμετώπισης προβλημάτων του Windows Update.
Αυτό είναι! Πρέπει να ακολουθήσετε τις οδηγίες που εμφανίζονται στην οθόνη για να ολοκληρώσετε τη διαδικασία αντιμετώπισης προβλημάτων.
6) Πάρτε τη βοήθεια του Windows Event Viewer
Το Event Viewer παρακολουθεί όλα τα σφάλματα. Έτσι, μπορείτε να χρησιμοποιήσετε το Windows Event Viewer για να βρείτε ακριβώς τι περιορίζει τον υπολογιστή σας από την εγκατάσταση της ενημέρωσης των Windows 11.
Πρέπει να θυμάστε την ώρα που ο υπολογιστής σας έχει κολλήσει στο σφάλμα “Αναίρεση αλλαγών που έγιναν στον υπολογιστή” εμφανίζεται και ακολουθήστε αυτά τα βήματα.
1. Πρώτα, κάντε κλικ στην αναζήτηση των Windows και πληκτρολογήστε Event Viewer. Στη συνέχεια, ανοίξτε το Πρόγραμμα προβολής συμβάντων εφαρμογή από τη λίστα των διαθέσιμων επιλογών.
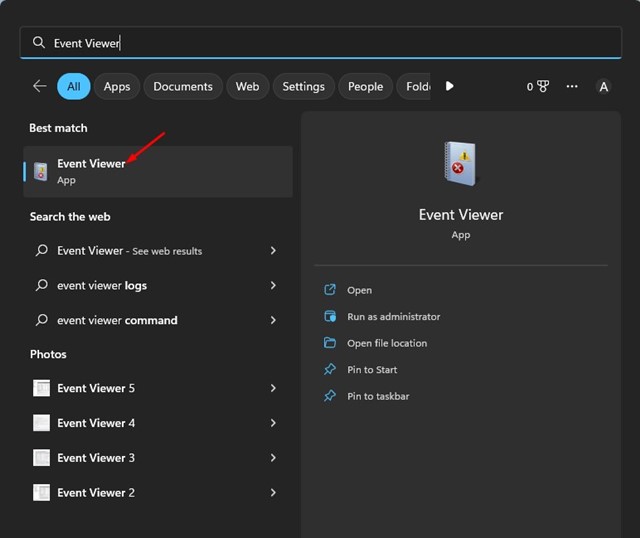
2. Στο πρόγραμμα προβολής συμβάντων, μεταβείτε στην ακόλουθη διαδρομή Αρχεία καταγραφής Windows > Ρύθμιση.
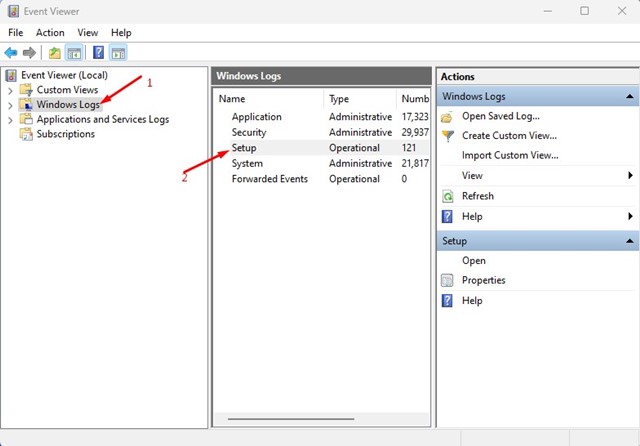
5. Πρέπει να σημειώσετε τον κωδικό σφάλματος και να τον αναζητήσετε στο διαδίκτυο για να βρείτε μια λύση.
Αυτό είναι! Αυτός είναι ο τρόπος με τον οποίο μπορείτε να διορθώσετε την “Αναίρεση των αλλαγών που έγιναν στον υπολογιστή σας” χρησιμοποιώντας το Event Viewer στα Windows 11.
7) Εκτελέστε την εντολή SFC/DISM
Μερικές φορές, η αναίρεση των αλλαγών που έγιναν στον υπολογιστή σας προκύπτουν από κατεστραμμένα αρχεία συστήματος. Επομένως, πρέπει να εκτελέσετε τις εντολές SFC και DISM για να επιλύσετε το πρόβλημα. Εδώ είναι τι πρέπει να κάνετε.
1. Πρώτα, κάντε κλικ στην αναζήτηση των Windows και πληκτρολογήστε CMD. Στη συνέχεια, κάντε δεξί κλικ στη γραμμή εντολών και επιλέξτε Εκτελέστε ως διαχειριστής.
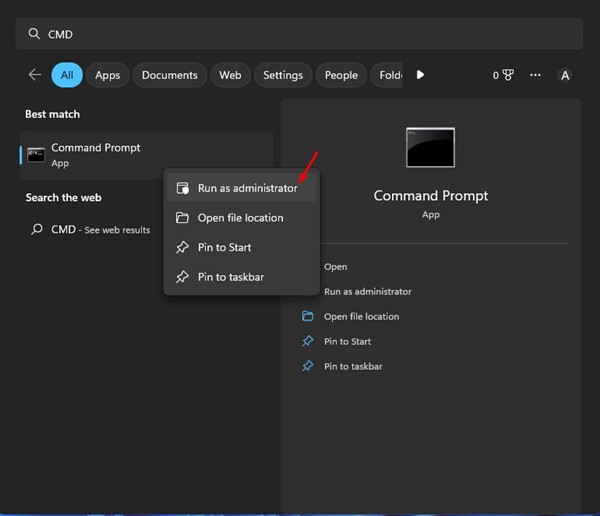
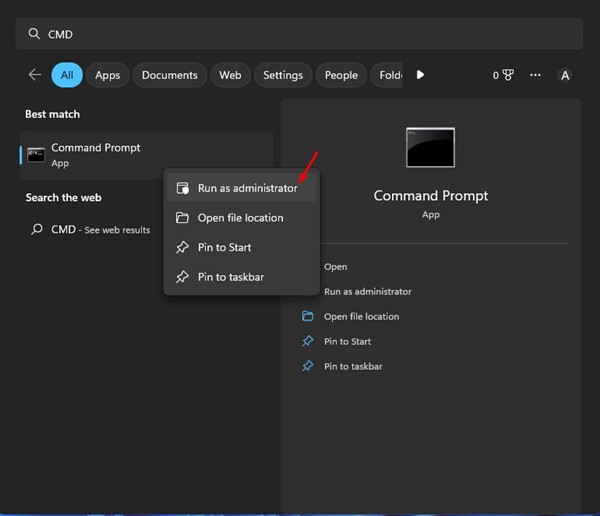
2. Στη γραμμή εντολών, εκτελέστε την εντολή SFC:
SFC /scannow
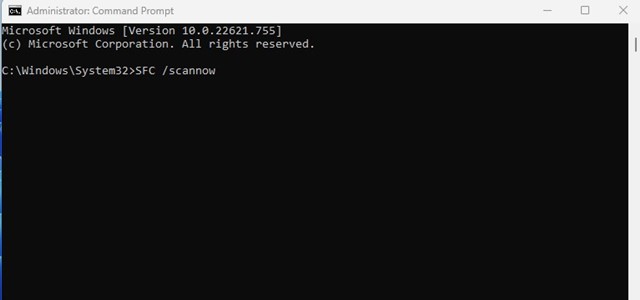
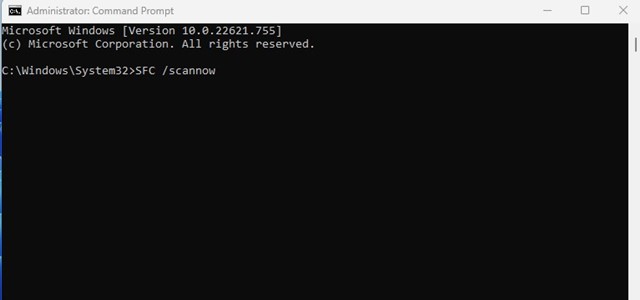
3. Εάν εμφανιστεί κάποιο σφάλμα, εκτελέστε την εντολή DISM:
DISM /Online /Cleanup-Image /RestoreHealth
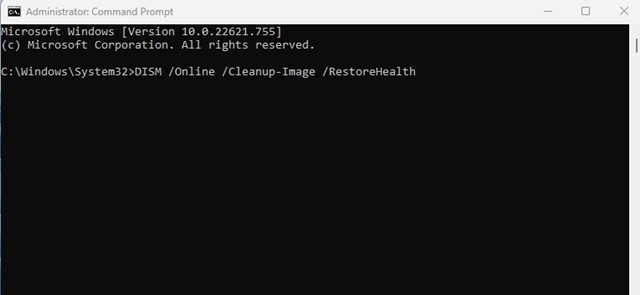
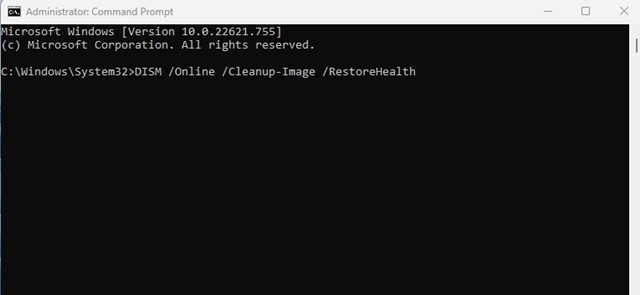
Αυτό είναι! Αυτός είναι ο τρόπος με τον οποίο μπορείτε να εκτελέσετε τις εντολές SFC και DISM στα Windows 11 για να διορθώσετε τα Windows που έχουν κολλήσει κατά την εγκατάσταση ενημερώσεων.
8) Εκτελέστε την εντολή CHKDSK
Η εντολή CHKDSK στα Windows προορίζεται για την εύρεση και τη διόρθωση προβλημάτων που σχετίζονται με το δίσκο. Επομένως, εάν υπάρχει κάποιο πρόβλημα με τη μονάδα δίσκου που εγκαθιστάτε τις ενημερώσεις, πρέπει να το διορθώσετε εκτελώντας την εντολή CHKDSK.
1. Πρώτα, κάντε κλικ στην αναζήτηση των Windows και πληκτρολογήστε CMD. Στη συνέχεια, κάντε δεξί κλικ στη γραμμή εντολών και επιλέξτε Εκτελέστε ως διαχειριστής.
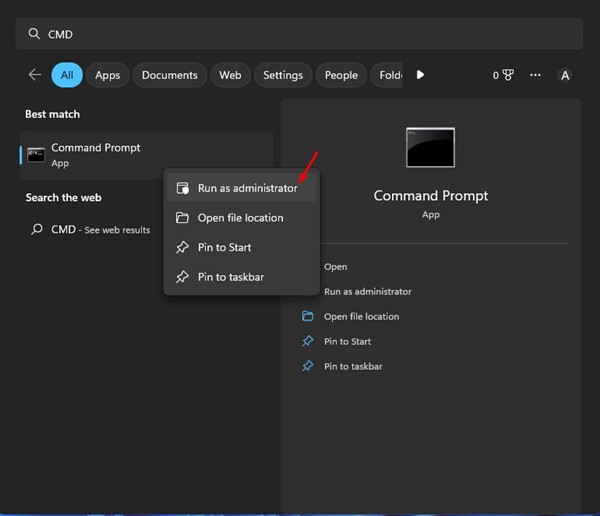
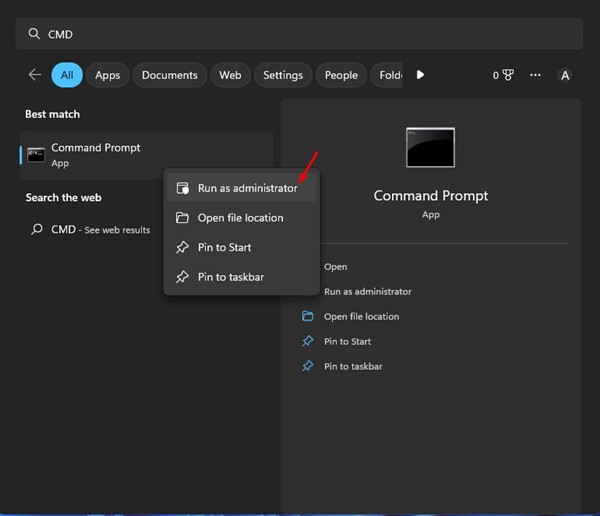
2. Στη γραμμή εντολών, εκτελέστε την εντολή CHKDSK:
chkdsk /f
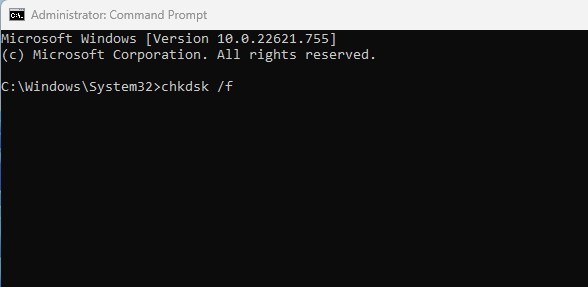
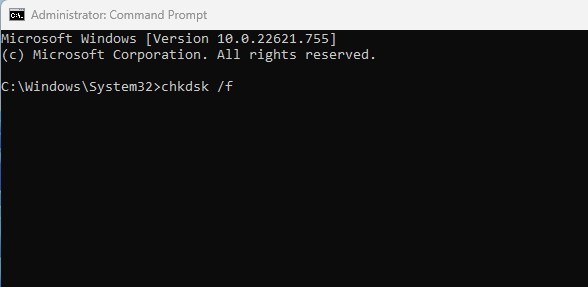
Αφού εκτελέσετε την εντολή, περιμένετε μέχρι να ολοκληρωθεί η διαδικασία. Μόλις ολοκληρωθεί, επανεκκινήστε τον υπολογιστή σας και προσπαθήστε να εγκαταστήσετε ξανά την ενημέρωση των Windows 11.
9) Windows 11 με χρήση του Βοηθού εγκατάστασης
Εάν καμία από τις μεθόδους δεν κατάφερε να διορθώσει το σφάλμα Αναίρεσης αλλαγών που έγιναν στον υπολογιστή σας, πρέπει να κάνετε λήψη και εγκατάσταση των Windows 11 χρησιμοποιώντας τον Βοηθό εγκατάστασης.
Αυτή είναι μια μέθοδος για τη μη αυτόματη εγκατάσταση των Windows 11, αλλά είναι λίγο χρονοβόρα. Έχουμε μοιραστεί έναν λεπτομερή οδηγό για τον τρόπο εγκατάστασης των Windows 11 μέσω του Installation Assistant.
Διαβάστε αυτόν τον οδηγό και εγκαταστήστε τα Windows 11 με τον Βοηθό εγκατάστασης. Με αυτόν τον τρόπο, δεν θα εμφανίζεται πλέον το μήνυμα σφάλματος “Αναίρεση αλλαγών που έγιναν στον υπολογιστή σας”.
Υπάρχουν άλλοι τρόποι εγκατάστασης των Windows 11, αλλά ο Βοηθός εγκατάστασης είναι ο πιο εύκολος. Μπορείτε να κάνετε λήψη και εγκατάσταση του Windows 11 Installation Assistant απευθείας από τον επίσημο ιστότοπο της Microsoft.
10) Εγκαταστήστε με μη αυτόματο τρόπο την ενημέρωση των Windows 11
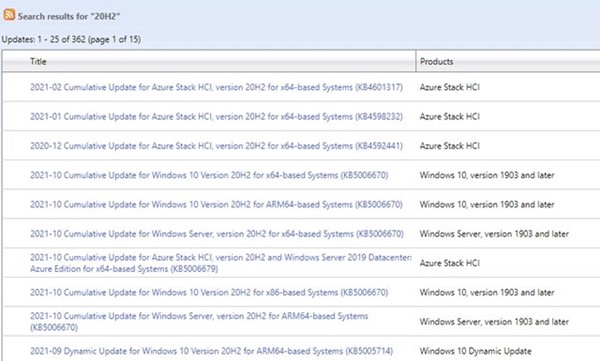
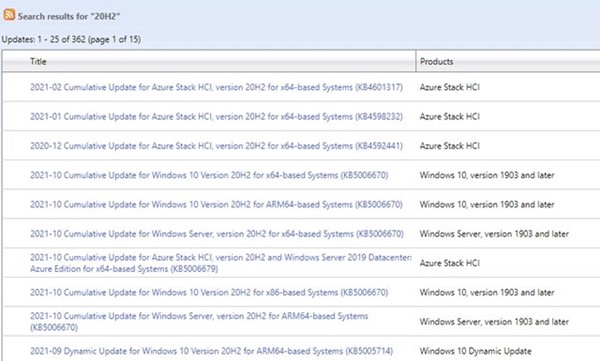
Εφόσον η “Αναίρεση των αλλαγών που έγιναν στον υπολογιστή σας” εμφανίζεται όταν τα Windows 11 εγκαθιστούν αυτόματα την ενημέρωση, μπορείτε εύκολα να εξαλείψετε αυτό το σφάλμα εγκαθιστώντας τις ενημερώσεις με μη αυτόματο τρόπο.
Είναι εύκολο να εγκαταστήσετε τις ενημερώσεις των Windows 11 με μη αυτόματο τρόπο. πρέπει να χρησιμοποιήσετε τον ιστότοπο του καταλόγου ενημέρωσης της Microsoft.
Έχουμε ήδη μοιραστεί έναν πλήρη οδηγό για το πώς να το κάνετε λήψη και εγκατάσταση ενημερώσεων των Windows με μη αυτόματο τρόπο. Επομένως, πρέπει να ακολουθήσετε τα βήματα στον οδηγό για να εγκαταστήσετε την προβληματική ενημέρωση των Windows 11 με μη αυτόματο τρόπο.
11) Ζητήστε βοήθεια από το φόρουμ της Microsoft
Εάν οι αλλαγές Αναίρεσης που έγιναν στον υπολογιστή σας εξακολουθούν να εμφανίζονται ακόμη και αφού ακολουθήσετε όλες τις μεθόδους, πρέπει να υποβάλετε μια ερώτηση στο φόρουμ της Microsoft.
Η Microsoft διαθέτει ένα πολύ ενεργό φόρουμ κοινότητας όπου οι χρήστες μπορούν να ζητήσουν λύσεις σε διάφορα προβλήματα. Σε αυτήν την περίπτωση, πρέπει να κάνετε ερωτήσεις στην ενότητα των Windows 11 του Φόρουμ της Microsoft και περίμενε γνήσια συμβουλή.
Εν τω μεταξύ, μπορείτε να δείτε τι λειτούργησε για άλλους για τη διόρθωση των αλλαγών Αναίρεσης που έγιναν στον υπολογιστή σας στα Windows 11.
Συχνές Ερωτήσεις
Πώς μπορώ να διορθώσω την αναίρεση αλλαγών στον υπολογιστή μου
Αν και το ζήτημα της Αναίρεσης των αλλαγών που έγιναν στον υπολογιστή μπορεί να είναι απογοητευτικό, μπορείτε να ακολουθήσετε τις μεθόδους που έχουμε μοιραστεί για να επιλύσετε το πρόβλημα. Πρέπει να ακολουθήσετε κάθε μέθοδο με τον κατάλληλο τρόπο για να το διορθώσετε.
Πόσος χρόνος θα χρειαστεί για την αναίρεση των αλλαγών που έγιναν στον υπολογιστή σας;
Λοιπόν, η οθόνη Αναίρεση αλλαγών εμφανίζεται για αρκετά λεπτά. Ωστόσο, αυτό το μήνυμα έχει ένα κακό ιστορικό κολλήματος. Εάν η διαδικασία έχει κολλήσει, μπορεί να διαρκέσει για πάντα. Επομένως, εάν πιστεύετε ότι η διαδικασία έχει κολλήσει, ακολουθήστε τις μεθόδους που έχουμε μοιραστεί για να ξεπεράσετε αυτήν την οθόνη.
Γιατί ο φορητός υπολογιστής μου αναιρεί την ενημέρωση;
Η οθόνη σφάλματος Αναίρεση των ενημερώσεων εμφανίζεται συνήθως όταν αποτυγχάνουν να εγκατασταθούν ορισμένες ενημερώσεις. Μερικές φορές μπορεί να εμφανιστεί λόγω προβλημάτων εκκίνησης, καταστροφής αρχείων συστήματος, προβλημάτων δίσκου κ.λπ.
Τι κάνω εάν ο φορητός υπολογιστής μου έχει κολλήσει στην οθόνη ενημέρωσης;
Εάν ο φορητός υπολογιστής σας έχει κολλήσει στην οθόνη ενημέρωσης, το πρώτο πράγμα που μπορείτε να κάνετε είναι να τον επανεκκινήσετε χρησιμοποιώντας το κουμπί επαναφοράς ή να τον απενεργοποιήσετε. Μόλις απενεργοποιηθεί, πατήστε ξανά το κουμπί λειτουργίας για να το ενεργοποιήσετε.
Τι συμβαίνει εάν απενεργοποιήσω τον υπολογιστή κατά την ενημέρωση;
Εάν απενεργοποιήσετε τον υπολογιστή κατά την ενημέρωση, την επόμενη φορά που θα τον ενεργοποιήσετε, θα δείτε την Αναίρεση αλλαγών που έγιναν στην οθόνη του υπολογιστή σας. Είναι επίσης πιθανό η διαδικασία ενημέρωσης να συνεχιστεί αμέσως μετά την ενεργοποίηση.
Έτσι, αυτές είναι μερικές από τις καλύτερες μεθόδους για να το διορθώσετε “Αναίρεση αλλαγών που έγιναν στον υπολογιστή σας” πρόβλημα στα Windows 10. Είμαστε βέβαιοι ότι αυτές οι μέθοδοι θα είχαν ήδη διορθώσει το πρόβλημα. Εάν χρειάζεστε περισσότερη βοήθεια για την επιδιόρθωση του σφάλματος των Windows 11, ενημερώστε μας στα παρακάτω σχόλια.
Διαβάστε επίσης: Πώς να δείτε το ιστορικό προστασίας από απειλές στα Windows 11