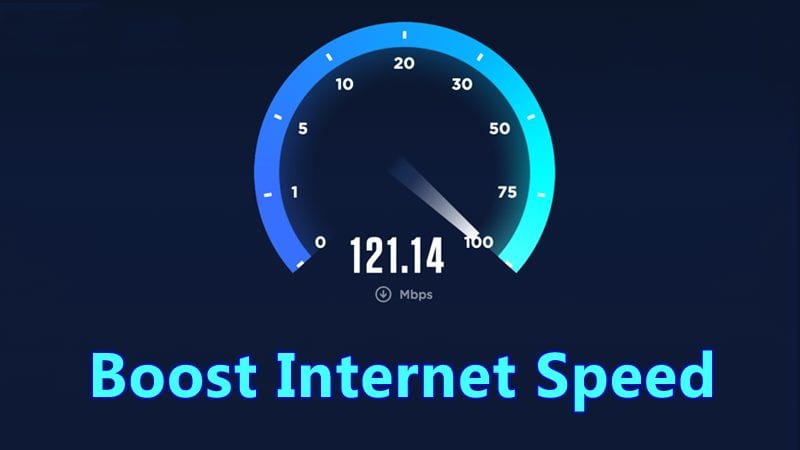Εκείνες οι μέρες όταν βασιζόμασταν σε ταχύτητα Διαδικτύου 256 ή 512 Kbps για να σερφάρουμε στο διαδίκτυο έχουν φυγει . Σήμερα, η ταχύτητα Διαδικτύου από 50 έως 100MBps είναι συνηθισμένη και όλοι θέλουν μεγαλύτερη ταχύτητα Διαδικτύου.
Ενώ τα προγράμματα Διαδικτύου έχουν γίνει πιο προσιτά τώρα, οι ISP και τα λειτουργικά συστήματα συχνά περιορίζουν τους χρήστες από τη χρήση της πλήρους ταχύτητας του Διαδικτύου. Επομένως, εάν πιστεύετε ότι ο ISP σας δεν σας παρέχει την υποσχόμενη ταχύτητα Διαδικτύου, πρέπει να ελέγξετε μερικά πράγματα πριν υποβάλετε καταγγελία.
Μπορείτε να τροποποιήσετε μερικές ρυθμίσεις στα Windows για να αυξήσετε την ταχύτητα διαδικτύου σας. Αυτές είναι γενικές τροποποιήσεις και δεν βλάπτουν τον υπολογιστή σας. Ακόμα κι αν έχετε ήδη internet υψηλής ταχύτητας, μπορείτε να αλλάξετε τις ρυθμίσεις Διαδικτύου για να αυξήσετε την ταχύτητά του.
Το VPN είναι πλέον απαραίτητο, προτείνουμε το ATLASVPN
Διαβάστε επίσης:Πώς να αυξήσετε την ταχύτητα λήψης στο Chrome για Android
Πώς να ενισχύσετε και να αυξήσετε την ταχύτητα του Διαδικτύου σας έως και 20%
Ως εκ τούτου, αυτό το άρθρο θα απαριθμήσει μερικές από τις καλύτερες μεθόδους για να αυξήσετε την ταχύτητα του Διαδικτύου έως και 20%. Λοιπόν, ας ξεκινήσουμε.
1. Βασικά πράγματα που πρέπει να δοκιμάσετε πρώτα
Πριν προχωρήσετε στις προηγμένες μεθόδους, είναι σημαντικό να εκτελέσετε μερικά βασικά πράγματα. Αυτές οι απλές λύσεις μπορούν να επιταχύνουν σημαντικά την ταχύτητα του Διαδικτύου σας.
Μετακινήστε το ρουτερ σας: Εάν χρησιμοποιείτε το Διαδίκτυο συνδέοντας σε ένα δίκτυο WiFi, η μετακίνηση του ρουτερ σε διαφορετικό μέρος μπορεί να κάνει τη διαφορά. Βεβαιωθείτε ότι το ρουτερ δεν περιβάλλεται από τοίχο, ντουλάπι ή οποιοδήποτε άλλο πράγμα.
Χρησιμοποιήστε το καλώδιο Ethernet: Πολλοί δεν γνωρίζουν, αλλά η ενσύρματη σύνδεση είναι πιο γρήγορη και σταθερή από το WiFi. Αυτό συμβαίνει επειδή οι ενσύρματες συνδέσεις δεν έχουν εμπόδια, με αποτέλεσμα καλύτερη ταχύτητα.
Προστασία με κωδικό πρόσβασης WiFi: Όλοι χρειάζονται δωρεάν internet. Ως εκ τούτου, η διατήρηση του δικτύου WiFi ασφαλή με κωδικό πρόσβασης είναι πολύ σημαντική. Εάν έχετε ήδη δώσει κωδικούς πρόσβασης σε πολλά άτομα, μπορείτε να σκεφτείτε να τον αλλάξετε από το μενού Router.
1. Περιορίστε το δεσμευόμενο εύρος ζώνης
Υπάρχει κάποιο όριο εύρους ζώνης που παραμένει δεσμευμένο στον υπολογιστή μας. Αυτό το εύρος ζώνης προορίζεται για χρήση συστήματος και εκχωρείται σε ένα σύστημα από προεπιλογή. Αυτό το εύρος ζώνης περιλαμβάνει το 20-30% της ταχύτητας Διαδικτύου της πλήρους ταχύτητας μιας σύνδεσης. Δείτε πώς μπορείτε να περιορίσετε το εύρος ζώνης με δυνατότητα κράτησης.
1. Πρώτα, πατήστε το κουμπί Windows Key + R. Στο παράθυρο διαλόγου Εκτέλεση, πληκτρολογήστε gpedit.msc και πατήστε Εισαγω.
2. Αυτό θα ανοίξει το Local Group Policy Editor. Πλοηγηθείτε στο Πρότυπο διαχείρισης > Επιλογές δικτύου > Πλήρη προγράμματα QoS.
3. Κάντε διπλό κλικ στο αρχείο Περιορίστε το δεσμεύσιμο εύρος ζώνης. Στη συνέχεια, στο παράθυρο Limit Reservable Bandwidth, επιλέξτε «Enabled» και ορίστε το % όριο εύρους ζώνης από 20 σε 0. Μόλις τελειώσετε, κάντε κλικ στο κουμπί OK.
Αυτό είναι! Αφού κάνετε την αλλαγή, επανεκκινήστε τον υπολογιστή σας με Windows. Αυτό θα αυξήσει την ταχύτητα του διαδικτύου σας.
2. Διαχείριση προσωρινής μνήμης
Οι κρυφές μνήμες είναι προσωρινά αποθηκευμένα δεδομένα Διαδικτύου που χρησιμοποιούνται από προγράμματα περιήγησης όπως ο Internet Explorer, το Google Chrome και ο Mozilla Firefox κ.λπ., για να ανοίγουν οποιονδήποτε ιστότοπο πιο γρήγορα μετά την επίσκεψη οποιουδήποτε ιστότοπου. Αυτή η προσωρινή μνήμη αποθηκεύεται αυτόματα στον υπολογιστή σας.
Αν και οι κρυφές μνήμες έχουν σχεδιαστεί για να επιταχύνουν την ταχύτητα του διαδικτύου σας, μερικές φορές μπορεί να επιβραδύνουν την ταχύτητα του Διαδικτύου όταν υπερβαίνουν το περιορισμένο μέγεθος. Σε αυτήν την περίπτωση, πρέπει να καθαρίσουμε τις κρυφές μνήμες για να επιταχύνουμε το διαδίκτυο.
1. Ανοιξε Google Chrome και πατήστε CTRL+SHIFT+DELETE.
2. Επιλέξτε τα Προσωρινά Αρχεία Διαδικτύου, Ιστορία, και Δεδομένα κρυφής μνήμης.
3. Κάνε κλικ στο Εκκαθάριση δεδομένων περιήγησης κουμπί.
Αυτό θα διαγράψει όλα τα προσωρινά δεδομένα Διαδικτύου, το ιστορικό και τα δεδομένα προσωρινής αποθήκευσης από τον υπολογιστή σας. Με αυτό, η ταχύτητα του διαδικτύου σας θα ενισχυθεί.
3. Αυξήστε την ταχύτητα χρησιμοποιώντας τη Διαχείριση Συσκευών
Πρέπει να αλλάξετε τη Θύρα Επικοινωνιών στη Διαχείριση Συσκευών για να αυξήσετε την ταχύτητα διαδικτύου σας. Εδώ είναι οι αλλαγές που πρέπει να κάνετε.
1. Πρώτα, κάντε δεξί κλικ στον υπολογιστή μου και κάντε κλικ στο Ιδιότητες.
2. Τώρα πρέπει να κάνετε κλικ στο Διαχειριστή της συσκευής
3. Τώρα, θα δείτε να ανοίγει ένα νέο παράθυρο. Εδώ, πρέπει να επεκτείνετε το λιμάνια.
4. Πρέπει να κάνετε κλικ στο Θύρες Επικοινωνιών και κάντε διπλό κλικ πάνω του.
5. Τώρα, μεταβείτε στο Ρυθμίσεις θύρας αυτί. Στη συνέχεια, πρέπει να αλλάξετε Bit ανά δευτερόλεπτο στο ανώτατο όριο διαθέσιμα και Έλεγχος ροής προς την Σκεύη, εξαρτήματα.
Αυτό είναι! Τώρα επανεκκινήστε τον υπολογιστή σας. Θα παρατηρήσετε αυξημένη ταχύτητα έως και 20%-30%
4. Ρυθμίστε το Google DNS
Μπορείτε να ρυθμίσετε το Google DNS στον υπολογιστή σας με Windows. Αυτό θα ενισχύσει την ταχύτητά σας στο Διαδίκτυο και μπορείτε να παρατηρήσετε σχεδόν 10-20% αύξηση στην ταχύτητα κατά την περιήγησή σας στο Διαδίκτυο. Ας μάθουμε πώς να το κάνουμε.
1. Αρχικά, ανοίξτε το Κέντρο δικτύου και κοινής χρήσης από τον Πίνακα Ελέγχου.
2. Τώρα, πρέπει να κάνετε κλικ στο Αλλάξτε τις ρυθμίσεις προσαρμογέα.
3. Εδώ, θα δείτε όλα τα δίκτυα. Επιλέξτε το συνδεδεμένο δίκτυο, κάντε δεξί κλικ σε αυτό και, στη συνέχεια, επιλέξτε Ιδιότητες.
4. Τώρα, πρέπει να επιλέξετε την επιλογή Δικτύωση. Στη συνέχεια, βρείτε Πρωτόκολλο Διαδικτύου Έκδοση 4 (TCP/IPv4) και κάντε κλικ στο Ιδιότητες.
5. Πρέπει να επιλέξετε Χρησιμοποιήστε τις ακόλουθες διευθύνσεις διακομιστή DNS. Στη συνέχεια, συμπληρώστε την τιμή Google DNS 8.8.8.8 ή 8.8.4.4 και μετά κάντε κλικ στο “OK”
Αυτό είναι! Τώρα επανεκκινήστε τον υπολογιστή σας για να απολαύσετε την αυξημένη ταχύτητα.
5. Χρήση του NetSetMan για αλλαγή DNS για μεγαλύτερη ταχύτητα Διαδικτύου
Στην προηγούμενη μέθοδο, εξηγήσαμε πώς να αλλάξετε το προεπιλεγμένο DNS σε Google DNS για μεγαλύτερη ταχύτητα Διαδικτύου. Ωστόσο, μπορείτε επίσης να χρησιμοποιήσετε το NetSetMan για να αλλάξετε τις ρυθμίσεις DNS. Το NetSetMan δεν περιορίζεται στην αλλαγή των ρυθμίσεων DNS. με αυτό το εργαλείο, μπορείτε να βρείτε πολλές δυνατότητες, όπως τη διαχείριση του δικτύου WiFi, των μονάδων δίσκου δικτύου της ομάδας εργασίας και πολλά άλλα.
1. Πρώτα, πραγματοποιήστε λήψη και εγκατάσταση NetSetMan στον υπολογιστή σας με Windows και εκκινήστε την εφαρμογή. Από το αναπτυσσόμενο μενού του προσαρμογέα, πρέπει να επιλέξετε το συνδεδεμένο δίκτυό σας.
2. Πρέπει να κάνετε κλικ στο Διακομιστής DNS πλαίσιο που εμφανίζεται στο στιγμιότυπο οθόνης και εισαγάγετε τον διακομιστή DNS, ο οποίος είναι 8.8.8.8 Ή 8.8.4.4.
3. Τέλος, κάντε κλικ στο Δραστηριοποιώ.
Αυτό είναι! Αυτός είναι ο τρόπος με τον οποίο μπορείτε να χρησιμοποιήσετε το NetSetMan για να αλλάξετε το προεπιλεγμένο DNS του συνδεδεμένου δικτύου σας. Αυτό θα βελτιώσει την ταχύτητα σύνδεσης του δικτύου σας σε κάποιο βαθμό.
6. Αφαιρέστε άλλες συσκευές που είναι συνδεδεμένες στο WiFi σας
Δεδομένου ότι όλοι βασιζόμαστε στο WiFi για πρόσβαση στο Διαδίκτυο, η εξέταση των συνδεδεμένων συσκευών γίνεται κάτι παραπάνω από σημαντική. Δεν μπορούμε να περιορίσουμε όλους να χρησιμοποιούν τη συνδεσιμότητα WiFi. Ωστόσο, αν θέλετε καλύτερη ταχύτητα, πρέπει να τα μπλοκάρετε. Εδώ, θα μοιραστούμε μια εύκολη μέθοδο κατάργησης συσκευών που είναι συνδεδεμένες στο WiFi.
1. Πρώτα, πραγματοποιήστε λήψη και εγκατάσταση WiFi Guard στον υπολογιστή σας με Windows. Στη συνέχεια, θα δείτε τη διεπαφή όπως παρακάτω. Πρέπει να κάνετε κλικ στο «Αρχείο» και στη συνέχεια να επιλέξετε Ρυθμίσεις.
2. Στο επόμενο βήμα, επιλέξτε το δικό σας Προσαρμογέας WiFi από την αναπτυσσόμενη λίστα.
3. Μεταβείτε στην αρχική οθόνη και κάντε κλικ στην επιλογή «Σάρωση τώρα». Θα σαρώσει και θα καταγράψει όλες τις συσκευές που είναι συνδεδεμένες στο δίκτυο WiFi. Yomustto αντιγράψτε τη διεύθυνση MAC της συσκευής που θέλετε να αποκλείσετε.
4. Στο επόμενο βήμα, κατευθυνθείτε στην αρχική σελίδα του δρομολογητή σας. Κάτω από τον πίνακα ελέγχου του δρομολογητή σας, ενεργοποιήστε την επιλογή «WiFi Mac Filtering» και, στη συνέχεια, κάντε κλικ στο «Προσθήκη νέου»
5. Στη συνέχεια, προσθέστε τη διεύθυνση MAC που έχετε αντιγράψει από το WiFi Guard και θα αποκλειστεί η πρόσβαση της συσκευής στο διαδίκτυο.
Αυτό είναι! Με αυτόν τον τρόπο μπορείτε να αυξήσετε την ταχύτητα του διαδικτύου αφαιρώντας συσκευές που είναι συνδεδεμένες στο δίκτυο WiFi. Εάν έχετε άλλες αμφιβολίες, φροντίστε να τις συζητήσετε μαζί μας στα σχόλια.
7. Αυξήστε την ταχύτητα του Διαδικτύου σε φορητές συσκευές
Λοιπόν, όπως και στους υπολογιστές, μπορείτε να αλλάξετε διακομιστές DNS στα smartphone σας για να έχετε βελτιωμένη ταχύτητα περιήγησης. Έτσι, σε αυτήν την ενότητα, θα μοιραστούμε ένα σεμινάριο για Android και iOS για την αλλαγή των διακομιστών DNS. Λοιπόν, ας ελέγξουμε πώς να αλλάξουμε διακομιστές DNS σε συσκευές Android και iOS για να αυξήσουμε την ταχύτητα του Διαδικτύου.
Android:
Λοιπόν, πρέπει να χρησιμοποιήσετε την εφαρμογή DNS Changer σε smartphone Android. Η εφαρμογή δεν απαιτεί πρόσβαση root για την αλλαγή του DNS. Λοιπόν, ας μάθουμε πώς να χρησιμοποιείτε το DNS Changer σε ένα smartphone Android για να αλλάξετε το DNS.
1. Αρχικά, επισκεφθείτε αυτό Σύνδεσμος για λήψη και εγκατάσταση DNS Changer στο Android smartphone σας.
2. Μόλις εγκατασταθεί, ανοίξτε την εφαρμογή και θα δείτε τη λίστα των διακομιστών DNS. Επιλέγω Google DNS από τη λίστα.
3. Στη συνέχεια, πατήστε στο Αρχή κουμπί.
Αυτό είναι! , Τώρα έχετε μεταβεί στο Google DNS. Περιηγηθείτε στον Ιστό και θα παρατηρήσετε καλύτερη ταχύτητα Διαδικτύου.
Σε συσκευές iOS:
Οι χρήστες iPhone δεν χρειάζεται να εγκαταστήσουν καμία εφαρμογή, επειδή υπάρχει μια ενσωματωμένη επιλογή για την αλλαγή των διακομιστών DNS. Λοιπόν, ας δούμε πώς να αλλάξουμε διακομιστές DNS σε συσκευές iOS.
- Πρώτα απ ‘όλα, κατευθυνθείτε προς Ρυθμίσεις > WiFi στο iPhone σας
- Τώρα πρέπει να πατήσετε στο συνδεδεμένο δίκτυο και μετά να πατήσετε στο Διαμόρφωση DNS
- Κάτω από τη σελίδα Διαμόρφωση DNS, πρέπει να πατήσετε στο Εγχειρίδιο
- Τώρα, πατήστε «Προσθήκη διακομιστή» και εισαγάγετε τις διευθύνσεις DNS 8.8.8.8 και 8.8.4.4.
Αυτό είναι! Αυτός είναι ο τρόπος με τον οποίο μπορείτε να αλλάξετε τους διακομιστές DNS στο iPhone.
Έτσι, αυτοί είναι μερικοί από τους καλύτερους τρόπους για να αυξήσετε την ταχύτητα του Διαδικτύου έως και 20%. Ενημερώστε μας στα παρακάτω σχόλια εάν γνωρίζετε άλλους τρόπους για να αυξήσετε την ταχύτητα του Διαδικτύου.
Διαβάστε επίσης :Πώς να ελέγξετε τις εφαρμογές χρησιμοποιώντας το Διαδίκτυο στα Windows 11
10 καλύτερα εργαλεία για την παρακολούθηση της χρήσης του Διαδικτύου στα Windows 10/11