Τα Windows 11 σάς επιτρέπουν να αλλάξετε τις διατάξεις του πληκτρολογίου ώστε να ταιριάζουν με τη γλώσσα σας. Εάν έχετε εξωτερικό πληκτρολόγιο που χρησιμοποιεί διαφορετική διάταξη από το τυπικό QWERTY, μπορείτε εύκολα να αλλάξετε τη διάταξη πληκτρολογίου από τις Ρυθμίσεις.
Το περιεχόμενο αυτού του σεναρίου δημιουργείται αυστηρά για εκπαιδευτικούς σκοπούς. Η χρήση γίνεται με δική σας ευθύνη.
Επομένως, εάν θέλετε να χρησιμοποιήσετε διαφορετική διάταξη πληκτρολογίου ή μέθοδο εισαγωγής, μπορείτε εύκολα να προσθέσετε μια νέα ή να κάνετε εναλλαγή μεταξύ τους στα Windows 11. Ακολουθούν τα βήματα για να προσθέσετε και να αλλάξετε τις διατάξεις πληκτρολογίου στα Windows 11.
1. Πώς να προσθέσετε μια νέα διάταξη πληκτρολογίου στα Windows 11
Μπορείτε εύκολα να προσθέσετε μια νέα διάταξη πληκτρολογίου στα Windows 11 μεταβαίνοντας στις ρυθμίσεις ώρας και γλώσσας των Windows 11. Ακολουθούν τα βήματα που πρέπει να ακολουθήσετε.
1. Κάντε κλικ στο κουμπί Έναρξη των Windows 11 και επιλέξτε Ρυθμίσεις .
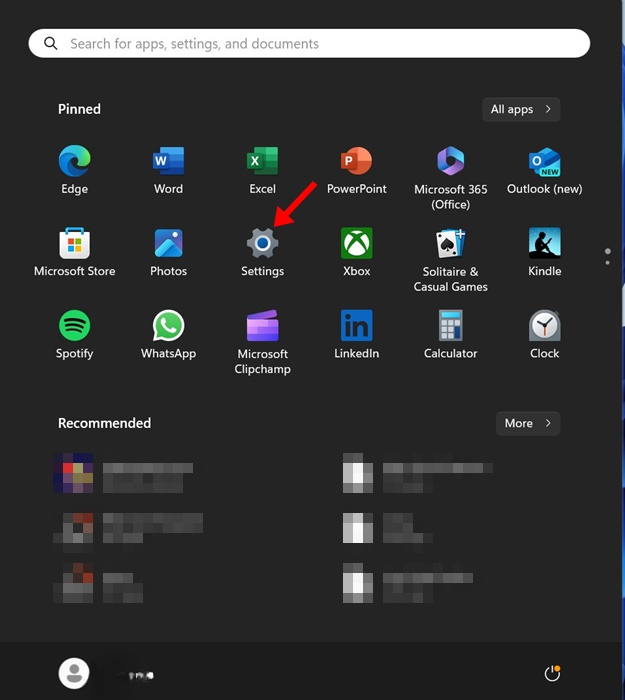
2. Όταν ανοίξει η εφαρμογή Ρυθμίσεις, μεταβείτε στην επιλογή Ώρα και γλώσσα .
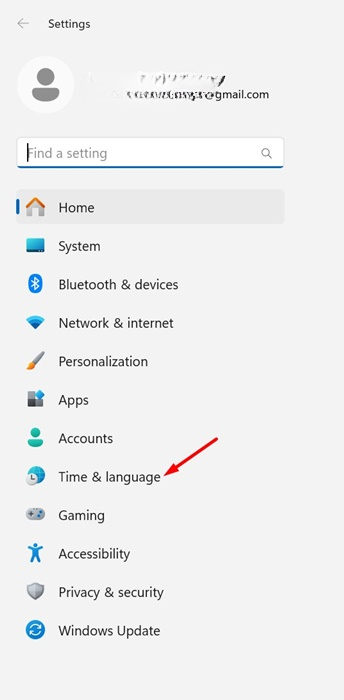
3. Στη δεξιά πλευρά, κάντε κλικ στο Γλώσσα & Περιοχή .
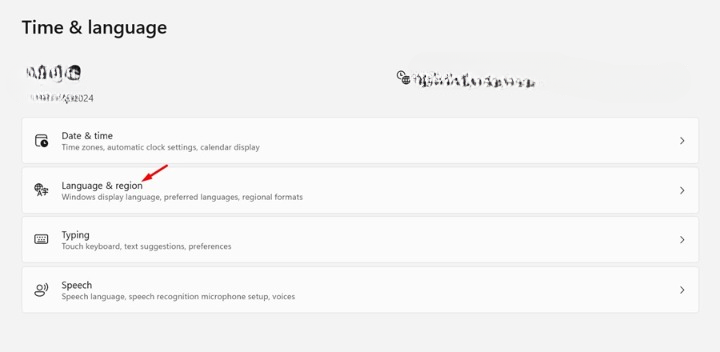
4. Κάντε κλικ στις τρεις τελείες δίπλα στην προστιθέμενη γλώσσα και επιλέξτε Επιλογές γλώσσας .
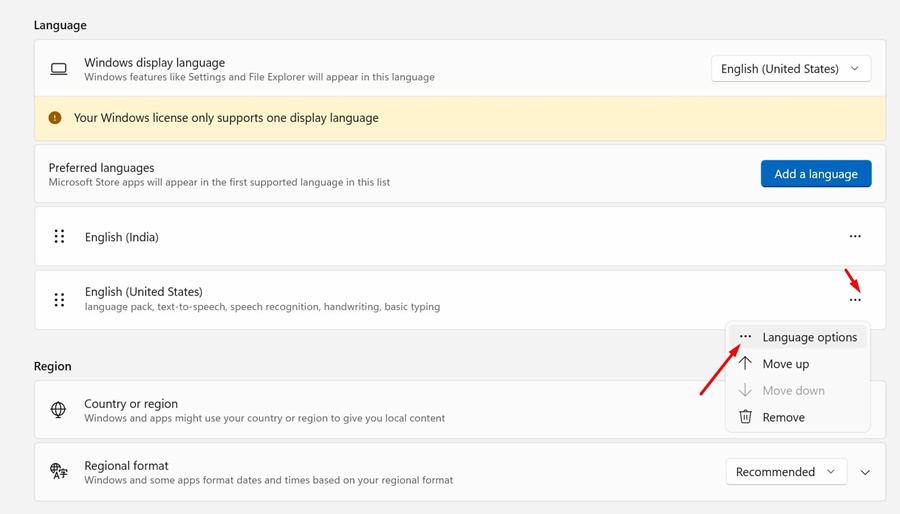
5. Στην οθόνη Επιλογές γλώσσας, κάντε κύλιση προς τα κάτω στην ενότητα Πληκτρολόγια. Στη συνέχεια, κάντε κλικ στο Προσθήκη πληκτρολογίου .
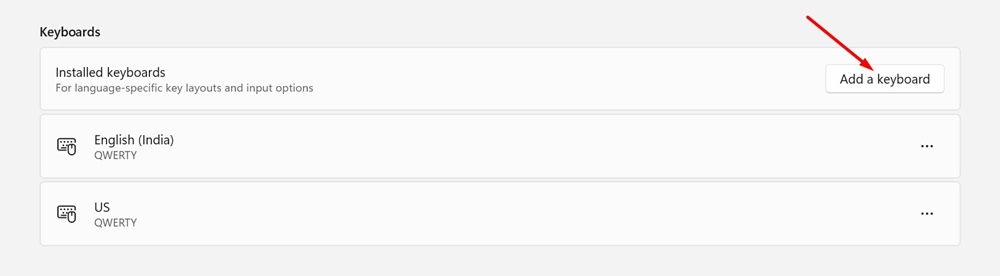
6. Επιλέξτε τη διάταξη πληκτρολογίου της επιλογής σας από τη λίστα.
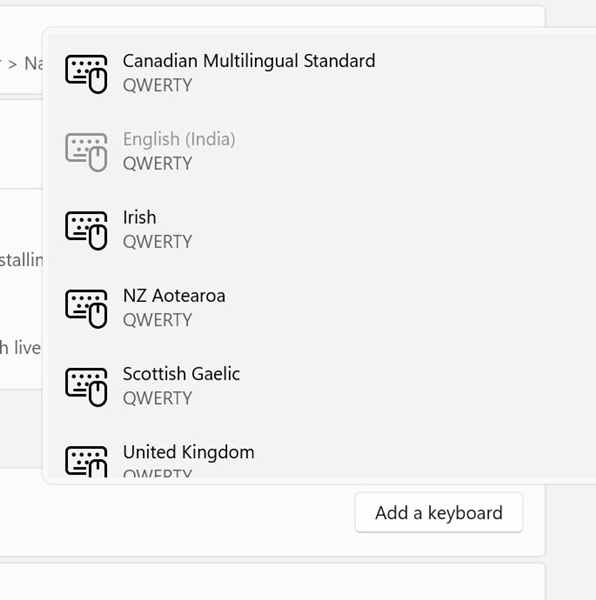
Αυτό θα προσθέσει αμέσως μια νέα διάταξη πληκτρολογίου στον υπολογιστή σας με Windows 11.
2. Πώς να προσθέσετε περισσότερες διατάξεις πληκτρολογίου;
Εάν δεν είστε ικανοποιημένοι με τις προεπιλεγμένες, μπορείτε να λάβετε περισσότερες διατάξεις πληκτρολογίου. Αλλά, για αυτό, πρέπει να προσθέσετε ένα νέο πακέτο γλώσσας. Εδώ είναι τι πρέπει να κάνετε.
1. Ανοίξτε την εφαρμογή Ρυθμίσεις και μεταβείτε στη σελίδα Γλώσσα και περιοχή .
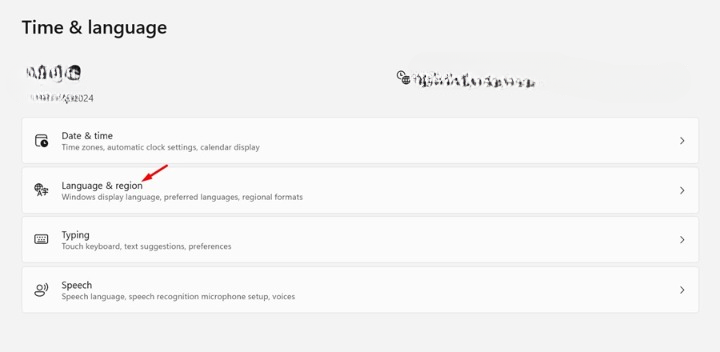
2. Στη συνέχεια, στην ενότητα Προτιμώμενες γλώσσες, κάντε κλικ στο Προσθήκη γλώσσας .
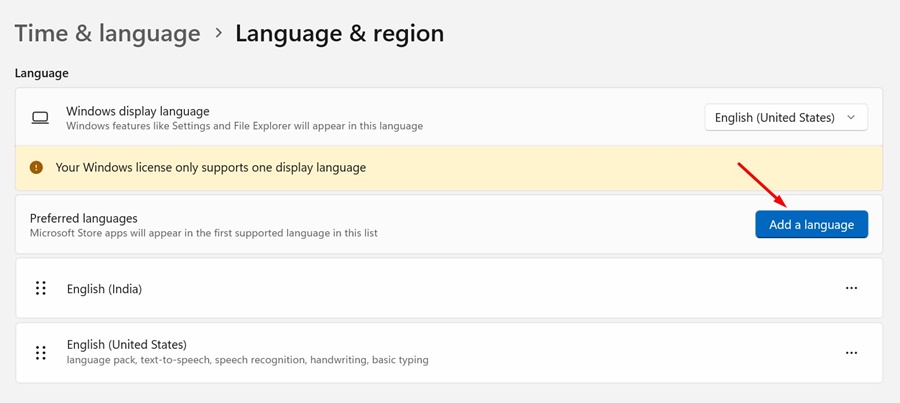
3. Στο αναδυόμενο παράθυρο που εμφανίζεται, επιλέξτε τη γλώσσα που θέλετε να κατεβάσετε και να εγκαταστήσετε και κάντε κλικ στο Επόμενο.
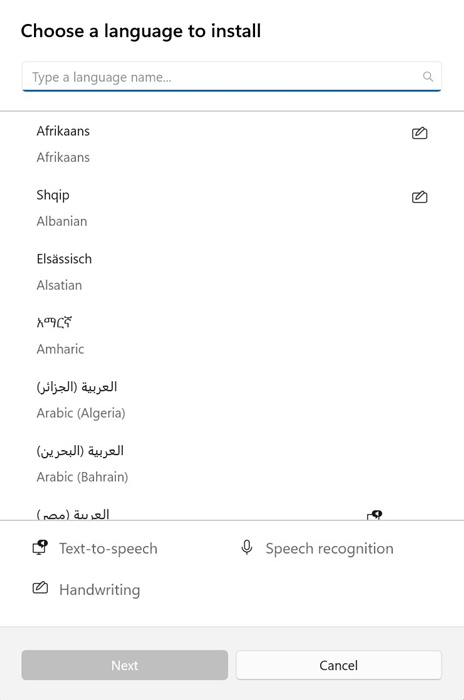
4. Στη συνέχεια, μεταβείτε στην οθόνη Γλώσσα & Περιοχή. Κάντε κλικ στις τρεις τελείες δίπλα στην προστιθέμενη γλώσσα και επιλέξτε Επιλογές γλώσσας .
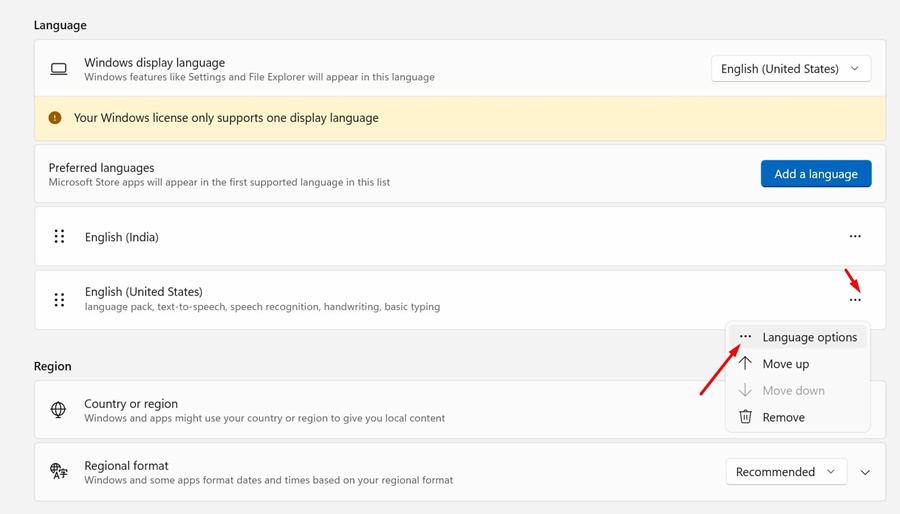
5. Στην οθόνη Επιλογές γλώσσας, κάντε κύλιση προς τα κάτω στην ενότητα Πληκτρολόγια. Στη συνέχεια, κάντε κλικ στο Προσθήκη πληκτρολογίου .
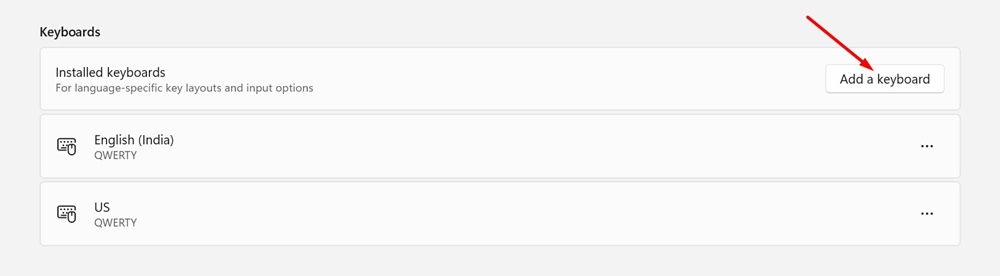
6. Επιλέξτε τη διάταξη πληκτρολογίου της επιλογής σας από τη λίστα.
Με αυτόν τον τρόπο μπορείτε να αποκτήσετε περισσότερες διατάξεις πληκτρολογίου στα Windows 11 προσθέτοντας ένα νέο πακέτο γλώσσας.
3. Πώς να αλλάξετε διάταξη πληκτρολογίου στα Windows 11

Τώρα που έχετε προσθέσει τις νέες διατάξεις πληκτρολογίου, ίσως θέλετε να μάθετε πώς να κάνετε εναλλαγή μεταξύ τους. Ακολουθήστε τα βήματα που κοινοποιούνται παρακάτω για να αλλάξετε τη διάταξη πληκτρολογίου στα Windows 11.
Για να αλλάξετε τη διάταξη πληκτρολογίου στα Windows 11, πρέπει να κάνετε κλικ στον Εναλλάκτη γλώσσας που βρίσκεται στο δίσκο συστήματος. Μόλις κάνετε κλικ στον Εναλλάκτη γλώσσας, μπορείτε να κάνετε εναλλαγή μεταξύ των διαφορετικών διατάξεων πληκτρολογίου.
Στα Windows 11, μπορείτε επίσης να πατήσετε παρατεταμένα το πλήκτρο Windows και να πατήσετε το πλήκτρο διαστήματος για εναλλαγή μεταξύ διαφορετικών διατάξεων πληκτρολογίου.
4. Πώς να αφαιρέσετε τη διάταξη πληκτρολογίου στα Windows 11;
Εάν θέλετε να καθαρίσετε το χάος στην εναλλαγή γλώσσας, μπορείτε να αφαιρέσετε τις διατάξεις πληκτρολογίου που δεν χρησιμοποιείτε ποτέ. Δείτε πώς να το κάνετε αυτό στα Windows 11.
1. Ανοίξτε την εφαρμογή Ρυθμίσεις των Windows 11.
2. Στη συνέχεια, κατευθυνθείτε στο Time & Languages > Language & Region .
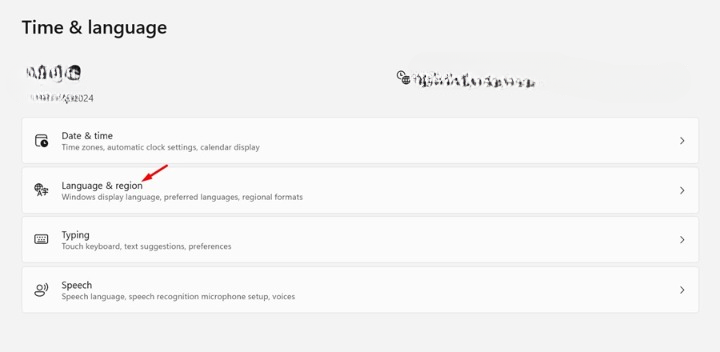
3. Κάντε κλικ στις τρεις τελείες δίπλα στη διάταξη πληκτρολογίου που θέλετε να αφαιρέσετε.
4. Στο μενού που εμφανίζεται, επιλέξτε Κατάργηση .
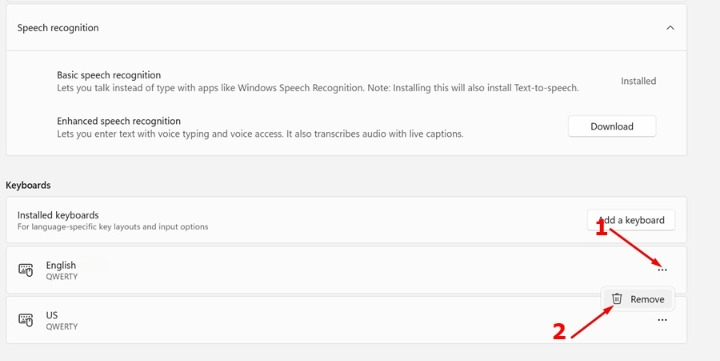
5. Εάν προσθέσατε ένα πακέτο γλώσσας για να λάβετε τη διάταξη πληκτρολογίου, μπορείτε να αφαιρέσετε τη γλώσσα από την ίδια οθόνη. Απλώς κάντε κλικ στις τρεις τελείες δίπλα στη γλώσσα και επιλέξτε Κατάργηση.
Αυτό θα καταργήσει αμέσως τη διάταξη πληκτρολογίου στον υπολογιστή σας με Windows 11.
Διαβάστε επίσης:Συντομεύσεις πληκτρολογίου Windows 11
Όπως βλέπετε, η προσθήκη διατάξεων πληκτρολογίου σε υπολογιστή με Windows 11 είναι εξαιρετικά εύκολη. αλλά θα χάσετε χώρο αποθήκευσης εάν η διάταξη πληκτρολογίου χρειάζεται προσθήκη γλώσσας. Ενημερώστε μας εάν χρειάζεστε περισσότερη βοήθεια για την προσθήκη ή την αλλαγή της διάταξης πληκτρολογίου σε έναν υπολογιστή με Windows 11.


