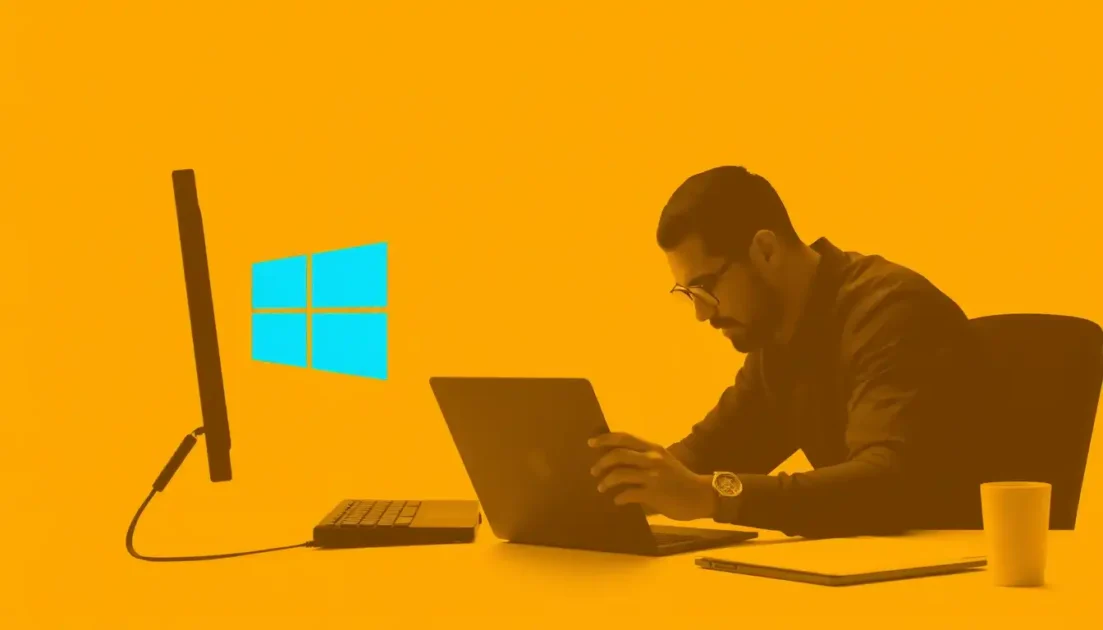Αν κάνατε κάποιο λάθος κατά την αρχική εγκατάσταση των Windows 11 ή ο φορητός υπολογιστής που αγοράσατε είχε λάθος γλώσσα, μπορείτε εύκολα να το αλλάξετε μέσω των Ρυθμίσεων. Ακόμα κι αν δεν μπορείτε να βρείτε τη μητρική σας γλώσσα στις ρυθμίσεις Γλώσσας, μπορείτε να την κατεβάσετε.
Το περιεχόμενο αυτού του σεναρίου δημιουργείται αυστηρά για εκπαιδευτικούς σκοπούς. Η χρήση γίνεται με δική σας ευθύνη.
Αλλαγή γλώσσας συστήματος στα Windows 11
1. Κάντε κλικ στο κουμπί Έναρξη των Windows και επιλέξτε Ρυθμίσεις .
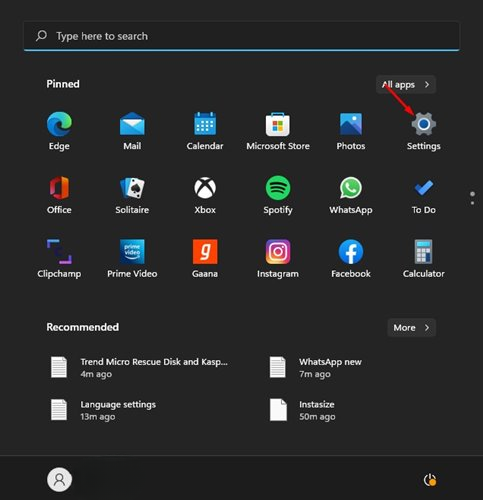
2. Στην εφαρμογή Ρυθμίσεις, κάντε κλικ στην επιλογή Ώρα & Γλώσσα .
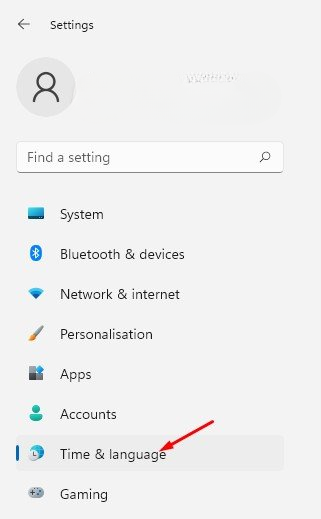
3. Κάντε κλικ στην επιλογή Γλώσσα & περιοχή στο δεξιό τμήμα του παραθύρου.
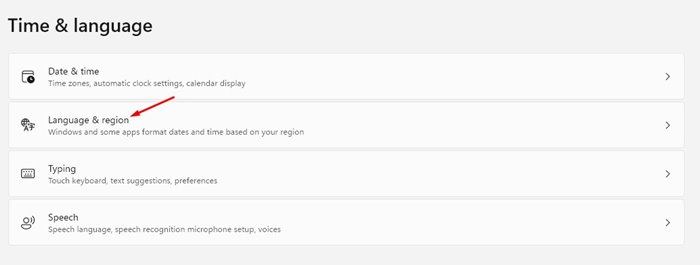
4. Κάντε κλικ στο κουμπί Προσθήκη γλώσσας για τις ρυθμίσεις Προτιμώμενες γλώσσες.

5. Επιλέξτε μια γλώσσα για την εγκατάσταση του αναδυόμενου παραθύρου και αναζητήστε τη γλώσσα που θέλετε να εγκαταστήσετε.
6. Επιλέξτε τη γλώσσα που θέλετε να εγκαταστήσετε και κάντε κλικ στο κουμπί Επόμενο .
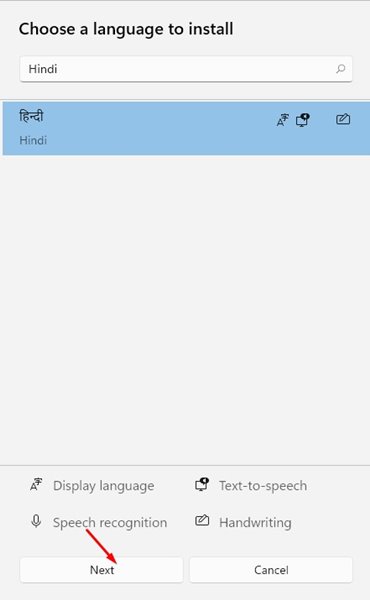
7. Εάν θέλετε να ορίσετε τη νέα γλώσσα ως προεπιλογή, επιλέξτε την επιλογή Ορισμός ως γλώσσα εμφάνισης των Windows και κάντε κλικ στην επιλογή Εγκατάσταση .
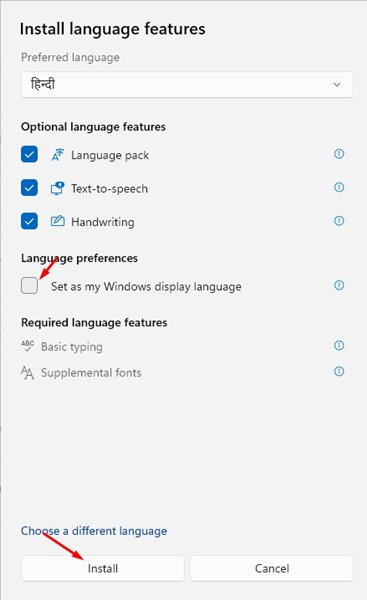
8. Για να αλλάξετε τη Γλώσσα, κάντε κλικ στο κουμπί γλώσσας κάτω δεξιά στη γραμμή εργασιών. Κάντε κλικ στη γλώσσα στην οποία θέλετε να αλλάξετε στο πληκτρολόγιό σας.

Πώς να αλλάξετε την προεπιλεγμένη γλώσσα;
Η αλλαγή της προεπιλεγμένης γλώσσας είναι αρκετά εύκολη. Αφού κάνετε τις παραπάνω αλλαγές, μεταβείτε στις Ρυθμίσεις > Ώρα & Γλώσσα > Γλώσσα & Περιοχή .
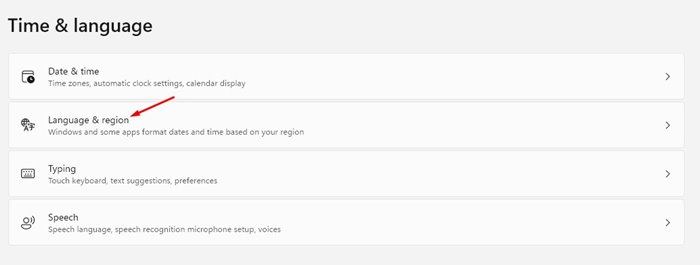
Στη Γλώσσα και περιοχή, κάντε κλικ στο κουμπί Αποσύνδεση . Θα δείτε τώρα την οθόνη κλειδώματος του υπολογιστή σας. Συνδεθείτε και θα δείτε τη νέα Γλώσσα.
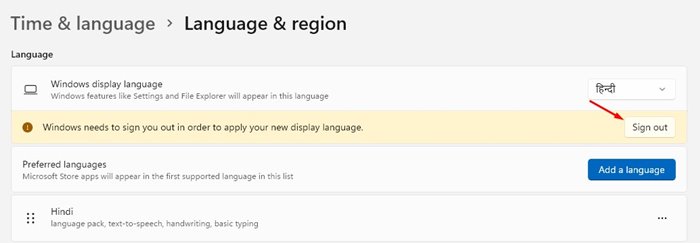
- Διαβάστε επίσης: Πώς να αλλάξετε την προεπιλεγμένη αναζήτηση σε Google στο μενού Έναρξη των Windows 11
Απενεργοποιήστε τον συγχρονισμό γλώσσας στον λογαριασμό σας Microsoft
Αν προτιμάτε να χρησιμοποιείτε διαφορετική γλώσσα στις άλλες συσκευές σας, πρέπει να απενεργοποιήσετε τον συγχρονισμό γλώσσας στον λογαριασμό Microsoft.
Όταν ενημερώνετε τη γλώσσα του συστήματός σας στα Windows 11, η προτίμηση γλώσσας συγχρονίζεται σε όλες τις συσκευές που είναι συνδεδεμένες στον Λογαριασμό σας Microsoft. Εάν δεν προτιμάτε να συγχρονίσετε τη γλώσσα σας, δείτε τι πρέπει να κάνετε.
1. Ανοίξτε την εφαρμογή Ρυθμίσεις .
2. Όταν ανοίξει η εφαρμογή Ρυθμίσεις, μεταβείτε στους Λογαριασμούς .
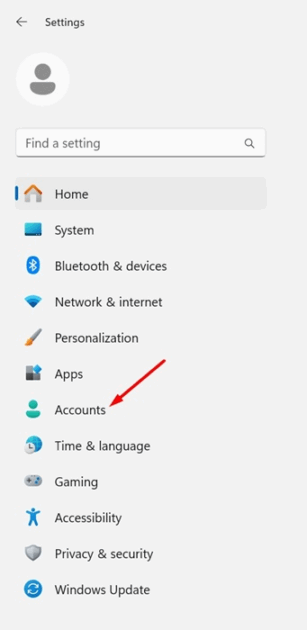
3. Στη δεξιά πλευρά, κάντε κλικ στην επιλογή Αντίγραφα ασφαλείας των Windows .

4. Αναπτύξτε την ενότητα Απομνημόνευση των προτιμήσεών μου .
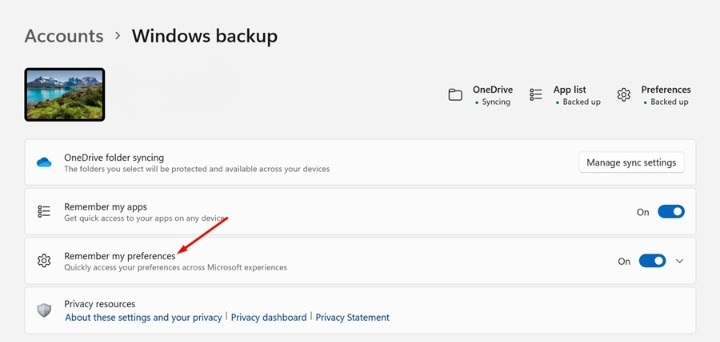
5. Αποεπιλέξτε τις Προτιμήσεις γλώσσας και το λεξικό .
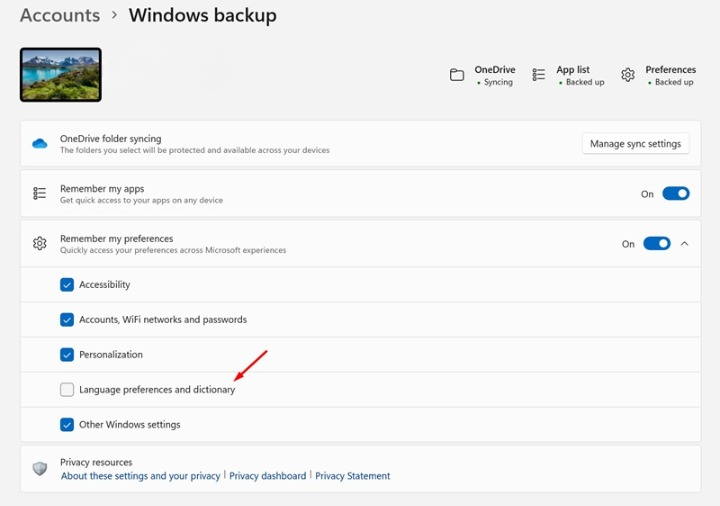
Είμαστε βέβαιοι ότι αφού ακολουθήσετε τα βήματά μας, μπορείτε να αλλάξετε την προεπιλεγμένη γλώσσα στο σύστημα Windows 11 σας. Εάν έχετε οποιεσδήποτε απορίες σχετικά με αυτό, ενημερώστε μας στο πλαίσιο σχολίων παρακάτω.
- Διαβάστε επίσης: Πώς να διορθώσετε την αργή εκκίνηση των Windows 11 (8 Μέθοδοι)