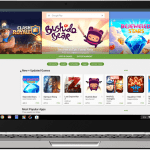Τα Chromebook είναι ελαφριά και φιλικά προς το χρήστη φορητοί υπολογιστές, ιδανικοί τόσο για εργασία όσο και για παιχνίδια. Η αντιγραφή και η επικόλληση είναι μία από τις βασικές εργασίες που θα εκτελείτε συχνά ενώ εργάζεστε. Ευτυχώς, το Chromebook προσφέρει στους χρήστες διάφορους τρόπους για να το κάνουν και να κάνουν την εμπειρία τους ομαλή. Επομένως, η εκμάθηση του τρόπου αντιγραφής και επικόλλησης σε ένα Chromebook θα είναι από τα πρώτα πράγματα που θα θέλουν να γνωρίζουν οι νέοι χρήστες του ChromeOS. Λοιπόν, χωρίς να χάσουμε πολύ χρόνο, ας ξεκινήσουμε!
Το περιεχόμενο αυτού του σεναρίου δημιουργείται αυστηρά για εκπαιδευτικούς σκοπούς. Η χρήση γίνεται με δική σας ευθύνη.
Πώς να αντιγράψετε και να επικολλήσετε σε ένα Chromebook
Είτε μοιράζεστε πληροφορίες, μετακινείτε κείμενο ή οργανώνετε την εργασία σας, η κατανόηση των τεχνικών αντιγραφής και επικόλλησης θα σας εξοικονομήσει χρόνο και προσπάθεια. Συνεχίστε να διαβάζετε για να βρείτε τις διάφορες μεθόδους μας για το ίδιο.
Μέθοδος 1: Μέσω συντομεύσεων πληκτρολογίου
Ο ευκολότερος τρόπος για να αντιγράψετε ή να επικολλήσετε οτιδήποτε στο Chrome είναι χρησιμοποιώντας την κύρια μέθοδο. Δείτε πώς:
- Σύρετε την επιφάνεια αφής στο κείμενο ή την εικόνα που θέλετε να αντιγράψετε.
- Στη συνέχεια, πατήστε τα πλήκτρα Ctrl και C μαζί για αντιγραφή.
- Επιλέξτε τον προορισμό σας κάνοντας κλικ στην περιοχή με την επιφάνεια αφής σας.
- Τώρα, πατήστε τα πλήκτρα Ctrl και V μαζί για επικόλληση.
Αυτό είναι όλο, το περιεχόμενό σας θα αντιγραφεί στο Chromebook.
Μέθοδος 2: Μέσω επιφάνειας αφής/ποντικιού
Ένας άλλος τρόπος για να το κάνετε αυτό είναι χρησιμοποιώντας την επιφάνεια αφής σας ή ένα συνδεδεμένο ποντίκι με τον φορητό υπολογιστή. Δείτε τα βήματα:
- Ανοίξτε το Microsoft Word και σύρετε την επιφάνεια αφής κατά μήκος του κειμένου ή της εικόνας που θέλετε να αντιγράψετε.
- Κάντε δεξί κλικ στην επιφάνεια αφής ή το ποντίκι και επιλέξτε Αντιγραφή .
- Επιλέξτε τον προορισμό σας κάνοντας κλικ στην περιοχή με την επιφάνεια αφής σας.
- Κάντε δεξί κλικ στην επιφάνεια αφής ή το ποντίκι και επιλέξτε Επικόλληση .

Με αυτά τα εύκολα βήματα, το κείμενό σας θα αντιγραφεί ή θα επικολληθεί.
Πώς να κάνετε πολλαπλή επικόλληση σε ένα Chromebook
Το Chromebook αποθήκευσε έως και 5 παλαιότερα αντιγραμμένο περιεχόμενο από την επιφάνεια εργασίας σας. Αυτό σημαίνει ότι τα πρόσφατα αντίγραφα κειμένων ή εικόνων θα είναι διαθέσιμα όταν τα επικολλήσετε. Ακολουθήστε τα βήματα για να χρησιμοποιήσετε τη δυνατότητα πολλαπλής επικόλλησης.
- Αντιγράψτε οποιοδήποτε περιεχόμενο χρησιμοποιώντας τη συντόμευση πλήκτρων ή την επιφάνεια αφής.
- Στη συνέχεια, επικολλήστε σε μια επιλεγμένη περιοχή.
- Επιλέξτε το περιεχόμενο της επιλογής σας από το αναδυόμενο μενού που αντιγράφηκε πρόσφατα .

Με αυτόν τον τρόπο θα έχετε την επιλογή να επιλέξετε πολλά αντιγραμμένα κείμενα ταυτόχρονα.
Πώς να διαγράψετε την πολλαπλή επικόλληση σε ένα Chromebook
Μπορείτε επίσης να αφαιρέσετε ένα από τα αντιγραμμένα μέσα από το αναδυόμενο παράθυρο επικόλλησης για να δημιουργήσετε χώρο για ένα νέο. Αυτό είναι πώς να το κάνετε:
- Ακολουθήστε τα βήματα από την προηγούμενη επικεφαλίδα στην ενότητα Τρόπος πολλαπλής επικόλλησης σε ένα Chromebook.
- Τοποθετήστε το δείκτη του ποντικιού πάνω από το αναδυόμενο μενού.
- Στη συνέχεια, κάντε κλικ στο εικονίδιο σταυρού πάνω από το αντιγραμμένο περιεχόμενο.

Το κείμενο ή η εικόνα θα αφαιρεθεί με επιτυχία.
Πώς να επικολλήσετε το στιγμιότυπο οθόνης από το Multi Paste σε ένα Chromebook
Το Chromebook προσφέρει επίσης στους χρήστες τη δυνατότητα να επιλέγουν απευθείας οποιαδήποτε εικόνα από το πρόχειρο και να την επικολλούν εύκολα οπουδήποτε. Δείτε πώς:
- Πατήστε το πλήκτρο στιγμιότυπου οθόνης στο πληκτρολόγιό σας .
- Σύρετε την περιοχή που θέλετε να τραβήξετε από την επιφάνεια αφής ή το ποντίκι σας.
- Τώρα, κάντε δεξί κλικ στην περιοχή που θέλετε να επικολλήσετε ή χρησιμοποιήστε τη συντόμευση του πλήκτρου.
- Επιλέξτε την εικόνα που εμφανίζεται στο αναδυόμενο μενού.

Τώρα η εικόνα θα επικολληθεί στο Chromebook.
Διαβάστε επίσης: Πώς να ενημερώσετε το Chromebook
Τώρα που είδατε τον τρόπο αντιγραφής και επικόλλησης σε ένα Chromebook, ελπίζουμε ότι οι αμφιβολίες σας θα εξαλειφθούν με τις μεθόδους που εμφανίζονται σε αυτόν τον οδηγό. Συνεχίστε να επισκέπτεστε το directvortex για να γνωρίζετε τα πιο πρόσφατα τεχνολογικά βήματα. Εάν έχετε απορίες ή προτάσεις, επικοινωνήστε μαζί μας στην ενότητα σχολίων.