Όταν εκτελείται στο παρασκήνιο, το Hyper-V μπορεί να καταναλώσει πολλή μνήμη RAM και να εξαντλήσει τη διάρκεια ζωής της μπαταρίας. Για αυτόν τον λόγο, είναι καλή ιδέα να διατηρείτε το Hyper-V απενεργοποιημένο στα Windows 11. Επίσης, εάν σκοπεύετε να χρησιμοποιήσετε άλλο λογισμικό εικονικοποίησης όπως το VirtualBox, συνιστάται να απενεργοποιήσετε πρώτα το Hyper-V για να αποφύγετε τυχόν προβλήματα σύγκρουσης. Δείτε πώς μπορείτε να το απενεργοποιήσετε.
Το περιεχόμενο αυτού του σεναρίου δημιουργείται αυστηρά για εκπαιδευτικούς σκοπούς. Η χρήση γίνεται με δική σας ευθύνη.
1. Απενεργοποιήστε το Hyper-V από τις δυνατότητες των Windows
Ένας από τους ευκολότερους τρόπους για να απενεργοποιήσετε το Hyper-V στα Windows 11 είναι μέσω των Δυνατοτήτων των Windows. Ακολουθήστε τα παρακάτω βήματα για να το κάνετε αυτό.
1. Πληκτρολογήστε Πίνακας Ελέγχου στην Αναζήτηση των Windows. Ανοίξτε την εφαρμογή Πίνακας Ελέγχου από τη λίστα με τα καλύτερα αποτελέσματα αντιστοίχισης.

2. Όταν ανοίξει ο Πίνακας Ελέγχου, κάντε κλικ στην επιλογή Προγράμματα και Δυνατότητες .

3. Στην αριστερή πλευρά, κάντε κλικ στην επιλογή Ενεργοποίηση ή απενεργοποίηση των δυνατοτήτων των Windows .

4. Στην προτροπή Δυνατότητες των Windows, καταργήστε την επιλογή του Hyper-V .

5. Αποεπιλέξτε την Πλατφόρμα Hypervisor των Windows . Μόλις τελειώσετε, κάντε κλικ στο OK .
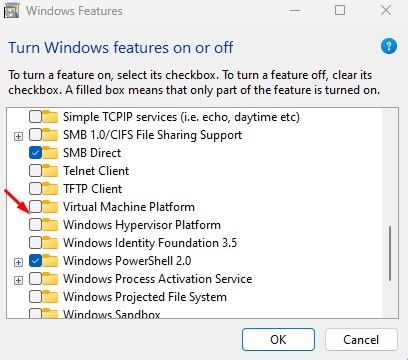
Αφού κάνετε τις αλλαγές, επανεκκινήστε τον υπολογιστή σας με Windows 11. Αυτό θα πρέπει να απενεργοποιήσει το Hyper-V στον υπολογιστή σας.
2. Απενεργοποιήστε το Hyper-V χρησιμοποιώντας την εντολή DISM
Πριν ακολουθήσετε αυτήν τη μέθοδο, βεβαιωθείτε ότι ο υπολογιστής σας είναι συνδεδεμένος στο Διαδίκτυο. Στη συνέχεια, χρησιμοποιήστε την εντολή DISM για να απενεργοποιήσετε το Hyper-V στα Windows 11.
1. Πληκτρολογήστε CMD στην αναζήτηση των Windows 11. Κάντε δεξί κλικ στο CMD και επιλέξτε Εκτέλεση ως διαχειριστής .
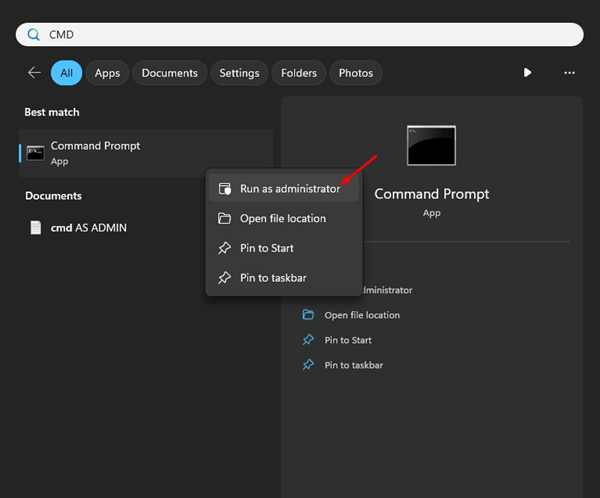
2. Όταν ανοίξει η Γραμμή εντολών, εκτελέστε αυτήν την εντολή:
dism /online /disable-feature /featurename:Microsoft-hyper-v-all
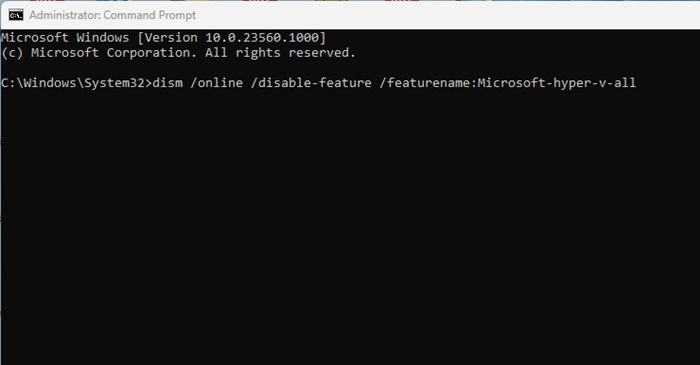
3. Αφού εκτελέσετε την εντολή, κλείστε τη Γραμμή εντολών .
4. Βεβαιωθείτε ότι έχετε επανεκκινήσει τον υπολογιστή σας με Windows για να εφαρμοστούν οι αλλαγές.
3. Απενεργοποιήστε το Hyper-V στα Windows 11 χρησιμοποιώντας το PowerShell
Μπορείτε επίσης να χρησιμοποιήσετε το βοηθητικό πρόγραμμα PowerShell για να απενεργοποιήσετε τη λειτουργία Hyper-V στα Windows 11. Δείτε πώς μπορείτε να το κάνετε αυτό.
1. Πληκτρολογήστε PowerShell στην Αναζήτηση των Windows 11. Κάντε δεξί κλικ στο PowerShell και επιλέξτε Εκτέλεση ως διαχειριστής .
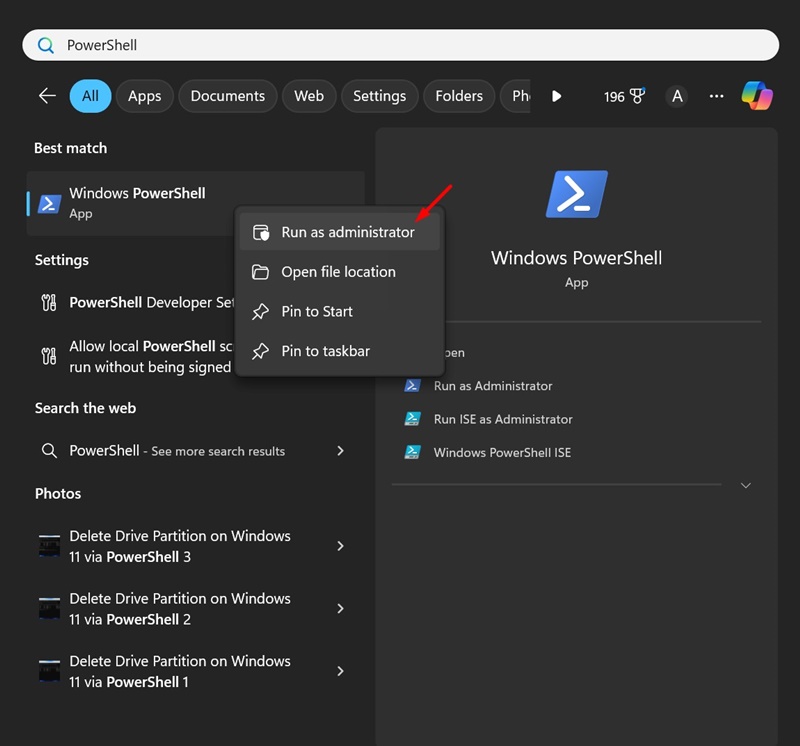
2. Όταν ανοίξει το βοηθητικό πρόγραμμα PowerShell, εκτελέστε αυτήν την εντολή:
Disable-WindowsOptionalFeature -Online -FeatureName Microsoft-Hyper-V-All
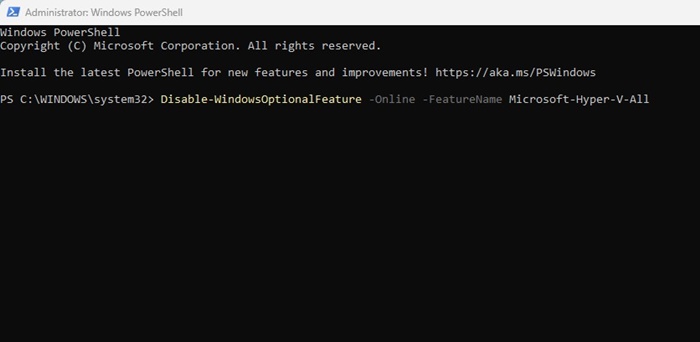
3. Στην προτροπή επιβεβαίωσης, πληκτρολογήστε Y και πατήστε Enter.
- Διαβάστε επίσης: Πώς να δημιουργήσετε αντίγραφα ασφαλείας των Windows 11
4. Απενεργοποιήστε το Hyper-V χρησιμοποιώντας την εντολή BCDEdit
Μπορείτε να χρησιμοποιήσετε το βοηθητικό πρόγραμμα γραμμής εντολών BCDEdit για να διαχειριστείτε τη λειτουργία εκκίνησης του hypervisor. Το ίδιο μπορεί να χρησιμοποιηθεί και για την απενεργοποίηση του Hyper-V. Δείτε πώς μπορείτε να το απενεργοποιήσετε.
1. Στην Αναζήτηση των Windows 11, πληκτρολογήστε CMD. Κάντε δεξί κλικ στο CMD και επιλέξτε Εκτέλεση ως διαχειριστής .
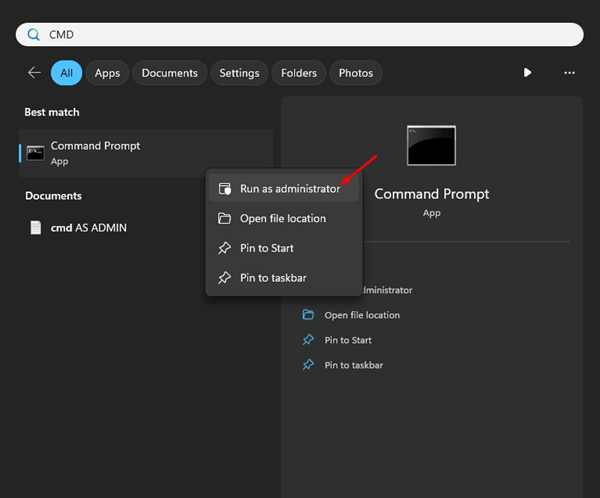
2. Όταν ανοίξει η Γραμμή εντολών, εκτελέστε αυτήν την εντολή:
bcdedit /set hypervisorlaunchtype off
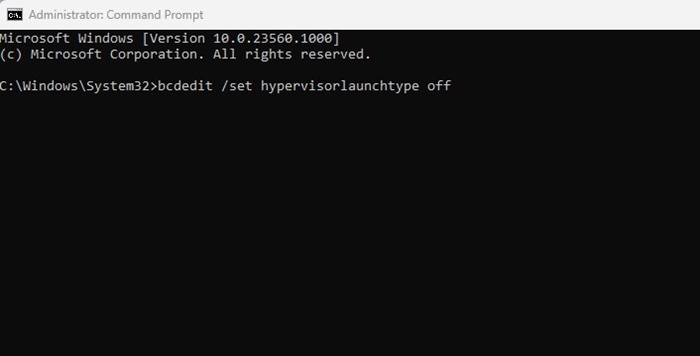
3. Αφού εκτελέσετε την εντολή, κλείστε τη γραμμή εντολών.
Βεβαιωθείτε ότι έχετε επανεκκινήσει τον υπολογιστή σας με Windows 11 για να εφαρμοστούν οι αλλαγές. Αυτό θα πρέπει να απενεργοποιήσει το Hyper-V στη συσκευή σας.
- Διαβάστε επίσης: Πως να βρείτε όλους τους συνδεδεμένους χρήστες στα Windows 11
5. Απενεργοποιήστε το Hyper-V στα Windows 11 μέσω του BIOS
Παρόλο που μπορείτε να απενεργοποιήσετε το Hyper-V ακολουθώντας τις παραπάνω μεθόδους, είναι σημαντικό να σημειωθεί ότι εάν ο υπολογιστής σας δεν έχει ενεργοποιημένη την εικονικοποίηση υλικού, το Hyper-V ή οποιοδήποτε άλλο πρόγραμμα εικονικοποίησης δεν θα λειτουργήσει.
Επομένως, εάν δεν θέλετε να χρησιμοποιήσετε προγράμματα εικονικοποίησης, είναι καλύτερο να απενεργοποιήσετε την εικονικοποίηση υλικού στο BIOS.
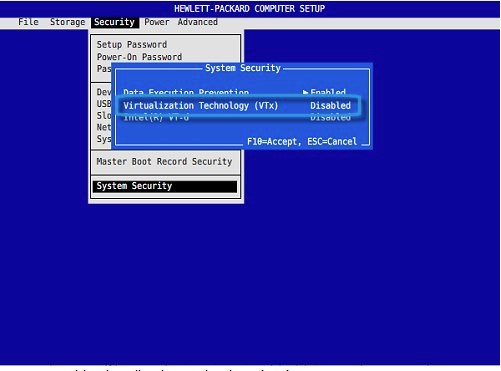
- Επανεκκινήστε τον υπολογιστή σας με Windows.
- Τώρα, χρησιμοποιήστε το καθορισμένο πλήκτρο για να ανοίξετε τις ρυθμίσεις του BIOS .
- Όταν μπείτε στο BIOS, μεταβείτε στη Διαμόρφωση .
- Επιλέξτε την επιλογή Τεχνολογία εικονικοποίησης . Στη συνέχεια, επιλέξτε Απενεργοποιημένο .
- Αποθηκεύστε τις αλλαγές πατώντας το πλήκτρο F10 και κλείστε.
Λάβετε υπόψη ότι οι επιλογές για πρόσβαση στο BIOS και απενεργοποίηση της εικονικοποίησης ενδέχεται να διαφέρουν. Μπορείτε να βρείτε τις επιλογές για πρόσβαση στο BIOS και απενεργοποίηση της εικονικοποίησης ανατρέχοντας στα έγγραφα υποστήριξης ή μεταβαίνοντας στον ιστότοπο του κατασκευαστή.
Αυτές είναι απλές μέθοδοι για την απενεργοποίηση του Hyper-V στο λειτουργικό σύστημα Windows. Ενημερώστε μας αν χρειάζεστε περισσότερη βοήθεια.


