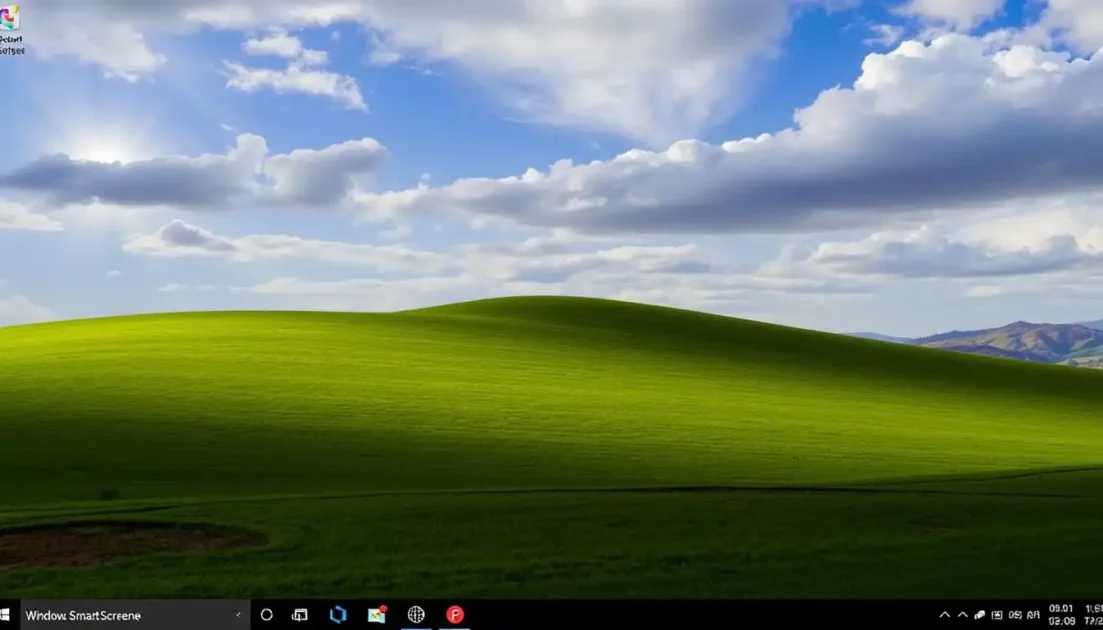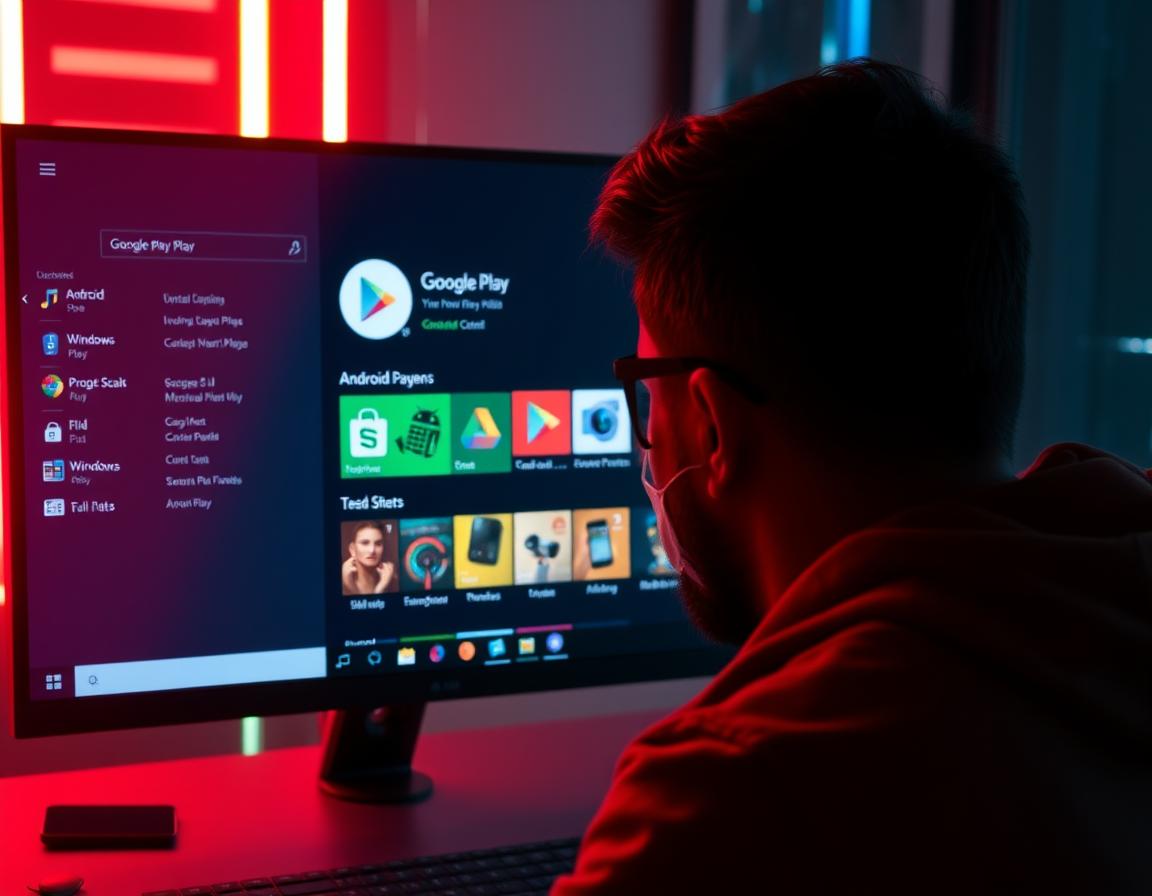Πολλοί χρήστες δεν γνωρίζουν ότι τα Windows 11 διαθέτουν επίσης μια λειτουργία ασφαλείας που ονομάζεται Windows SmartScreen. Ο ρόλος του Windows SmartScreen είναι να αποτρέπει την εκκίνηση και την εκτέλεση μη αναγνωρισμένων εφαρμογών στο σύστημα των Windows 11.
Τι είναι το Windows SmartScreen;
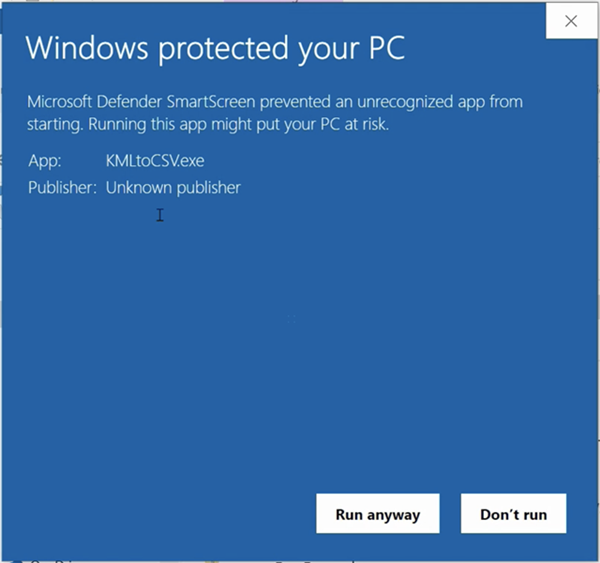
Το SmartScreen είναι μια λειτουργία ασφαλείας που λειτουργεί ως φίλτρο που ελέγχει τα ληφθέντα αρχεία σε σχέση με μια βάση δεδομένων της Microsoft. Όταν κάνετε λήψη κάποιου κακόβουλου προγράμματος από το διαδίκτυο και επιχειρήσετε να το εκτελέσετε, το φίλτρο SmartScreen το ελέγχει και το αποκλείει. Όταν αποκλείει την εκτέλεση ή την αλλαγή του συστήματός σας από ένα πρόγραμμα, θα δείτε ένα μήνυμα όπως αυτό.
Το περιεχόμενο αυτού του σεναρίου δημιουργείται αυστηρά για εκπαιδευτικούς σκοπούς. Η χρήση γίνεται με δική σας ευθύνη.
⚠️ Το ψηφιακό σας δακτυλικό αποτύπωμα (διεύθυνση IP) είναι εκτεθειμένο!
Η διεύθυνση IP σας είναι: ανίχνευση…
Κάντε streaming/download/«Σερφάρισμα» στο διαδίκτυο ανώνυμα με το Private Internet Access.
🌐 Μόνο 1,99€ / μήνα + 2 μήνες δώροΠαρόλο που η λειτουργία είναι εξαιρετική, μερικές φορές εμποδίζει την ασφαλή χρήση εφαρμογών. Ο μόνος τρόπος για να εκτελέσετε τις αποκλεισμένες εφαρμογές είναι να κάνετε κλικ στην επιλογή Περισσότερες πληροφορίες > Εκτέλεση ούτως ή άλλως .
Πρέπει να το κάνετε αυτό κάθε φορά που θέλετε να εκτελέσετε μια εφαρμογή που αποκλείεται από το Windows Defender SmartScreen. Μπορείτε να απενεργοποιήσετε τη λειτουργία Windows Defender SmartScreen εάν δεν θέλετε να το κάνετε αυτό για εφαρμογές που εμπιστεύεστε.
1. Απενεργοποιήστε το Defender SmartScreen μέσω της Ασφάλειας των Windows
Θα χρησιμοποιήσουμε την εφαρμογή Ασφάλεια των Windows για να απενεργοποιήσουμε τη λειτουργία SmartScreen του Windows Defender σε αυτήν τη μέθοδο.
1. Ανοίξτε την εφαρμογή Ασφάλεια των Windows από την Αναζήτηση των Windows.
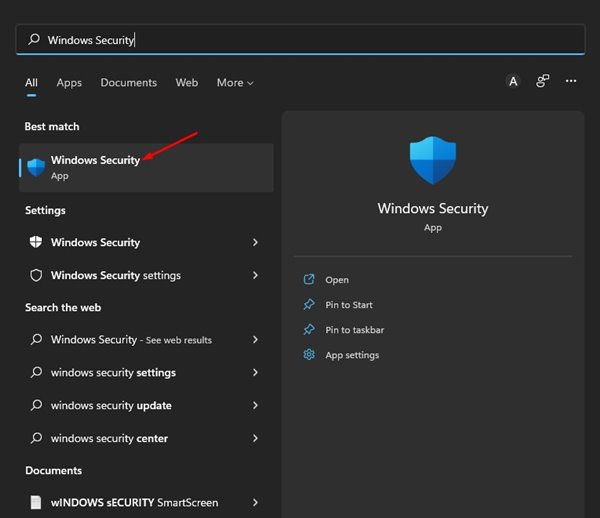
2. Κάντε κλικ στο στοιχείο ελέγχου Εφαρμογές & Πρόγραμμα περιήγησης .
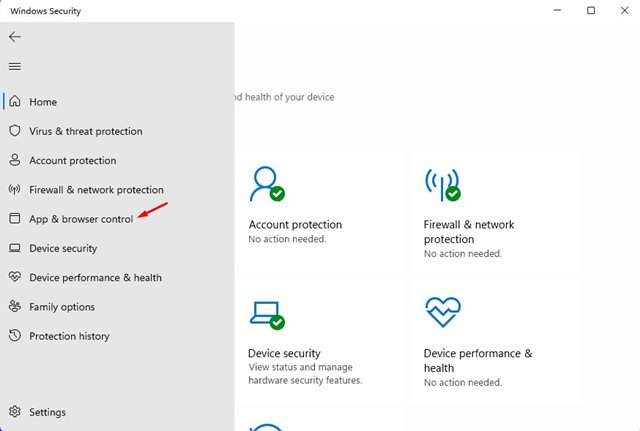
3. Κάντε κύλιση προς τα κάτω και κάντε κλικ στον σύνδεσμο Ρυθμίσεις προστασίας βάσει φήμης .
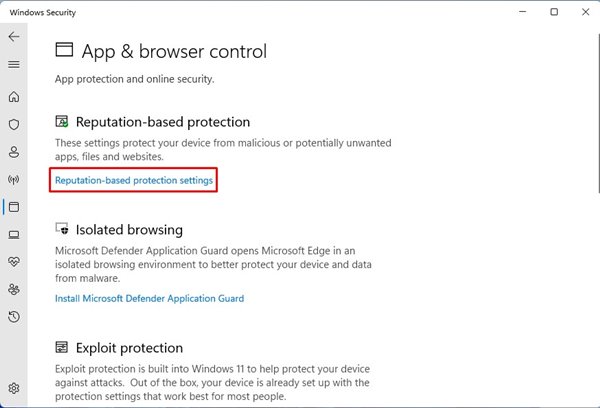
4. Απενεργοποιήστε την εναλλαγή για τον Έλεγχο εφαρμογών και αρχείων
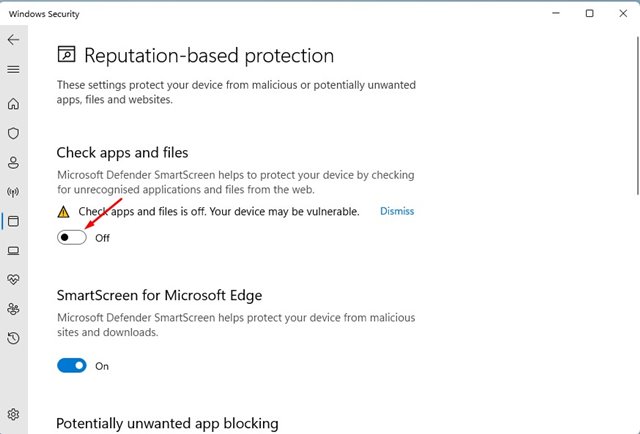
5. Θα δείτε τώρα μια προτροπή UAC . Κάντε κλικ στο κουμπί Ναι για να εφαρμόσετε τις αλλαγές.
2. Πώς να απενεργοποιήσετε το SmartScreen για το Microsoft Edge
Τα Windows 11 σάς επιτρέπουν να διαχειρίζεστε ξεχωριστά το SmartScreen για το πρόγραμμα περιήγησης Edge. Επομένως, πρέπει να απενεργοποιήσετε το SmartScreen για το πρόγραμμα περιήγησης Microsoft Edge.
1. Ανοίξτε την εφαρμογή Ασφάλεια των Windows και κάντε κλικ στο στοιχείο ελέγχου Εφαρμογές & Πρόγραμμα περιήγησης .
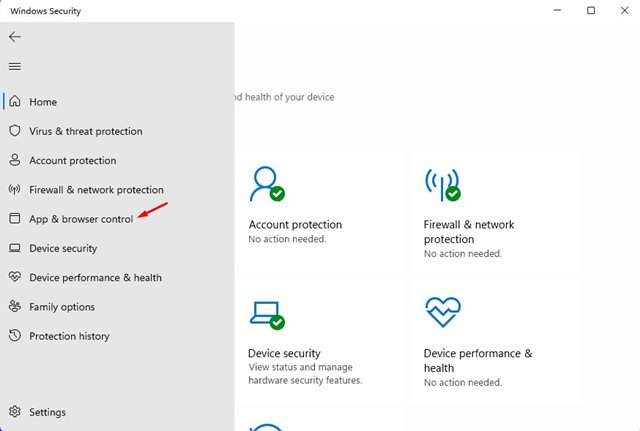
2. Κάντε κλικ στον σύνδεσμο Ρυθμίσεις προστασίας βάσει φήμης .
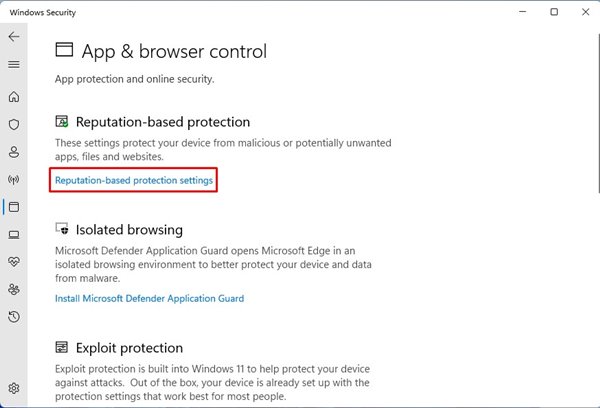
3. Κάντε κύλιση προς τα κάτω και απενεργοποιήστε την εναλλαγή για το SmartScreen για Microsoft Edge στην επόμενη οθόνη .

3. Απενεργοποιήστε το Windows Defender SmartScreen μέσω του Μητρώου
Εάν, για κάποιο λόγο, δεν μπορείτε να αποκτήσετε πρόσβαση στην εφαρμογή Ασφάλεια των Windows, μπορείτε να χρησιμοποιήσετε τον Επεξεργαστή Μητρώου για να απενεργοποιήσετε τη λειτουργία SmartScreen.
1. Πατήστε το πλήκτρο Windows + R για να ανοίξετε το παράθυρο διαλόγου RUN. Στο παράθυρο διαλόγου RUN, πληκτρολογήστε regedit και πατήστε το κουμπί Enter .
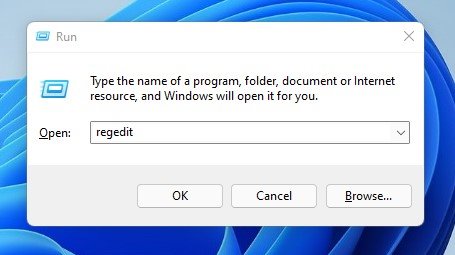
2. Στον Επεξεργαστή Μητρώου, μεταβείτε στη διαδρομή:
HKEY_LOCAL_MACHINE\SOFTWARE\Policies\Microsoft\Windows\System
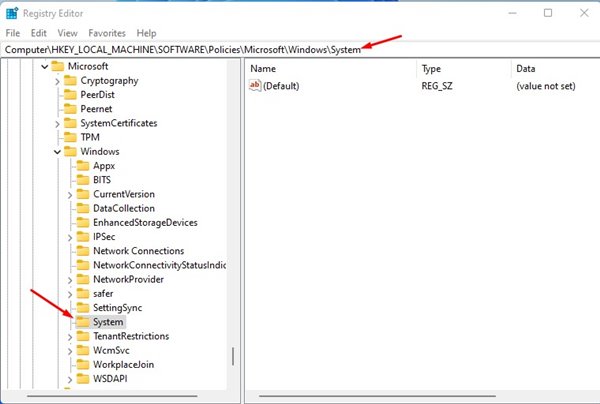
3. Κάντε δεξί κλικ στον φάκελο System (Σύστημα) και επιλέξτε New (Νέο) > DWORD (32-bit) Value (Τιμή DWORD (32-bit)).
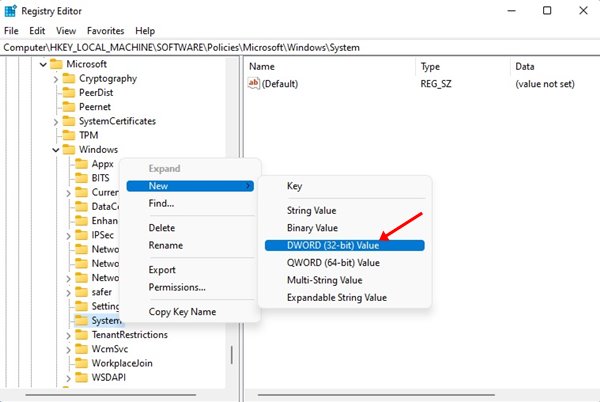
4. Ονομάστε την τιμή REG_DWORD που μόλις δημιουργήθηκε ως EnableSmartScreen .
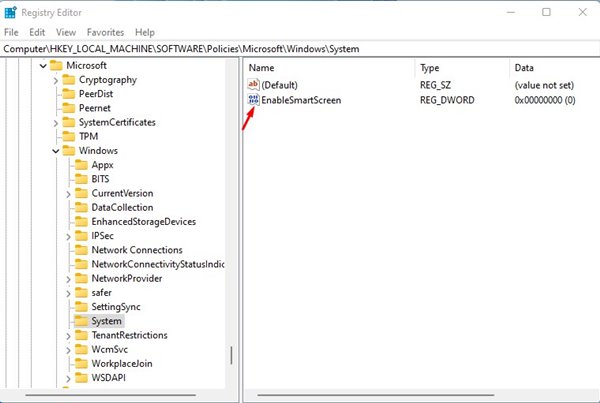
5. Κάντε διπλό κλικ στο EnableSmartScreen, ορίστε τα δεδομένα Value σε 0 και κάντε κλικ στο κουμπί OK .

Αφού κάνετε τις αλλαγές, επανεκκινήστε τον υπολογιστή σας με Windows 11. Αυτό θα απενεργοποιήσει το Defender SmartScreen στα Windows 11. Εάν θέλετε να ενεργοποιήσετε ξανά τη λειτουργία SmartScreen, διαγράψτε την τιμή EnableSmartScreen που δημιουργήσατε στο Βήμα 4 .
4. Απενεργοποιήστε το Windows Defender SmartScreen μέσω του Επεξεργαστή πολιτικής ομάδας
Μπορείτε ακόμη και να χρησιμοποιήσετε τον Επεξεργαστή πολιτικής τοπικής ομάδας για να απενεργοποιήσετε το Windows Defender SmartScreen στον υπολογιστή σας με Windows 11.
1. Πατήστε το πλήκτρο Windows + R για να ανοίξετε το παράθυρο διαλόγου RUN. Στο παράθυρο διαλόγου Run, πληκτρολογήστε gpedit.msc και πατήστε το κουμπί Enter .

2. Αυτό θα ανοίξει τον Επεξεργαστή πολιτικής τοπικής ομάδας. Μεταβείτε στην ακόλουθη διαδρομή:
Computer Configuration > Administrative templates > Windows Components > File Explorer
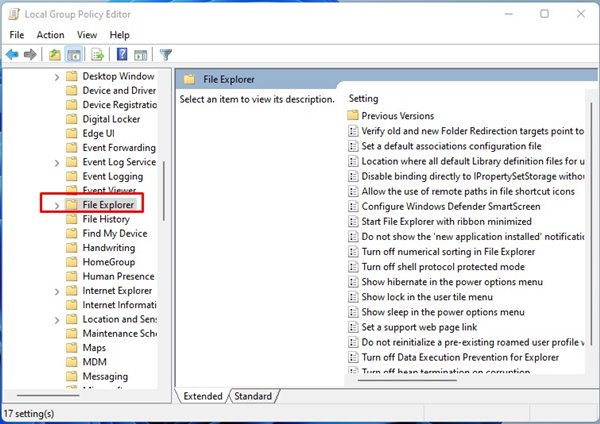
3. Στο δεξιό τμήμα του παραθύρου, βρείτε και κάντε διπλό κλικ στην επιλογή Ρύθμιση παραμέτρων πολιτικής Windows Defender SmartScreen .
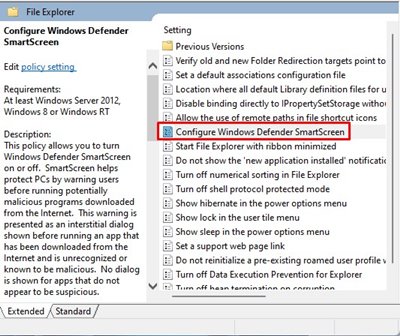
4. Επιλέξτε Απενεργοποιημένο και κάντε κλικ στην επιλογή Εφαρμογή .
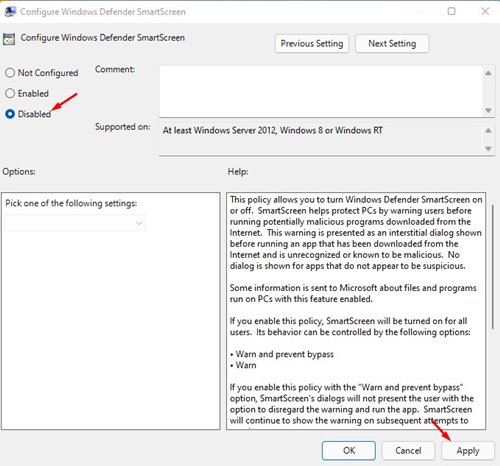
Αφού κάνετε τις παραπάνω αλλαγές, επανεκκινήστε τον υπολογιστή σας. Μετά την επανεκκίνηση, το Windows Defender SmartScreen θα απενεργοποιηθεί.
5. Απενεργοποιήστε το Windows Defender SmartScreen μέσω των ιδιοτήτων Internet
Εάν δεν χρησιμοποιείτε τις πιο πρόσφατες εκδόσεις των Windows 11, μπορείτε να απενεργοποιήσετε το Windows Defender SmartScreen χρησιμοποιώντας τις Ιδιότητες Internet. Δείτε πώς.
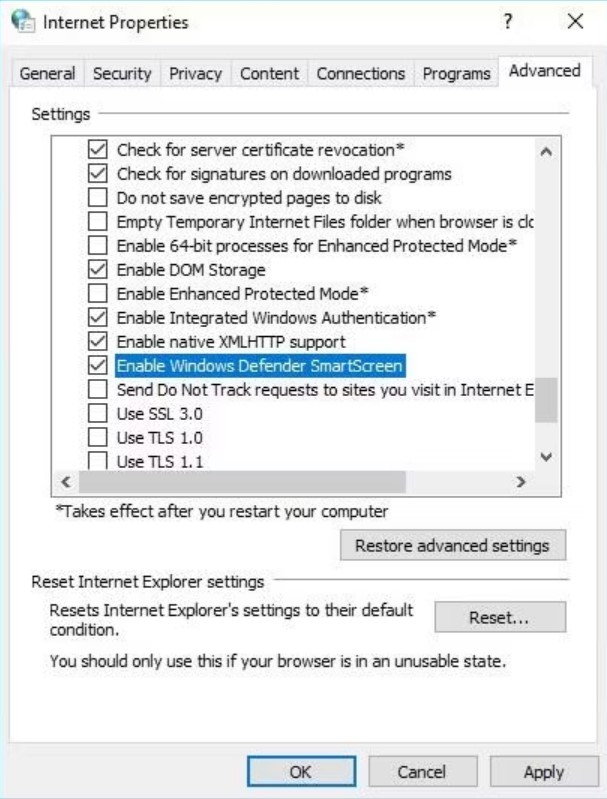
- Άνοιγμα του παραθύρου διαλόγου RUN (Windows + R)
- Πληκτρολογήστε Πίνακας Ελέγχου και πατήστε Enter.
- Μεταβείτε στο Δίκτυο και Διαδίκτυο > Επιλογές Διαδικτύου .
- Ανοίξτε τις Ιδιότητες Internet και μεταβείτε στην καρτέλα Για προχωρημένους .
- Κάντε κύλιση προς τα κάτω στην ενότητα Ασφάλεια και καταργήστε την επιλογή της επιλογής «Ενεργοποίηση Windows Defender SmartScreen»
- Κάντε κλικ στην επιλογή Εφαρμογή και, στη συνέχεια, στην επιλογή OK.
Υπάρχει κάποιος τρόπος να απενεργοποιήσω το φίλτρο SmartScreen για συγκεκριμένους ιστότοπους;
Δεν υπάρχει τρόπος να απενεργοποιήσετε επιλεκτικά το φίλτρο SmartScreen για συγκεκριμένους ιστότοπους ή εφαρμογές. Αυτή είναι μια ρύθμιση που ισχύει για ολόκληρο το σύστημα στα Windows και δεν μπορεί να απενεργοποιηθεί για συγκεκριμένους ιστότοπους ή εφαρμογές.
Ωστόσο, μπορείτε να απενεργοποιήσετε το φίλτρο SmartScreen για να επιτρέψετε συγκεκριμένες εφαρμογές ή ιστότοπους ακολουθώντας τις μεθόδους μας και, στη συνέχεια, να το ενεργοποιήσετε ξανά. Βεβαιωθείτε ότι το πρόγραμμα προστασίας από κακόβουλο λογισμικό είναι έτοιμο όταν απενεργοποιείτε το φίλτρο SmartScreen.
Το Windows Defender SmartScreen είναι μια εξαιρετική λειτουργία ασφαλείας που δεν πρέπει να απενεργοποιήσετε. Εάν εξακολουθείτε να θέλετε να την απενεργοποιήσετε, βεβαιωθείτε ότι χρησιμοποιείτε άλλα προγράμματα ασφαλείας στον υπολογιστή σας. Διαφορετικά, μπορείτε να ενεργοποιήσετε το SmartScreen αφού εγκαταστήσετε ξανά την αποκλεισμένη εφαρμογή.