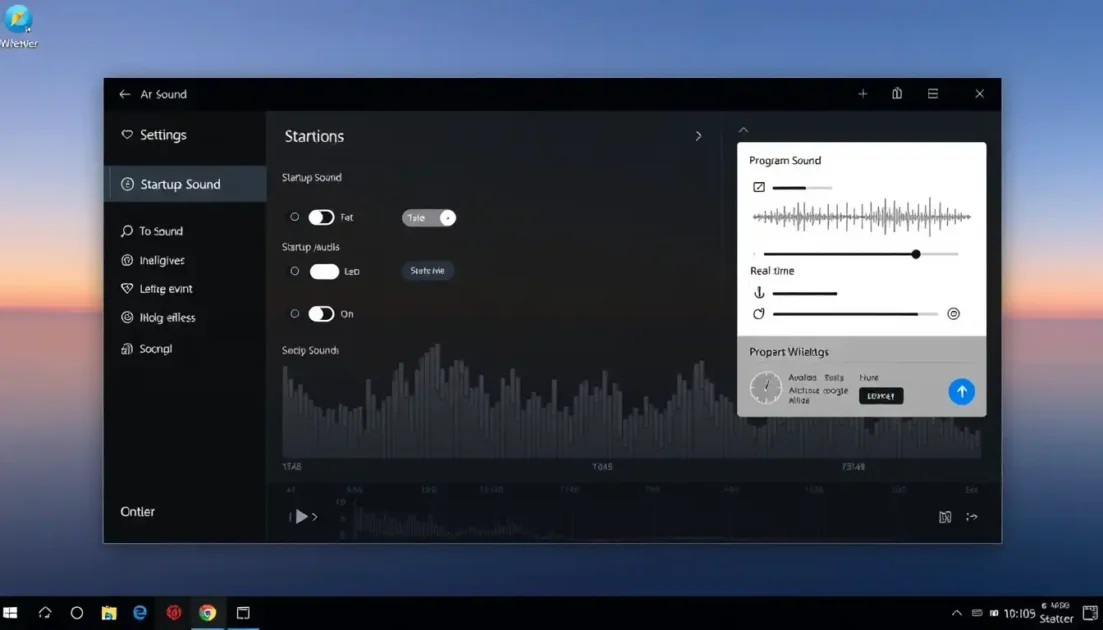Παρόλο που ο ήχος εκκίνησης των Windows 11 δεν ενοχλεί τους χρήστες, πολλοί θέλουν να τον απενεργοποιήσουν. Δεν θα θέλετε ποτέ να ακούγεται ο ήχος εκκίνησης των Windows 11 κατά τη διάρκεια μιας σύσκεψης ή σε ένα ήρεμο περιβάλλον. Δείτε πώς μπορείτε να τον απενεργοποιήσετε.
Το περιεχόμενο αυτού του σεναρίου δημιουργείται αυστηρά για εκπαιδευτικούς σκοπούς. Η χρήση γίνεται με δική σας ευθύνη.
1. Απενεργοποιήστε τον ήχο εκκίνησης από τις Ρυθμίσεις
Τα Windows 11 σάς επιτρέπουν να απενεργοποιήσετε ή να ενεργοποιήσετε τον ήχο εκκίνησης απευθείας από τις Ρυθμίσεις. Δείτε τι πρέπει να κάνετε.
1. Κάντε κλικ στο κουμπί Έναρξη των Windows και επιλέξτε Ρυθμίσεις .
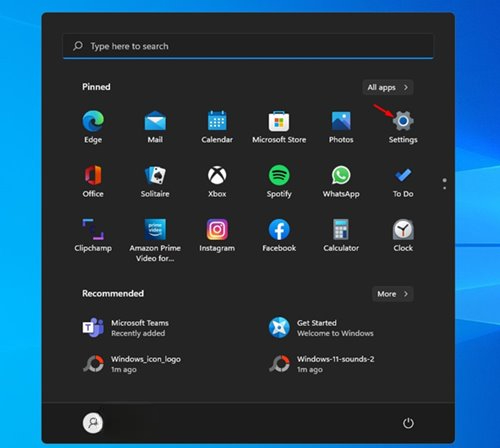
2. Κάντε κλικ στην επιλογή Εξατομίκευση .
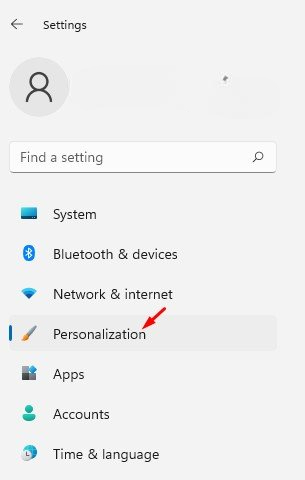
3. Κάντε κλικ στην επιλογή Θέματα .

4. Κάντε κλικ στην επιλογή Ήχοι .

5. Στην ενότητα Ήχοι, καταργήστε την επιλογή Αναπαραγωγή ήχου εκκίνησης των Windows και κάντε κλικ στην επιλογή Εφαρμογή .

2. Απενεργοποιήστε τον ήχο εκκίνησης από τον Επεξεργαστή πολιτικής ομάδας
Εάν χρησιμοποιείτε μια μη ενεργοποιημένη έκδοση των Windows 11, πρέπει να επεξεργαστείτε την Πολιτική ομάδας για να απενεργοποιήσετε τον ήχο εκκίνησης. Δείτε τι πρέπει να κάνετε.
1. Πατήστε το πλήκτρο Windows + R στο πληκτρολόγιό σας. Στο παράθυρο διαλόγου RUN, πληκτρολογήστε gpedit.msc και πατήστε Enter.

2. Στον Επεξεργαστή πολιτικής ομάδας, μεταβείτε στη διαδρομή:
Computer Configuration\Administrative Templates\System\Logon

3. Στο δεξιό τμήμα του παραθύρου, κάντε διπλό κλικ στην επιλογή Απενεργοποίηση ήχου εκκίνησης των Windows .

4. Από το αναδυόμενο παράθυρο που εμφανίζεται, επιλέξτε Ενεργοποιημένο και κάντε κλικ στο κουμπί OK .

- Διαβάστε επίσης: Πώς να μετατρέψετε έγχρωμο PDF σε ασπρόμαυρο στα Windows
3. Απενεργοποιήστε τον ήχο εκκίνησης στα Windows 11 μέσω του Επεξεργαστή Μητρώου
Μπορείτε ακόμη και να απενεργοποιήσετε τον Ήχο εκκίνησης των Windows 11 τροποποιώντας το αρχείο μητρώου. Δείτε τι πρέπει να κάνετε.
1. Πατήστε το πλήκτρο Windows + R στο πληκτρολόγιό σας. Στο παράθυρο διαλόγου RUN, πληκτρολογήστε Regedit και πατήστε Enter .

2. Στον Επεξεργαστή Μητρώου, μεταβείτε στη διαδρομή:
HKEY_LOCAL_MACHINE\SOFTWARE\Microsoft\Windows\CurrentVersion\Authentication\LogonUI\BootAnimation
3. Κάντε διπλό κλικ στην επιλογή DisableStartupSound .

4. Πρέπει να αλλάξετε τα δεδομένα τιμής σε 0 και να κάνετε κλικ στο κουμπί OK .

4. Απενεργοποιήστε τον ήχο εκκίνησης τροποποιώντας το μητρώο συστήματος
Ένας άλλος τρόπος για να απενεργοποιήσετε τον Ήχο εκκίνησης στα Windows 11 είναι να τροποποιήσετε το αρχείο μητρώου. Ωστόσο, αυτή η μέθοδος δεν θα λειτουργήσει στα Windows 11 Home Edition.
1. Πατήστε το πλήκτρο Windows + R στο πληκτρολόγιό σας. Στο παράθυρο διαλόγου RUN, πληκτρολογήστε regedit και πατήστε Enter.

2. Αυτό θα ανοίξει τον Επεξεργαστή Μητρώου. Μεταβείτε σε αυτήν τη διαδρομή:
HKEY_LOCAL_MACHINE\SOFTWARE\Microsoft\Windows\CurrentVersion\Policies\System

3. Στη δεξιά πλευρά, βρείτε και κάντε διπλό κλικ στο κλειδί DisableStartupSound REG-DWORD.

4. Στο πεδίο Δεδομένα τιμής, πληκτρολογήστε 1 και πατήστε Enter. Αυτό θα απενεργοποιήσει τον Ήχο εκκίνησης.

5. Για να ενεργοποιήσετε τον ήχο εκκίνησης, πληκτρολογήστε 0 στο πεδίο Δεδομένα τιμής και κάντε κλικ στο OK .

Η απενεργοποίηση του ήχου εκκίνησης στα Windows 11 είναι αρκετά απλή. Αν ακολουθήσετε προσεκτικά τα βήματα, μπορείτε να απενεργοποιήσετε τον ήχο εκκίνησης σε λίγα μόνο βήματα. Εάν έχετε οποιεσδήποτε απορίες, ενημερώστε μας στο πλαίσιο σχολίων παρακάτω.