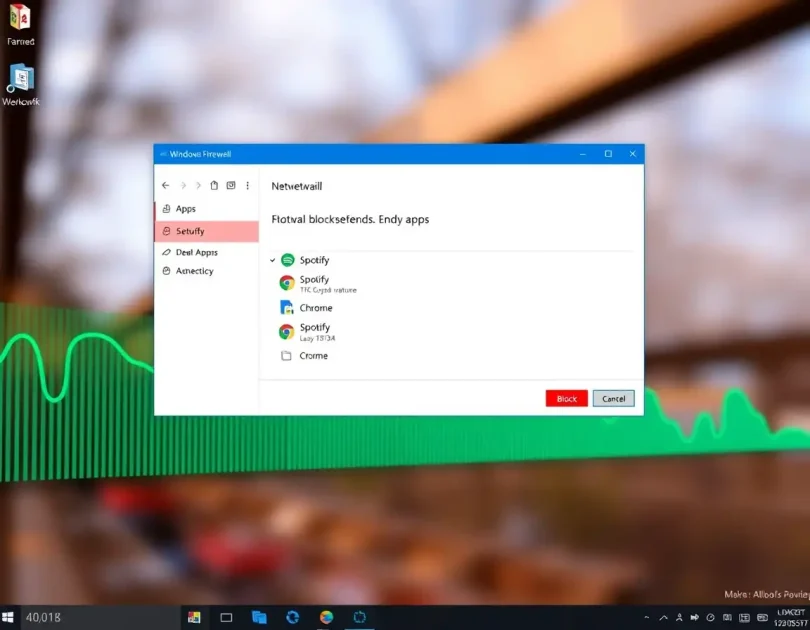Το Τείχος προστασίας των Windows είναι ένα ισχυρό βοηθητικό πρόγραμμα, αλλά πολλοί άνθρωποι δεν ξέρουν πώς να το χρησιμοποιούν. Με το Τείχος προστασίας του Windows Defender, μπορείτε να εμποδίσετε οποιοδήποτε πρόγραμμα να έχει πρόσβαση στο διαδίκτυο.
Για παράδειγμα, αν δεν θέλετε το Spotify να χρησιμοποιεί το διαδίκτυο, πρέπει να αποκλείσετε την πρόσβαση σε αυτό από το Τείχος προστασίας των Windows.
Το περιεχόμενο αυτού του σεναρίου δημιουργείται αυστηρά για εκπαιδευτικούς σκοπούς. Η χρήση γίνεται με δική σας ευθύνη.
Πώς να αποκλείσετε την πρόσβαση στο Διαδίκτυο σε εφαρμογές στα Windows 11
Είναι αρκετά εύκολο να αποκλείσετε εφαρμογές από την πρόσβαση στο διαδίκτυο στα Windows 11, αλλά πρέπει να διαμορφώσετε τις ρυθμίσεις του Τείχους προστασίας του Windows Defender. Δείτε τι πρέπει να κάνετε.
1. Κάντε κλικ στην αναζήτηση των Windows 11, πληκτρολογήστε Τείχος προστασίας του Windows Defender . Ανοίξτε το Τείχος προστασίας του Windows Defender από τη λίστα με τα καλύτερα αποτελέσματα που ταιριάζουν.

2. Στο αριστερό παράθυρο, κάντε κλικ στις Ρυθμίσεις για προχωρημένους .

3. Στο αριστερό παράθυρο, επιλέξτε τους Κανόνες Εξερχόμενων Αλληλογραφίας . Στα δεξιά, κάντε κλικ στον Νέο Κανόνα .


4. Στον Οδηγό νέου κανόνα εξερχόμενων εντολών, επιλέξτε Πρόγραμμα και κάντε κλικ στο Επόμενο .

5. Επιλέξτε την επιλογή Αυτή η διαδρομή προγράμματος και εντοπίστε το αρχείο .exe του προγράμματος του οποίου την πρόσβαση στο διαδίκτυο θέλετε να αποκλείσετε.

6. Επιλέξτε την επιλογή Αποκλεισμός σύνδεσης και κάντε κλικ στο κουμπί Επόμενο στο επόμενο παράθυρο.

7. Στο Προφίλ, πρέπει να επιλέξετε και τις τρεις επιλογές – Τομέας, Ιδιωτικός και Δημόσιος . Μόλις το κάνετε αυτό, κάντε κλικ στο κουμπί Επόμενο .

8. Στο παράθυρο ονόματος, πρέπει να ονομάσετε τον νέο κανόνα τείχους προστασίας με κάποιο όνομα όπως Block Edge ή κάτι άλλο. Μόλις το κάνετε αυτό, κάντε κλικ στο κουμπί Τέλος .

Τώρα, η εφαρμογή σας δεν θα πρέπει να έχει πρόσβαση στο διαδίκτυο.
Πώς να απενεργοποιήσετε τον κανόνα του τείχους προστασίας για να αποκλείσετε εφαρμογές
Αν θέλετε να απενεργοποιήσετε τον κανόνα αποκλεισμού διαδικτύου μιας εφαρμογής, ακολουθήστε τα παρακάτω βήματα.
1. Κάντε κλικ στο μενού έναρξης των Windows 11 και πληκτρολογήστε Τείχος προστασίας του Windows Defender . Ανοίξτε το Τείχος προστασίας του Windows Defender από τη λίστα.

2. Στη σελίδα Τείχος προστασίας, κάντε κλικ στην επιλογή Ρυθμίσεις για προχωρημένους .

3. Στο παράθυρο Τείχος προστασίας του Windows Defender με προηγμένη ασφάλεια , επιλέξτε τους Κανόνες εξερχόμενων μηνυμάτων .

4. Βρείτε το όνομα του κανόνα που έχετε δημιουργήσει. Κάντε δεξί κλικ στον κανόνα και επιλέξτε Απενεργοποίηση κανόνα . Μπορείτε ακόμη και να κάνετε κλικ στο κουμπί Απενεργοποίηση κανόνα στο δεξιό τμήμα του παραθύρου.

5. Μπορείτε ακόμη και να διαγράψετε τον κανόνα. Για να το κάνετε αυτό, κάντε κλικ στο κουμπί Διαγραφή στο δεξιό τμήμα του παραθύρου.

Τώρα, η εφαρμογή σας θα ανακτήσει την πρόσβαση στο διαδίκτυο.
Αποτρέψτε τις εφαρμογές των Windows από την πρόσβαση στο Διαδίκτυο χρησιμοποιώντας το TinyWall
Το TinyWall είναι ένα πρόγραμμα τείχους προστασίας που μπορεί να μπλοκάρει την πρόσβαση στο διαδίκτυο σε εφαρμογές στα Windows 11. Δείτε πώς μπορείτε να χρησιμοποιήσετε το εργαλείο.
1. Μεταβείτε σε αυτήν την ιστοσελίδα και κατεβάστε το πρόγραμμα Tinywall στον υπολογιστή σας.
2. Μόλις ολοκληρωθεί η λήψη, εκτελέστε το πρόγραμμα εγκατάστασης TinyWall και ολοκληρώστε την εγκατάσταση.

3. Μόλις εγκατασταθεί, κάντε δεξί κλικ στο εικονίδιο Tinywall στην περιοχή ειδοποιήσεων και επιλέξτε Διαχείριση .

4. Η οθόνη Εξαιρέσεις εφαρμογών θα σας δείξει μια λίστα με εφαρμογές με πρόσβαση στο διαδίκτυο. Καταργήστε τις εφαρμογές που δεν θέλετε να έχουν πρόσβαση στο διαδίκτυο.

5. Εάν θέλετε μια συγκεκριμένη εφαρμογή να έχει πρόσβαση στο διαδίκτυο, κάντε κλικ στην επιλογή Προσθήκη εφαρμογής και επιλέξτε την εφαρμογή.

6. Αφού κάνετε τις αλλαγές, κάντε κλικ στο κουμπί Εφαρμογή .

Έτσι μπορείτε να αποκλείσετε την πρόσβαση στο Διαδίκτυο σε εφαρμογές στα Windows 11 χρησιμοποιώντας το TinyWall.
Είναι αρκετά εύκολο να αποκλείσετε και να ξεμπλοκάρετε την πρόσβαση στο διαδίκτυο σε εφαρμογές στα Windows 11. Εάν έχετε οποιεσδήποτε αμφιβολίες, ενημερώστε μας στο πλαίσιο σχολίων παρακάτω.