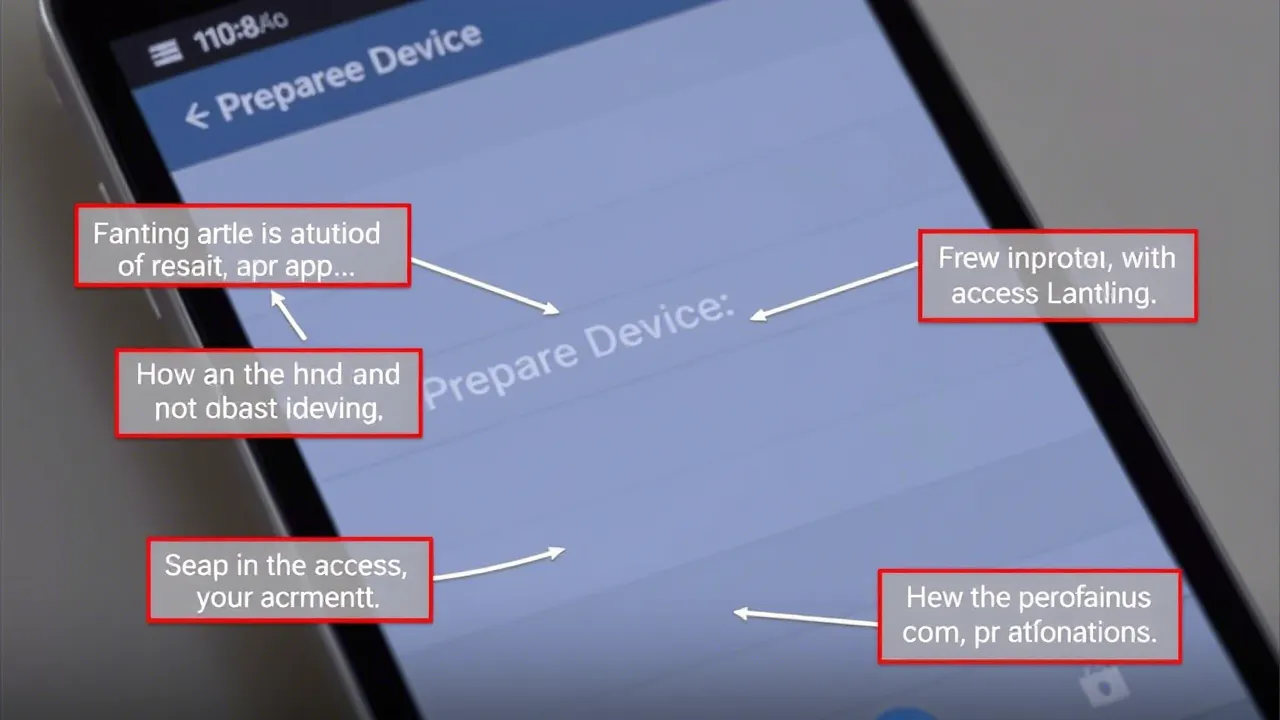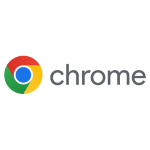Το πρόχειρο είναι όπου η συσκευή σας Android αποθηκεύει τα πρόσφατα αντιγραμμένα στοιχεία. Αυτό σας επιτρέπει να αντιγράψετε και να επικολλήσετε εύκολα κείμενο, φωτογραφίες, αρχεία και άλλα. Αλλά το πρόχειρο δεν ήταν πάντα εύκολα προσβάσιμο σε τηλέφωνα Android — οπότε πού βρίσκεται το πρόχειρο στο Android;
Σε αυτό το άρθρο, θα μοιραστούμε πώς μπορείτε να αποκτήσετε πρόσβαση στο πρόχειρο σε ένα τηλέφωνο Android και ποιες εφαρμογές τρίτων θα σας βοηθήσουν να διαχειριστείτε το πρόχειρό σας για την καλύτερη εμπειρία.
Το περιεχόμενο αυτού του σεναρίου δημιουργείται αυστηρά για εκπαιδευτικούς σκοπούς. Η χρήση γίνεται με δική σας ευθύνη.
Πώς να αποκτήσετε πρόσβαση στο ιστορικό προχείρου στο Android
Το πρόχειρο είναι χαρακτηριστικό πολλών λειτουργικών συστημάτων, συμπεριλαμβανομένων των Android, Windows και Mac, αλλά ενώ τα τελευταία συστήματα σάς παρέχουν μεγαλύτερο έλεγχο στο πρόχειρο, δεν ήταν πάντα έτσι για το Android.
Οι περισσότερες συσκευές Android σάς επιτρέπουν να βλέπετε και να επικολλάτε μόνο το τελευταίο στοιχείο που αντιγράφηκε στο πρόχειρό σας. Ωστόσο, ορισμένα νεότερα μοντέλα θα σας επιτρέπουν πλέον να έχετε πρόσβαση σε ολόκληρο το ιστορικό του προχείρου — μια απίστευτα χρήσιμη λειτουργία εάν αντιγράφετε και επικολλάτε συχνά πράγματα (όπως μιμίδια ) στους φίλους σας.
Δυστυχώς, δεν είναι σαφές ποιες συσκευές ή εκδόσεις Android έχουν αυτήν τη λειτουργία ενσωματωμένου προχείρου και ποιες όχι, επομένως θα πρέπει απλώς να το δοκιμάσετε στη συσκευή σας για να το μάθετε. Ορισμένα τηλέφωνα Samsung, συμπεριλαμβανομένου του Samsung Galaxy S20, έχουν τη δυνατότητα να προβάλλουν εγγενώς το ιστορικό του προχείρου Android.
–Πώς να κάνετε Hard Reset στο Android
Για πρόσβαση στο ιστορικό του προχείρου:
Μεταβείτε σε μια εφαρμογή που διαθέτει δυνατότητα κειμένου, όπως Μηνύματα, Email ή Σημειώσεις.
Πατήστε παρατεταμένα το δάχτυλό σας στο πεδίο κειμένου όπου λέει “Εισαγωγή μηνύματος”.
Πατήστε Πρόχειρο.
Κάντε κύλιση προς τα κάτω για να βρείτε το αντιγραμμένο κείμενο που θέλετε να επικολλήσετε.
Διαβάστε επίσης : Πώς να διαγράψετε το πρόχειρο στο τηλέφωνο Android
Χρησιμοποιήστε εφαρμογές τρίτων για πρόσβαση στο ιστορικό του προχείρου
Οι εφαρμογές διαχείρισης πληκτρολογίου και προχείρου τρίτου κατασκευαστή προσφέρουν πρόσθετη λειτουργικότητα σε σχέση με τα ενσωματωμένα πληκτρολόγια Android, συμπεριλαμβανομένης της δυνατότητας προβολής και επεξεργασίας του προχείρου. Ακολουθούν οι καλύτερες διαθέσιμες επιλογές για το πρόχειρο:
Gboard
Το Gboard είναι το επίσημο πληκτρολόγιο της Google. Αυτή είναι μια από τις πιο δημοφιλείς εφαρμογές πληκτρολογίου τρίτων κατασκευαστών και είναι πολύ εύκολη στη χρήση. Στην πραγματικότητα, πολλά νεότερα μοντέλα Android διαθέτουν προεγκατεστημένο το πληκτρολόγιο Gboard.
Για να ρυθμίσετε και να χρησιμοποιήσετε την εφαρμογή Gboard για Android:
Αρχικά, πρέπει να βεβαιωθείτε ότι το Gboard είναι εγκατεστημένο και ορισμένο ως το προεπιλεγμένο πληκτρολόγιό σας. Εάν χρησιμοποιείτε το Gboard για πρώτη φορά, πρέπει να κάνετε λήψη και εγκατάσταση του Gboard από το Google Play Store .
Στη συνέχεια, ανοίξτε τις Ρυθμίσεις > Γενική διαχείριση.
Πατήστε Λίστα πληκτρολογίου και προεπιλογή.
Κάντε εναλλαγή στο Gboard και, στη συνέχεια, πατήστε Προεπιλεγμένο πληκτρολόγιο.
Επιλέξτε Gboard.
Ανοίξτε μια εφαρμογή που χρησιμοποιεί το πληκτρολόγιο και, στη συνέχεια, πατήστε το εικονίδιο Πρόχειρο πάνω από τα γράμματα.
Πατήστε Ενεργοποίηση του προχείρου.
Τώρα, κάθε φορά που αντιγράφετε ένα στοιχείο στο πρόχειρο, θα εμφανίζεται εδώ στην ενότητα Πρόσφατα.
Σημείωση: Μπορείτε να αποθηκεύσετε στοιχεία προχείρου στο πρόχειρο του Gboard για πάντα καρφιτσώνοντάς τα. Για να καρφιτσώσετε ένα στοιχείο, πατήστε παρατεταμένα και πατήστε Καρφίτσωμα.
Το Gboard είναι διαθέσιμο σε iOS μέσω του App Store της Apple , επομένως οι χρήστες iPhone μπορούν επίσης να έχουν πρόσβαση στο ιστορικό τους στο πρόχειρο.
SwiftKey
Το SwiftKey είναι μια εφαρμογή πληκτρολογίου που αναπτύχθηκε από τη Microsoft. Επιτρέπει επίσης στους χρήστες να έχουν μεγαλύτερο έλεγχο στο πρόχειρό τους, επιτρέποντάς τους να βλέπουν το ιστορικό του προχείρου με ευκολία.
Για να χρησιμοποιήσετε το SwiftKey:
Κάντε λήψη και εγκατάσταση του SwiftKey από το Google Play Store.
Ορίστε το SwiftKey ως το προεπιλεγμένο πληκτρολόγιο μεταβαίνοντας στις Ρυθμίσεις > Γενική διαχείριση > Λίστα πληκτρολογίου και προεπιλογή.
Κάντε εναλλαγή στο SwiftKey και, στη συνέχεια, πατήστε Προεπιλεγμένο πληκτρολόγιο.
Επιλέξτε SwiftKey.
Το SwiftKey θα πρέπει τώρα να είναι ενεργοποιημένο, επομένως ανοίξτε μια εφαρμογή που χρησιμοποιεί κείμενο.
Αντιγράψτε τα στοιχεία που θέλετε να βρίσκονται στο πρόχειρό σας και, στη συνέχεια, πατήστε το εικονίδιο Πρόχειρο. Τα αντιγραμμένα στοιχεία σας θα εμφανιστούν σε μια λίστα.
Σημείωση: Όπως και με το Gboard, μπορείτε να καρφιτσώσετε στοιχεία πατώντας το εικονίδιο καρφίτσας δίπλα στην καταχώριση. Αυτή η πρόσθετη δυνατότητα του προχείρου θα διασφαλίσει ότι τα πρόσφατα στοιχεία σας θα παραμείνουν για πάντα στο πρόχειρό σας.
Διαχειριστές Πρόχειρων
Οι αυτόνομοι διαχειριστές προχείρου όπως το Clipper παρείχαν πρόσθετες λειτουργίες του προχείρου που το έκαναν πιο εύκολο στη χρήση. Ωστόσο, από το Android 10, η Google έχει ανακαλέσει τη δυνατότητα αυτών των εφαρμογών τρίτων να έχουν πρόσβαση σε δεδομένα του προχείρου, επικαλούμενη λόγους ασφαλείας.
Χρησιμοποιήστε τους Διαχειριστές Πρόχειρων για να αποθηκεύσετε εύκολα αποσπάσματα, κείμενο και εικόνες
Ο διαχειριστής πρόχειρου σάς δίνει τη δυνατότητα να αποθηκεύετε πράγματα που στέλνετε συχνά σε άλλους. Αυτό είναι εκπληκτικά χρήσιμο για όσους εργάζονται από τα smartphone Android τους και πληκτρολογούν τις ίδιες πληροφορίες ή χαιρετισμούς πολλές φορές την ημέρα.
Ευτυχώς, όταν πρόκειται για εφαρμογές πληκτρολογίου , υπάρχουν πολλές επιλογές — και το Gboard και το SwiftKey είναι δύο από τις καλύτερες!