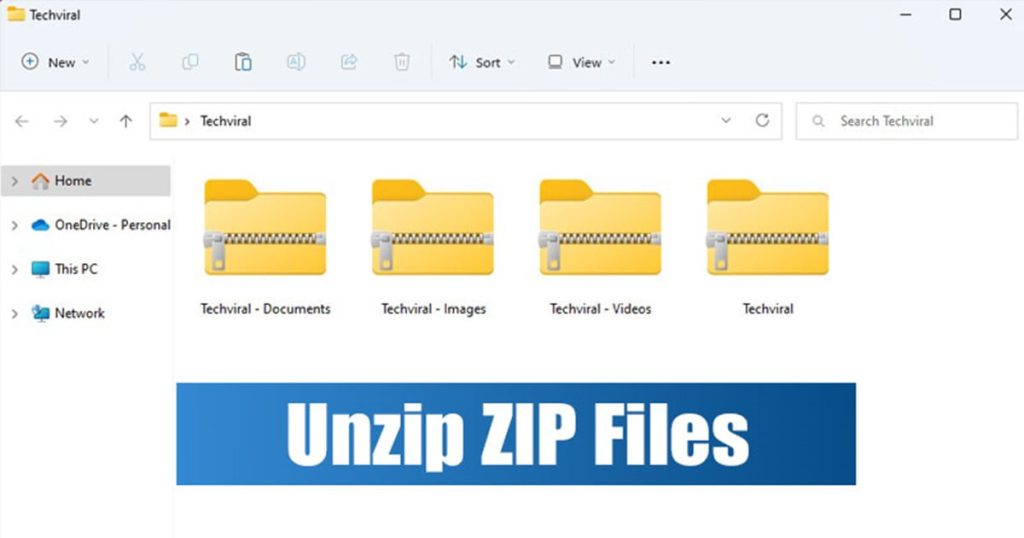Στα Windows 11, έχετε πολλές επιλογές σχετικά με τα βοηθητικά προγράμματα συμπίεσης αρχείων. Τα περισσότερα από τα δημοφιλή βοηθητικά προγράμματα συμπίεσης αρχείων για τα Windows 11 είναι δωρεάν και μπορούν εύκολα να χειριστούν δημοφιλείς μορφές συμπίεσης όπως ZIP, ZIPx, RAR, 7Z, TAR και άλλα.
Ωστόσο, στα Windows 11, δεν χρειάζεται να χρησιμοποιήσετε μια εφαρμογή τρίτου κατασκευαστή για τη συμπίεση ή την εξαγωγή συμπιεσμένων αρχείων. Τα Windows 11 υποστηρίζουν εγγενώς αρχεία ZIP και σας επιτρέπουν να τα συμπιέσετε και να τα εξαγάγετε από το μενού περιβάλλοντος.
Τρόπος συμπίεσης και αποσυμπίεσης αρχείων στα Windows 11
Παρακάτω, έχουμε μοιραστεί μερικούς από τους καλύτερους τρόπους εξαγωγή αρχείων ZIP στα Windows 11. Επομένως, εάν μόλις κατεβάσατε ένα αρχείο ZIP από το διαδίκτυο και δεν ξέρετε πώς να το εξαγάγετε, πρέπει να ακολουθήσετε τις κοινές μας μεθόδους. Ας αρχίσουμε.
1) Αποσυμπιέστε τα αρχεία ZIP μέσω του File Explorer
Μπορείτε να βασιστείτε στην εξερεύνηση αρχείων των Windows 11 αποσυμπιέστε αρχεία. Εδώ είναι μερικά από τα απλά βήματα που πρέπει να ακολουθήσετε.
1. Ανοίξτε την Εξερεύνηση αρχείων στον υπολογιστή σας με Windows 11 και εντοπίστε το αρχείο ZIP θέλετε να εξαγάγετε.
2. Τώρα, κάντε δεξί κλικ στο αρχείο ZIP και επιλέξτε το ‘Αποσυμπίεση όλων’ επιλογή στο μενού Περιβάλλον.
3. επιλέξτε το αρχείο ZIP και την επιλογή «Εξαγωγή όλων» στο επάνω μενού.
4. Στο παράθυρο Εξαγωγή συμπιεσμένου (συμπιεσμένου) φακέλου, επιλέξτε τη διαδρομή για την αποθήκευση του αποσυμπιεσμένου αρχείου και κάντε κλικ στο Εκχύλισμα κουμπί.
Αυτό είναι! Αυτός είναι ο τρόπος με τον οποίο μπορείτε να αποσυμπιέσετε αρχεία στα Windows 11 μέσω του File Explorer.
2) Αποσυμπιέστε τα αρχεία στα Windows 11 μέσω του PowerShell
Στα Windows 11, μπορείτε να χρησιμοποιήσετε το βοηθητικό πρόγραμμα PowerShell για να αποσυμπιέσετε τα αρχεία ZIP. Πρέπει να ακολουθήσετε μερικά από τα απλά βήματα που έχουμε μοιραστεί παρακάτω.
1. Πρώτα, κάντε κλικ στην Αναζήτηση των Windows 11 και πληκτρολογήστε PowerShell. Στη συνέχεια, κάντε δεξί κλικ στο βοηθητικό πρόγραμμα PowerShell και επιλέξτε Εκτελέστε ως διαχειριστής.
2. Ανοίξτε το φάκελο στον οποίο έχετε αποθηκεύσει το αρχείο ZIP. Κάντε δεξί κλικ στο αρχείο ZIP και επιλέξτε το Αντιγραφή ως διαδρομή επιλογή.
3. Τώρα, φέρτε το βοηθητικό πρόγραμμα PowerShell στο μπροστινό μέρος και εκτελέσει την εντολή κοινοποιήθηκε παρακάτω.
Expand-Archive -Path "path of ZIP file" -DestinationPath "C:\Techviral"
Σημαντικό: Στην παραπάνω εντολή, αντικαταστήστε τη διαδρομή του αρχείου ZIP με τη διαδρομή που έχετε αντιγράψει στο Βήμα 2. Πρέπει επίσης να αλλάξετε τη διαδρομή προορισμού «C:\Techviral». Η τελική εντολή θα μοιάζει με αυτό:
Expand-Archive -Path "C:\Users\Amarnath\Desktop\Techviral\Techviral.zip" -DestinationPath "C:\Users\Amarnath\Desktop\Techviral\"
Η παραπάνω εντολή θα εξαγάγει το αρχείο ZIP. Θα βοηθούσε αν ανοίξατε τη διαδρομή Προορισμού για να βρείτε το περιεχόμενο που έχει εξαχθεί.
3) Αποσυμπιέστε το αρχείο στα Windows 11 μέσω της γραμμής εντολών
Όπως το βοηθητικό πρόγραμμα PowerShell, μπορείτε να χρησιμοποιήσετε τη Γραμμή εντολών για να αποσυμπιέσετε ένα αρχείο ZIP στα Windows 11. Πρέπει να ακολουθήσετε μερικά από τα απλά βήματα που κοινοποιούνται παρακάτω.
1. Για να αποσυμπιέσετε ένα αρχείο ZIP μέσω της γραμμής εντολών, πρώτα ανοίξτε το φάκελο που περιέχει το αρχείο ZIP. Στη συνέχεια, στο γραμμή διεύθυνσηςπληκτρολογήστε CMD και πατήστε το Εισαγω κουμπί.
2. Αυτό θα ανοίξει τη γραμμή εντολών στον ίδιο φάκελο. Στο βοηθητικό πρόγραμμα Command Prompt, εκτελέσει την εντολή:
tar -xf filename.zip
Σπουδαίος: Αντικαταστήστε το filename.zip με το πραγματικό όνομα αρχείου ZIP. Για παράδειγμα, tar -xf Techviral.zip
3. Η εκτέλεση της εντολής θα εξαγάγει το αρχείο ZIP στον ίδιο φάκελο.
Αυτό είναι! Αυτός είναι ο τρόπος με τον οποίο μπορείτε να αποσυμπιέσετε αρχεία στα Windows 11 μέσω του βοηθητικού προγράμματος Command Prompt.
4) Αποσυμπιέστε τα αρχεία στα Windows 11 μέσω WinRAR
Λοιπόν, το WinRAR είναι ένα κορυφαίο βοηθητικό πρόγραμμα αρχειοθέτησης αρχείων για Windows. Το βοηθητικό πρόγραμμα είναι πλήρως συμβατό με τα Windows 11 και μπορεί εύκολα να εξαγάγει αρχεία ZIP και RAR. Δείτε πώς μπορείτε να αποσυμπιέσετε αρχεία στα Windows 11 μέσω WinRAR.
1. Πρώτα απ ‘όλα, κατεβάστε και εγκαταστήστε το WinRAR στον υπολογιστή σας με Windows 11. Μετά τη λήψη, ανοίξτε το φάκελο που περιέχει το αρχείο ZIP που θέλετε να αποσυμπιέσετε.
2. Κάντε δεξί κλικ στο αρχείο ZIP και επιλέξτε Εμφάνιση περισσότερων επιλογών.
3. Στο αναπτυγμένο μενού δεξί κλικ, επιλέξτε Εξαγάγετε αρχεία.
4. Στη διαδρομή εξαγωγής και τις επιλογές, επιλέξτε τη διαδρομή προορισμού και κάντε κλικ στο Εντάξει.
5. Αυτό θα εξαγάγει το αρχείο ZIP. Εάν θέλετε να εξαγάγετε το αρχείο ZIP στον ίδιο φάκελο, κάντε δεξί κλικ πάνω του και επιλέξτε Εμφάνιση περισσότερων επιλογών > Εξαγωγή εδώ.
Αυτό είναι! Αυτός είναι ο τρόπος με τον οποίο μπορείτε να αποσυμπιέσετε αρχεία ZIP στα Windows 11 μέσω WinRAR.
5) Αποσυμπιέστε τα αρχεία στα Windows 11 μέσω 7-Zip
Το 7-Zip είναι το καλύτερο και πιο ελαφρύ βοηθητικό πρόγραμμα συμπίεσης αρχείων που διατίθεται για το λειτουργικό σύστημα Windows. Το ελαφρύ εργαλείο συμπίεσης αρχείων είναι εντελώς δωρεάν για λήψη και χρήση. Δείτε πώς μπορείτε να αποσυμπιέσετε αρχεία στα Windows 11 μέσω 7-Zip
1. Καταρχήν, κατεβάστε και εγκαταστήστε το 7-Zip στον υπολογιστή σας με Windows 11. Μόλις εγκατασταθεί, εντοπίστε το αρχείο ZIP που θέλετε να αποσυμπιέσετε.
2. Κάντε δεξί κλικ στο αρχείο ZIP και επιλέξτε Εμφάνιση περισσότερων επιλογών.
3. Στο αναπτυγμένο μενού περιβάλλοντος, επιλέξτε 7-Zip > Εξαγωγή αρχείων.
4. Τώρα επιλέξτε το φάκελο προορισμού όπου θέλετε να αποθηκεύσετε τα αρχεία που έχουν εξαχθεί και κάντε κλικ στο Εντάξει κουμπί
Αυτό είναι! Αυτό θα εξαγάγει τα αρχεία ZIP στον επιλεγμένο φάκελο.
6) Χρησιμοποιήστε άλλα προγράμματα αρχειοθέτησης για αποσυμπίεση αρχείων
Όπως τα παραπάνω εργαλεία, πολλά άλλα δωρεάν εργαλεία είναι διαθέσιμα στον Ιστό που σας επιτρέπουν να αποσυμπιέζετε αρχεία στα Windows 11. Τα περισσότερα από τα εργαλεία για την αποσυμπίεση αρχείων στα Windows είναι δωρεάν για λήψη και χρήση.
Θα χρειαστεί να βρείτε τα καλύτερα εργαλεία αρχειοθέτησης συμβατά με τη μορφή αρχείου ZIP. Εργαλεία όπως Zipware, Winzip, Jzip κ.λπ., είναι διαθέσιμα στον Ιστό και δωρεάν για λήψη και χρήση.
Μπορείτε επίσης να ελέγξετε το άρθρο μας – το καλύτερες εναλλακτικές λύσεις WinRAR για Windows. Σε αυτό το άρθρο, αναφέραμε τα καλύτερα λογισμικά για τη συμπίεση και την αποσυμπίεση της μορφής αρχείου ZIP ή RAR. Επομένως, ακολουθήστε τον οδηγό και επιλέξτε το εργαλείο που ταιριάζει στις ανάγκες σας.
Τα δύο εργαλεία τρίτων που χρησιμοποιήσαμε – το WinRAR και το 7-Zip είναι δωρεάν για λήψη και χρήση. Έτσι, αυτοί είναι μερικοί από τους καλύτερους τρόπους αποσυμπίεσης αρχείων στα Windows 11. Μπορείτε να ακολουθήσετε τις ίδιες μεθόδους για να εξαγάγετε και αρχεία RAR. Εάν γνωρίζετε άλλους τρόπους αποσυμπίεσης αρχείων στα Windows 11, ενημερώστε μας στα σχόλια.
Διαβάστε επίσης:Κατεβάστε την τελευταία έκδοση του Winrar για Android
εφαρμογές για άνοιγμα αρχείων ZIP στο Android