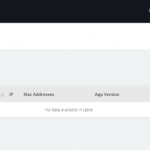Η Microsoft παρουσίασε μια νέα ενημέρωση πριν από λίγες ημέρες με την ονομασία KB5034204 (Εκδόσεις λειτουργικού συστήματος 22621.3085 και 22631.3085) Προεπισκόπηση. Η ενημερωμένη έκδοση είναι διαθέσιμη για τα Windows 11 22H2 και 23H2 και έχει κυκλοφορήσει στους χρήστες στο Κανάλι Προεπισκόπησης Έκδοσης.
Αν και η ενημέρωση δεν έφερε νέα χαρακτηριστικά, έφερε ορισμένες βελτιώσεις και σημαντικές διορθώσεις σφαλμάτων. Μιλάμε για τα Windows 11 KB5034204 επειδή πολλοί χρήστες αντιμετωπίζουν προβλήματα με τη λήψη και την εγκατάστασή του.
Πολλοί χρήστες στο φόρουμ της Microsoft ισχυρίστηκαν ότι αντιμετώπισαν προβλήματα κατά τη λήψη και την εγκατάσταση της ενημέρωσης των Windows 11 KB5034204. Σύμφωνα με τους χρήστες, το Windows 11 KB5034204 δεν θα πραγματοποιήσει λήψη και εγκατάσταση.
Διαβάστε επίσης :Δεν γίνεται λήψη ενημερώσεων των Windows 11
Net IPTV Player: Μεταδώστε ζωντανά τηλεοπτικά κανάλια και VOD χρησιμοποιώντας διευθύνσεις URL M3U
Πώς να διορθώσετε τα Windows 11 KB5034204 δεν θα γίνει λήψη και εγκατάσταση
Επομένως, εάν είστε χρήστης των Windows 11 που αντιμετωπίζετε το ίδιο πρόβλημα κατά τη λήψη της ενημέρωσης KB5034204, συνεχίστε να διαβάζετε το άρθρο. Παρακάτω, έχουμε μοιραστεί μερικές από τις καλύτερες μεθόδους για να διορθώσετε τα Windows 11 KB5034204 δεν θα ληφθούν. Ας αρχίσουμε.
1. Επανεκκινήστε τον υπολογιστή σας με Windows 11

Προτού ακολουθήσετε τις μεθόδους αντιμετώπισης προβλημάτων, είναι σημαντικό να επανεκκινήσετε πρώτα τον υπολογιστή σας. Μερικές φορές, τα πιο περίπλοκα προβλήματα των Windows 11 διορθώνονται με μια απλή επανεκκίνηση.
Η επανεκκίνηση θα αφαιρέσει επίσης σφάλματα και δυσλειτουργίες που ενδέχεται να έρχονται σε διένεξη με τα στοιχεία του Windows Update. Έτσι, κάντε κλικ στο μενού Power των Windows 11 και επιλέξτε Επανεκκίνηση. Μετά την επανεκκίνηση, δοκιμάστε να κάνετε λήψη και να εγκαταστήσετε ξανά την ενημέρωση KB5034204.
2. Εκτελέστε το Windows Update Troubleshooter
Στα Windows 11, έχετε ένα εργαλείο αντιμετώπισης προβλημάτων ενημέρωσης που εντοπίζει και διορθώνει αυτόματα προβλήματα που σχετίζονται με το Windows Update.
Επομένως, μπορείτε να δοκιμάσετε να εκτελέσετε το πρόγραμμα αντιμετώπισης προβλημάτων του Windows Update και να δείτε αν βοηθάει. Εδώ είναι τι πρέπει να κάνετε.
1. Κάντε κλικ στο κουμπί Έναρξη των Windows 11 και επιλέξτε Ρυθμίσεις.
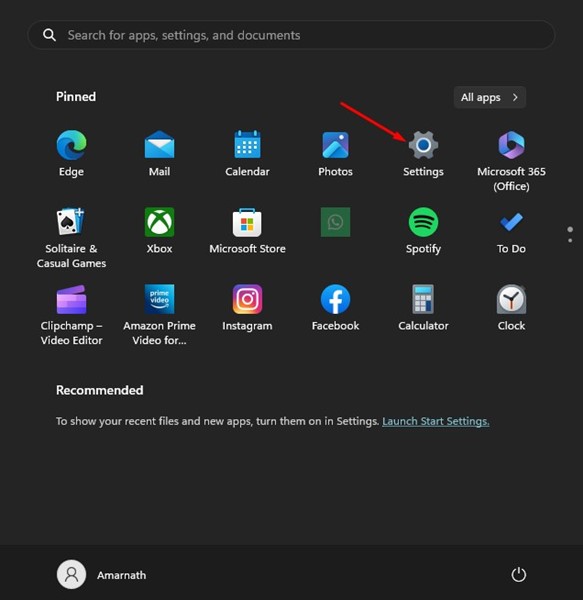
2. Όταν ανοίξει η εφαρμογή Ρυθμίσεις, μεταβείτε στο Σύστημα > Αντιμετώπιση προβλημάτων.
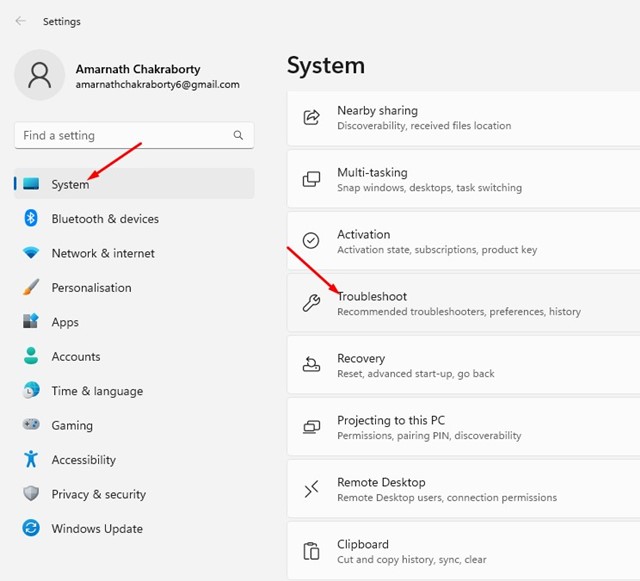
3. Στην οθόνη Αντιμετώπιση προβλημάτων, κάντε κλικ στο Άλλα εργαλεία αντιμετώπισης προβλημάτων.
4. Στη συνέχεια, βρείτε το Windows Update. Μόλις βρεθεί, κάντε κλικ στο Τρέξιμο κουμπί δίπλα του.

Τώρα, πρέπει να ακολουθήσετε τις οδηγίες που εμφανίζονται στην οθόνη για να ολοκληρώσετε την αντιμετώπιση προβλημάτων. Μόλις ολοκληρωθεί η διαδικασία, επανεκκινήστε τον υπολογιστή σας με Windows 11.
3. Βεβαιωθείτε ότι οι Υπηρεσίες Windows Update είναι ενεργοποιημένες
Εάν οι υπηρεσίες Windows Update δεν είναι ενεργοποιημένες, τα Windows 11 δεν θα πραγματοποιήσουν λήψη και εγκατάσταση των ενημερώσεων. Επομένως, εάν δεν μπορείτε να κάνετε λήψη της ενημερωμένης έκδοσης των Windows 11 KB5034204, πρέπει να βεβαιωθείτε ότι οι υπηρεσίες Windows Update είναι ενεργοποιημένες.
1. Πατήστε το κουμπί Windows Key + R στο πληκτρολόγιό σας. Στο παράθυρο διαλόγου RUN, πληκτρολογήστε services.msc και πατήστε Enter.
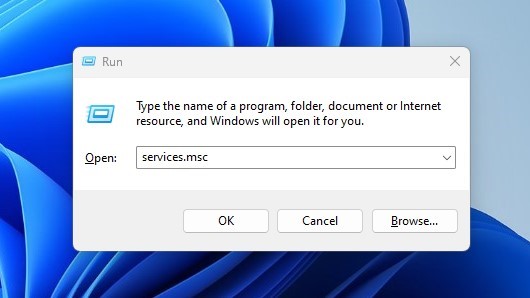
2. Στις Υπηρεσίες, βρείτε και κάντε διπλό κλικ Ενημερωμένη έκδοση για Windows. Στον τύπο εκκίνησης, βεβαιωθείτε ότι η επιλογή έχει οριστεί σε “Αυτόματη”.
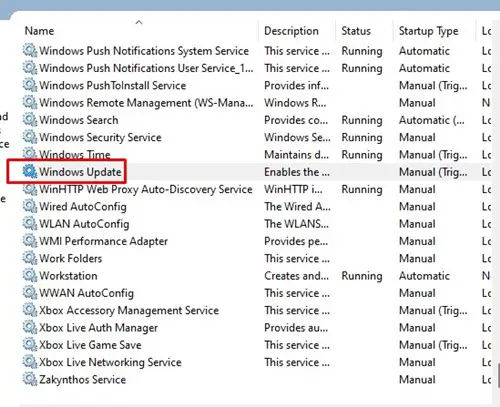
3. Στη συνέχεια, βρείτε και κάντε διπλό κλικ στο Έξυπνη Υπηρεσία Μεταφοράς στο Παρασκήνιο.
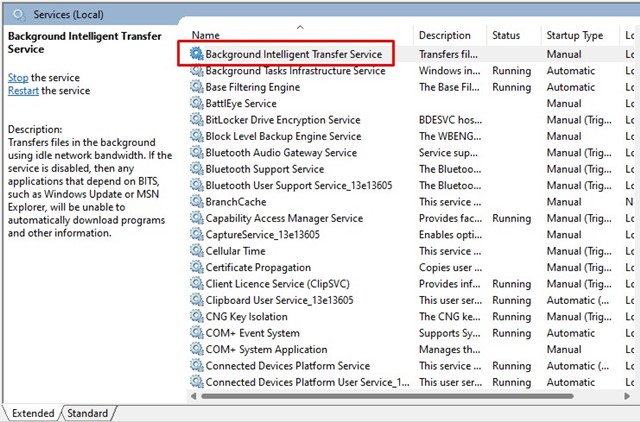
4. Βεβαιωθείτε ότι ο τύπος εκκίνησης έχει οριστεί σε Αυτόματο. Αφού κάνετε τις αλλαγές, κάντε κλικ στο Apply και κλείστε τις Υπηρεσίες των Windows.
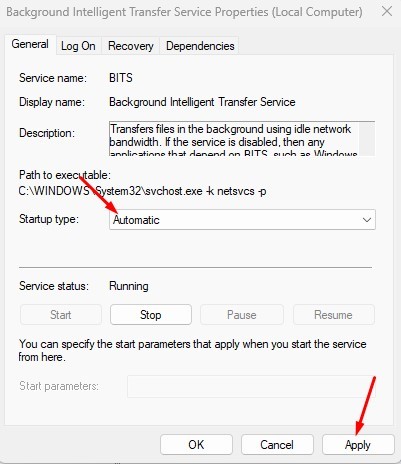
Αυτό είναι! Φροντίστε να επανεκκινήσετε τον υπολογιστή σας για να εφαρμόσετε τις αλλαγές. Μετά την επανεκκίνηση, δοκιμάστε να εγκαταστήσετε την ενημέρωση των Windows 11 KB5034204.
4. Επαναφέρετε τα στοιχεία του Windows Update
Το επόμενο καλύτερο πράγμα που μπορείτε να κάνετε για να επιλύσετε αυτό το ζήτημα είναι να επαναφέρετε τα στοιχεία του Windows Update. Εδώ είναι τι πρέπει να κάνετε.
1. Πληκτρολογήστε PowerShell στην Αναζήτηση των Windows 11. Στη συνέχεια, κάντε δεξί κλικ στο PowerShell και επιλέξτε Εκτελέστε ως διαχειριστής.
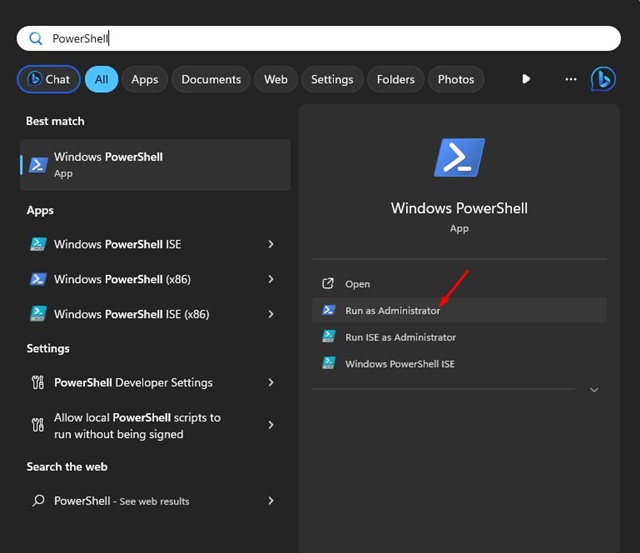
2. Στο PowerShell, εκτελέστε αυτές τις εντολές μία προς μία.
net stop wuauserv net stop cryptSvc net stop bits net stop msiserver ren C:\Windows\SoftwareDistribution SoftwareDistribution.old ren C:\Windows\System32\catroot2 catroot2.old net start wuauserv net start cryptSvc net start bits net start msiserver
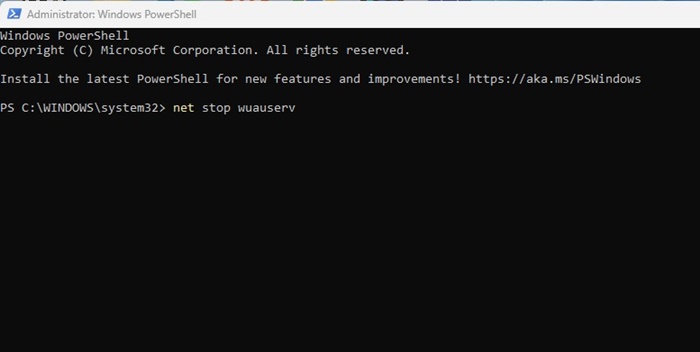
Αυτό είναι! Αφού εκτελέσετε όλες αυτές τις εντολές, κλείστε τη γραμμή εντολών και επανεκκινήστε τον υπολογιστή σας με Windows 11. Μετά την επανεκκίνηση, δοκιμάστε να εγκαταστήσετε ξανά την ενημέρωση.
5. Εκτελέστε το βοηθητικό πρόγραμμα System File Checker Utility
Το βοηθητικό πρόγραμμα System File Checker εντοπίζει τα κατεστραμμένα αρχεία συστήματος και τα αντικαθιστά με ένα νέο. Μπορεί εύκολα να διορθώσει προβλήματα όπως η μη εγκατάσταση των Windows 11 KB5034204. Δείτε πώς να εκτελέσετε την εντολή SFC στα Windows 11.
1. Πληκτρολογήστε CMD στην Αναζήτηση των Windows 11. Στη συνέχεια, κάντε δεξί κλικ στη γραμμή εντολών και επιλέξτε Εκτέλεση ως διαχειριστής.
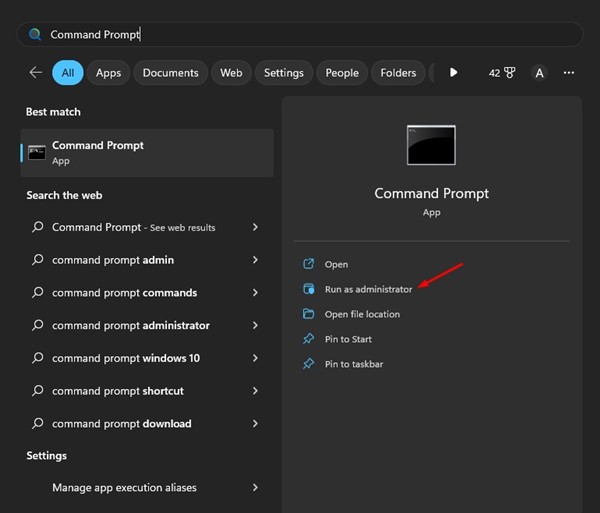
2. Όταν ανοίξει η γραμμή εντολών, εκτελέστε τη δεδομένη εντολή:
sfc /scannow
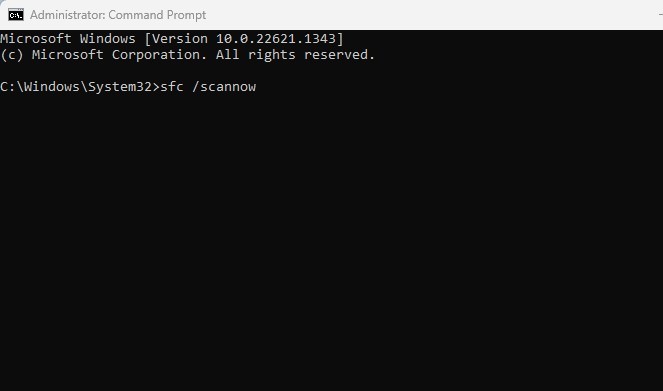
Αυτό είναι! Τώρα, πρέπει να περιμένετε μέχρι να ολοκληρωθεί η σάρωση. Μόλις ολοκληρωθεί η σάρωση, επανεκκινήστε τον υπολογιστή σας και δοκιμάστε να εγκαταστήσετε ξανά την ενημέρωση των Windows 11 KB5034204.
6. Κάντε λήψη των Windows 11 KB5034204 από τον Κατάλογο του Microsoft Update
Εάν τίποτα δεν λειτούργησε υπέρ σας, η επόμενη καλύτερη επιλογή είναι να κάνετε λήψη του προγράμματος εγκατάστασης εκτός σύνδεσης για τα Windows 11 KB5034204 και να το εγκαταστήσετε με μη αυτόματο τρόπο.
Μπορείτε να κάνετε λήψη του προγράμματος εγκατάστασης των Windows 11 KB5034204 από τη σελίδα καταλόγου του Microsoft Update. Απλώς κατεβάστε το και εγκαταστήστε το χειροκίνητα. Αυτό θα πρέπει να διορθώσει το πρόβλημα που αντιμετωπίζετε.
Επομένως, αυτός ο οδηγός αφορά τη διόρθωση του προβλήματος των Windows 11 KB5034204 που δεν θα κατεβάσουν. Ενημερώστε μας εάν χρειάζεστε περισσότερη βοήθεια για την επίλυση προβλημάτων που σχετίζονται με τις ενημερώσεις των Windows 11. Επίσης, εάν αυτός ο οδηγός σας βοηθά να διορθώσετε το πρόβλημα, μοιραστείτε τον με τους φίλους σας.
Διαβάστε επίσης:Πώς να διορθώσετε το σφάλμα εγκατάστασης 0x80070103 στα Windows 11
Το VPN είναι πλέον απαραίτητο, προτείνουμε το ATLASVPN