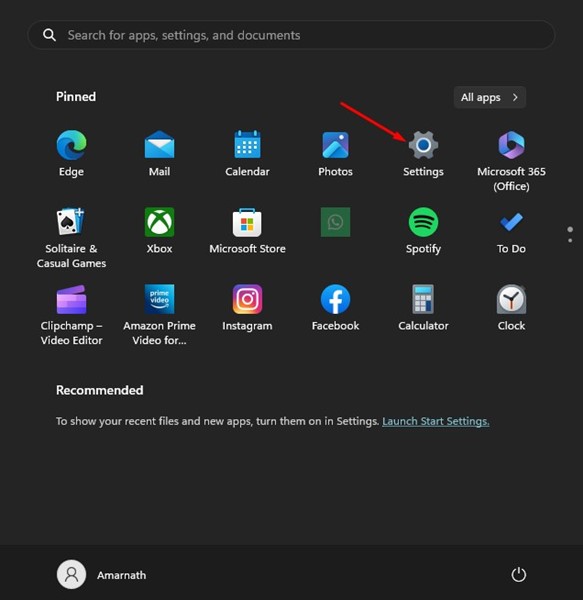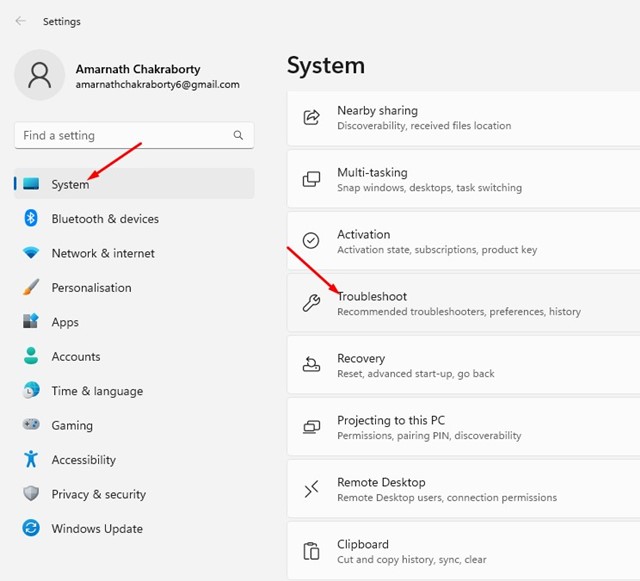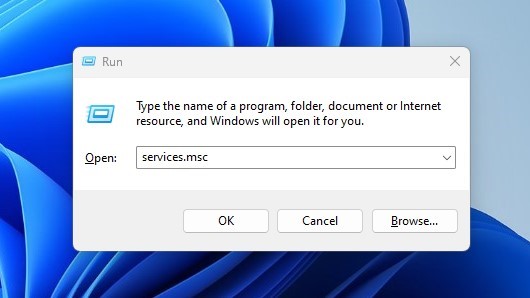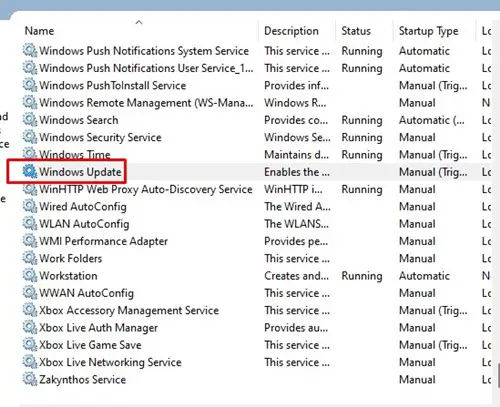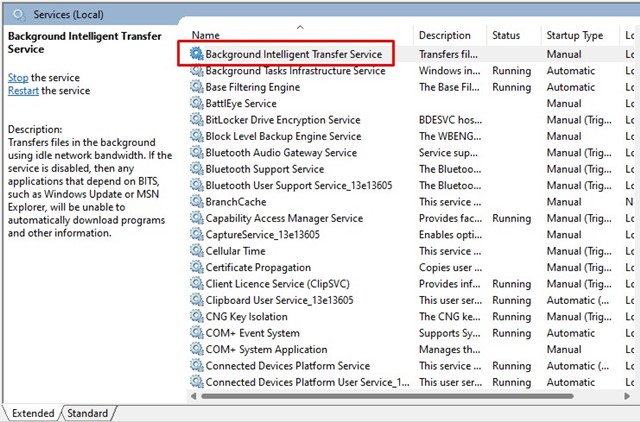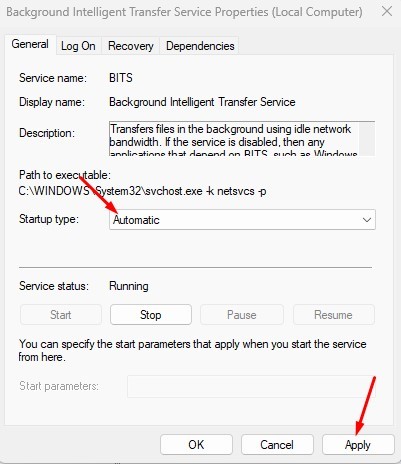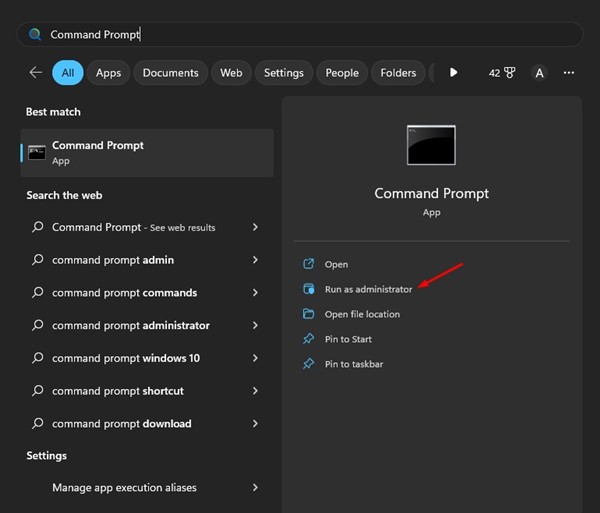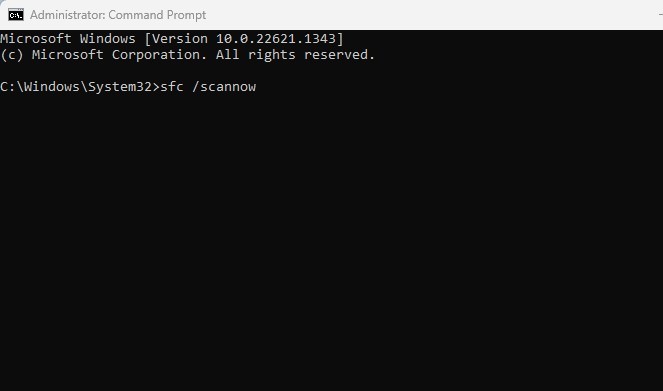Οι ενημερώσεις των Windows 11 είναι σημαντικές και κυκλοφορούν αρκετά συχνά. Εάν χρησιμοποιείτε εκδόσεις Beta ή Dev Builds των Windows 11, δεν πρέπει να χάσετε καμία ενημέρωση, καθώς περιέχουν κυρίως διορθώσεις σφαλμάτων και νέες δυνατότητες.
Ωστόσο, το πρόβλημα που αντιμετωπίζουν τώρα οι χρήστες των Windows 11 είναι «Δεν γίνεται λήψη ενημερώσεων». Αρκετοί χρήστες των Windows 11 έχουν αναφέρει ότι οι ενημερώσεις των Windows 11 δεν πραγματοποιούνται λήψη στους υπολογιστές τους.
Επομένως, εάν είστε χρήστης των Windows 11 που αντιμετωπίζετε το ίδιο πρόβλημα, συνεχίστε να διαβάζετε το άρθρο. Παρακάτω, έχουμε μοιραστεί μερικούς καλύτερους τρόπους διόρθωσης Δεν γίνεται λήψη ενημερώσεων των Windows 11 ή προβλήματα εγκατάστασης.
Πώς να απενεργοποιήσετε τις πρόσφατες αναζητήσεις στα Windows 11
Γιατί δεν γίνεται λήψη της ενημέρωσης των Windows 11;
Τα ζητήματα ενημέρωσης των Windows 11 συνδέονται συνήθως με συνδεσιμότητα στο διαδίκτυο και προβληματικά αρχεία συστήματος. Μερικά άλλα πράγματα μπορούν επίσης να προκαλέσουν προβλήματα ενημέρωσης των Windows 11.
Έχουμε παραθέσει ορισμένους σημαντικούς λόγους για τους οποίους δεν γίνεται λήψη της ενημέρωσης των Windows 11.
- Σφάλμα ή Σφάλμα
- Το Διαδίκτυό σας δεν λειτουργεί.
- Τα αρχεία συστήματος των Windows είναι κατεστραμμένα.
- Οι υπηρεσίες των Windows είναι απενεργοποιημένες.
- Χρησιμοποιείτε VPN/Διακομιστή μεσολάβησης.
- Λιγότερος αποθηκευτικός χώρος.
Αυτοί οι κύριοι λόγοι οδηγούν στη μη λήψη ή εγκατάσταση των ενημερώσεων των Windows 11.
Πώς να διορθώσετε το πρόβλημα μη λήψης ενημερώσεων των Windows 11;
Τώρα που γνωρίζετε όλους τους πιθανούς λόγους για τους οποίους δεν γίνεται λήψη των ενημερώσεων των Windows 11, μπορείτε να αντιμετωπίσετε το πρόβλημα πιο αποτελεσματικά. Δείτε πώς μπορείτε να διορθώσετε το ζήτημα των Windows 11 Updates Not Installing.
1. Επανεκκινήστε τον υπολογιστή σας με Windows 11
Εάν δεν έχετε επανεκκινήσει τη συσκευή σας με Windows 11 για λίγο, είναι η τέλεια στιγμή για επανεκκίνηση. Η επανεκκίνηση θα αποκλείσει τα σφάλματα και τις δυσλειτουργίες που εμποδίζουν την εκτέλεση της υπηρεσίας Windows Update.
Η επανεκκίνηση του υπολογιστή είναι ο καλύτερος τρόπος για την εξάλειψη των προσωρινών δυσλειτουργιών και σφαλμάτων. Θα ανανεώσει επίσης τη μνήμη και θα επανεκκινήσει τις Υπηρεσίες Windows Update.
Έτσι, κάντε κλικ στο κουμπί Έναρξη των Windows 11, στο μενού τροφοδοσίας και επιλέξτε «Επανεκκίνηση». Μετά την επανεκκίνηση, εκτελέστε ξανά το Windows Update.
2. Ελέγξτε τη σύνδεσή σας στο Διαδίκτυο
Λοιπόν, απαιτείται σύνδεση στο Διαδίκτυο για τη λήψη του Windows Update. Εάν το Διαδίκτυό σας είναι ασταθές, το εργαλείο Windows Update θα αντιμετωπίσει προβλήματα κατά τη λήψη αρχείων από τους διακομιστές του.
Επομένως, εάν οι ενημερώσεις των Windows 11 δεν πραγματοποιούνται λήψη στη συσκευή σας, πρέπει να ελέγξετε για προβλήματα στο διαδίκτυο. Μπορείτε να χρησιμοποιήσετε οποιουσδήποτε ιστότοπους δοκιμής ταχύτητας για να προσδιορίσετε την ταχύτητα και τη σταθερότητά σας στο διαδίκτυο.
3. Εκτελέστε το Windows Update Troubleshooter
Τα Windows 11 της Microsoft διαθέτουν ένα εργαλείο αντιμετώπισης προβλημάτων ενημέρωσης που σαρώνει και διορθώνει κάθε πρόβλημα που σχετίζεται με την υπηρεσία του Windows Update. Μπορείτε να το εκτελέσετε για να το διορθώσετε Δεν γίνεται λήψη ενημερώσεων των Windows 11.
1. Κάντε κλικ στο μενού Έναρξη των Windows 11 και επιλέξτε Ρυθμίσεις.
2. Στις Ρυθμίσεις, μεταβείτε στην καρτέλα Σύστημα. Στη δεξιά πλευρά, επιλέξτε Αντιμετώπιση προβλημάτων.
3. Στη συνέχεια, στην Αντιμετώπιση προβλημάτων, κάντε κλικ στο Άλλα εργαλεία αντιμετώπισης προβλημάτων.
4. Στα Άλλα εργαλεία αντιμετώπισης προβλημάτων, κάντε κλικ στο Τρέξιμο κουμπί δίπλα στο Windows Update.
Αυτό είναι! Αυτό θα εκτελέσει το Windows Update Troubleshooter. Πρέπει να ακολουθήσετε τις οδηγίες που εμφανίζονται στην οθόνη για να ολοκληρώσετε τη διαδικασία αντιμετώπισης προβλημάτων.
4. Ενεργοποιήστε τις Υπηρεσίες Windows Update
Οι κακόβουλες εφαρμογές μπορούν μερικές φορές να απενεργοποιήσουν τις υπηρεσίες του Windows Update. Όταν οι υπηρεσίες Windows Updater είναι απενεργοποιημένες, τα Windows 11 δεν θα ελέγχουν για ενημερώσεις.
Ακόμα κι αν εκτελείτε μη αυτόματα το εργαλείο Windows Update, θα αποτύχει η λήψη των ενημερώσεων. Επομένως, πρέπει να βεβαιωθείτε ότι οι Υπηρεσίες Windows Update είναι ενεργοποιημένες και εκτελούνται.
1. Πατήστε Windows Key + R για να ανοίξετε το πλαίσιο διαλόγου RUN. Στο πλαίσιο διαλόγου RUN, πληκτρολογήστε υπηρεσίες.msc και πατήστε το κουμπί Enter.
2. Αυτό θα ανοίξει την εφαρμογή Υπηρεσίες. Πρέπει να βρείτε και να κάνετε διπλό κλικ στο Ενημερωμένη έκδοση για Windows υπηρεσία.
3. Στις Ιδιότητες του Windows Update, επιλέξτε Αυτόματο στο αναπτυσσόμενο μενού Τύπος εκκίνησης και κάντε κλικ στο Ισχύουν κουμπί.
4. Τώρα, βρείτε και κάντε διπλό κλικ στο Έξυπνη Υπηρεσία Μεταφοράς στο Παρασκήνιο.
5. Στη συνέχεια, στο Background Intelligent Transfer Service Properties, επιλέξτε Αυτόματο στον τύπο εκκίνησης και κάντε κλικ στο Ισχύουν κουμπί.
Αυτό είναι! Αφού κάνετε τις αλλαγές, επανεκκινήστε τον υπολογιστή σας με Windows.
5. Ελέγξτε τον αποθηκευτικό σας χώρο
Οι ενημερώσεις των Windows είναι συχνά τεράστιες και συνιστάται να έχετε τουλάχιστον 20 GB ελεύθερου αποθηκευτικού χώρου για την ομαλή εγκατάσταση των ενημερώσεων.
Εάν μπορείτε να κάνετε λήψη των ενημερώσεων αλλά παρουσιάζονται σφάλματα κατά την εγκατάστασή τους, ελέγξτε τον χώρο αποθήκευσης.
Τα Windows ενδέχεται να αποτύχουν να πραγματοποιήσουν λήψη ή εγκατάσταση των ενημερώσεων συστήματος εάν έχετε περιορισμένο χώρο αποθήκευσης. Επομένως, ελευθερώστε τον αποθηκευτικό χώρο πριν κάνετε λήψη των ενημερώσεων των Windows.
6. Απενεργοποιήστε τη μετρημένη σύνδεση
Μπορεί να έχετε ορίσει το WiFi ως μετρημένη σύνδεση. Όταν ορίζετε οποιοδήποτε δίκτυο ως σύνδεση Metered, μειώνετε την κατανάλωση δεδομένων. Για κράτηση των δεδομένων WiFi, τα Windows ενδέχεται να σταματήσουν την αναζήτηση για τις διαθέσιμες ενημερώσεις.
- Μπορείτε να διορθώσετε το πρόβλημα απενεργοποιώντας τη μετρημένη σύνδεση. Δείτε πώς να το κάνετε.
- Ανοίξτε τις Ρυθμίσεις και μεταβείτε στο Δίκτυο & Διαδίκτυο.
- Στη δεξιά πλευρά, κάντε κλικ στο WiFi/Ethernet.
- Στη συνέχεια, επιλέξτε το συνδεδεμένο WiFi/Ethernet και σβήνω ο Σύνδεση με μέτρηση.
Αυτό είναι! Αυτός είναι ο τρόπος με τον οποίο μπορείτε να απενεργοποιήσετε τη μετρημένη σύνδεση σε έναν υπολογιστή με Windows 11.
7. Διαγράψτε τα αρχεία ενημέρωσης από το φάκελο SoftwareDistribution
Το SoftwareDistribution είναι ένας φάκελος όπου τα Windows 11 αποθηκεύουν όλα τα αρχεία ενημέρωσης. Τα αρχεία ενημέρωσης αποθηκεύονται σε αυτόν τον φάκελο και εγκαθίστανται αυτόματα την καθορισμένη ώρα και ημερομηνία.
Εάν τα Windows 11 δεν πραγματοποιούν λήψη ή εγκατάσταση μιας ενημέρωσης, μπορείτε να δοκιμάσετε να διαγράψετε την υπάρχουσα ενημέρωση από αυτόν τον φάκελο για να επιλύσετε το πρόβλημα. Εδώ είναι τι πρέπει να κάνετε.
1. Πρώτα, κάντε κλικ στην αναζήτηση των Windows 11 και πληκτρολογήστε Υπηρεσίες. Στη συνέχεια, ανοίξτε το Υπηρεσίες εφαρμογή από τη λίστα.
2. Στις Υπηρεσίες, κάντε δεξί κλικ στο Ενημερωμένη έκδοση για Windows και επιλέξτε Να σταματήσει.
3. Τώρα ανοίξτε το πλαίσιο διαλόγου RUN (Πλήκτρο Windows + R)πληκτρολογήστε την ακόλουθη διαδρομή και πατήστε Enter.
C:\Windows\SoftwareDistribution
4. Αυτό θα ανοίξει το Διανομή Λογισμικού ντοσιέ.
5. Κάντε δεξί κλικ σε όλα τα αρχεία και επιλέξτε Διαγράφω.
6. Τώρα ανοίξτε ξανά τις Υπηρεσίες, κάντε δεξί κλικ στο Windows Update και επιλέξτε Αρχή.
Αυτό είναι! Αφού κάνετε τις αλλαγές, φροντίστε να επανεκκινήσετε τον υπολογιστή σας.
8. Απενεργοποιήστε προσωρινά το Πρόγραμμα Ασφάλειας Τρίτων
Στα Windows 11, δεν χρειάζεστε ειδικό πρόγραμμα ασφαλείας για να απαλλαγείτε από ιούς και κακόβουλο λογισμικό. Η ενσωματωμένη εφαρμογή Ασφάλεια των Windows είναι αρκετά καλή για προστασία ασφάλειας.
Ωστόσο, εάν εξακολουθείτε να χρησιμοποιείτε οποιοδήποτε πρόγραμμα ασφαλείας τρίτου κατασκευαστή για την προστασία του υπολογιστή σας με Windows 11, είναι καλύτερο να το απενεργοποιήσετε για κάποιο χρονικό διάστημα προσωρινά.
Λογισμικά προστασίας από ιούς ή ασφαλείας τρίτων κατασκευαστών συχνά έρχονται σε διένεξη με την ενημέρωση των Windows. Επομένως, εάν οι ενημερώσεις των Windows 11 δεν πραγματοποιούνται λήψη, το πρόγραμμα ασφαλείας ενδέχεται να εμποδίζει τη σωστή λειτουργία των υπηρεσιών ενημέρωσης των Windows.
Επομένως, απλώς απενεργοποιήστε οποιοδήποτε πρόγραμμα προστασίας από ιούς ή ασφάλεια τρίτων κατασκευαστών που χρησιμοποιείτε και εκτελέστε ξανά το εργαλείο ενημέρωσης των Windows. Αφού ολοκληρωθεί η ενημέρωση, ενεργοποιήστε ξανά το πρόγραμμα ασφαλείας. Αυτό θα πρέπει να λύσει το πρόβλημα.
9. Εκτελέστε τον Έλεγχο αρχείων συστήματος
Το βοηθητικό πρόγραμμα System File Checker έχει σχεδιαστεί για να εντοπίζει και να διορθώνει κατεστραμμένα αρχεία συστήματος. Είναι χρήσιμο και διορθώνεται εύκολα Windows 11 Ενημερώσεις χωρίς εγκατάσταση προβλήματα. Εδώ είναι τι πρέπει να κάνετε.
1. Κάντε κλικ στην αναζήτηση των Windows 11 και πληκτρολογήστε CMD. Κάντε δεξί κλικ στη γραμμή εντολών και επιλέξτε «Εκτέλεση ως διαχειριστής».
2. Όταν ανοίξει η γραμμή εντολών, επικολλήστε την εντολή και πατήστε Enter.
SFC /scannow
Αυτό είναι! Αυτό θα εκτελέσει το βοηθητικό πρόγραμμα System File Checker στον υπολογιστή σας. Πρέπει να περιμένετε υπομονετικά για να ολοκληρωθεί η σάρωση.
Αυτές είναι μερικές απλές μέθοδοι για να διορθώσετε τα προβλήματα των ενημερώσεων των Windows 11 χωρίς λήψη ή εγκατάσταση. Είμαστε σίγουροι ότι αυτές οι μέθοδοι θα σας βοηθήσουν να εγκαταστήσετε εύκολα όλες τις ενημερώσεις των Windows 11. Εάν οι μέθοδοι δεν σας βοήθησαν, μπορείτε να υποβάλετε μια ερώτηση στο φόρουμ της Microsoft ή να επαναφέρετε την έκδοση του λειτουργικού σας συστήματος.
Διαβάστε επίσης: Windows 11 ISO Δωρεάν Λήψη Πλήρης Έκδοση
Εάν χρειάζεστε περισσότερη βοήθεια για την επίλυση προβλημάτων ενημέρωσης των Windows 11, ενημερώστε μας στα παρακάτω σχόλια. Επίσης, αν το άρθρο σας βοήθησε, μοιραστείτε το με τους φίλους σας.
Διαβάστε επίσης :Πώς να απενεργοποιήσετε τις αυτόματες ενημερώσεις Chrome στα Windows