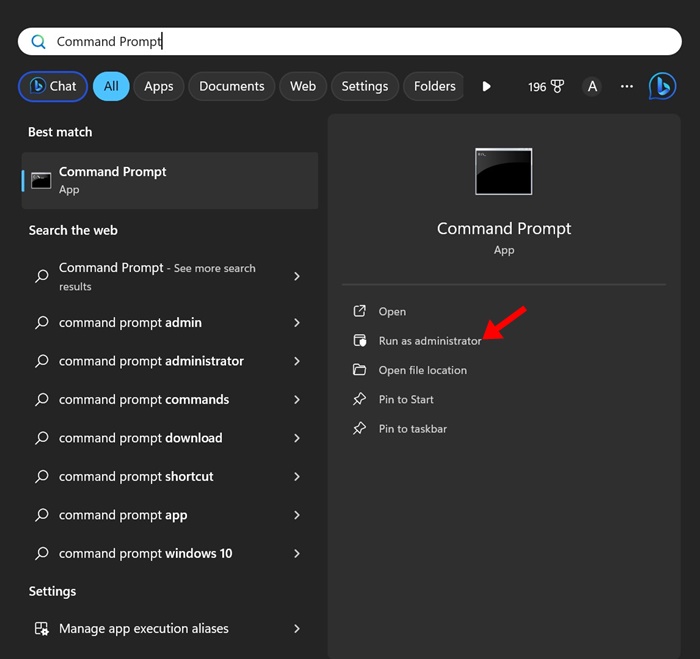Τα Windows 11 συνήθως εντοπίζουν κάθε νέο υλικό μόλις το συνδέσετε. Μόλις εντοπίσει μια αλλαγή υλικού, εγκαθιστά αυτόματα τα απαιτούμενα προγράμματα οδήγησης και σας επιτρέπει να τα χρησιμοποιήσετε χωρίς καμία τροποποίηση.
Αυτή η λειτουργικότητα των Windows λειτουργεί τις περισσότερες φορές, αλλά μερικές φορές, μπορεί να απαιτεί μη αυτόματη επιλογή για σάρωση για αλλαγές υλικού. Έτσι, όταν τα Windows δεν αναγνωρίζουν τη συνδεδεμένη συσκευή. πρέπει να κάνετε σάρωση για αλλαγές υλικού.
Η επανεκκίνηση του υπολογιστή με Windows φαίνεται ο πιο γρήγορος τρόπος για σάρωση για αλλαγές υλικού, αλλά δεν μπορούν όλοι να κάνουν επανεκκίνηση της συσκευής ανά πάσα στιγμή. Λοιπόν, ποιες είναι οι επιλογές που απομένουν για σάρωση για αλλαγές υλικού χωρίς επανεκκίνηση;
Πώς να διορθώσετε την ειδοποίηση «Σάρωση μονάδας δίσκου για σφάλματα» στα Windows 11
Πώς να κάνετε σάρωση για αλλαγές υλικού στα Windows
Λοιπόν, υπάρχουν αρκετοί τρόποι για να εκτελέσετε μια σάρωση για να εντοπίσετε αλλαγές υλικού στα Windows. Μπορείτε να χρησιμοποιήσετε το Device Manager, το Computer Management Tool ή το Command Prompt για σάρωση για συνδεδεμένες συσκευές υλικού. Παρακάτω, έχουμε μοιραστεί διαφορετικούς τρόπους εκτέλεσης μιας σάρωσης για τον εντοπισμό αλλαγών υλικού στα Windows. Ας τσεκάρουμε.
1. Σάρωση για αλλαγές υλικού μέσω του Device Manager
Η Διαχείριση Συσκευών φαίνεται να είναι ο ευκολότερος τρόπος σάρωσης για αλλαγές υλικού. Δείτε πώς μπορείτε να χρησιμοποιήσετε τη Διαχείριση Συσκευών για σάρωση για αλλαγές υλικού στα Windows.
1. Πληκτρολογήστε Device Manager στην Αναζήτηση των Windows 11. Στη συνέχεια, ανοίξτε το Διαχειριστή της συσκευής Στοιχείο του Πίνακα Ελέγχου από τη λίστα με τα καλύτερα αποτελέσματα.
2. Όταν ανοίξει η Διαχείριση Συσκευών, κάντε δεξί κλικ στην Κατηγορία Συσκευών και επιλέξτε Σάρωση για αλλαγές υλικού.
3. Εάν δεν είστε σίγουροι για την Κατηγορία Συσκευών, κάντε κλικ στο Δράση μενού και επιλέξτε Sμπορεί για αλλαγές υλικού.
Αυτό είναι! Αυτός είναι ο τρόπος με τον οποίο μπορείτε να εκτελέσετε μια σάρωση για να εντοπίσετε αλλαγές υλικού μέσω της Διαχείρισης Συσκευών.
2. Σάρωση για αλλαγές υλικού από το Εργαλείο διαχείρισης υπολογιστή
Το βοηθητικό πρόγραμμα Computer Management των Windows έχει επίσης τη Διαχείριση Συσκευών. Ως εκ τούτου, μπορείτε να χρησιμοποιήσετε το εργαλείο Διαχείρισης Υπολογιστή για να σαρώσετε για αλλαγές υλικού. Δείτε πώς μπορείτε να κάνετε σάρωση για αλλαγές υλικού από το εργαλείο διαχείρισης υπολογιστή.
1. Πληκτρολογήστε Computer Management στην Αναζήτηση των Windows 11. Στη συνέχεια, ανοίξτε το Διαχείριση Υπολογιστών εργαλείο από τη λίστα με τα καλύτερα αποτελέσματα.
2. Όταν ανοίξει το Computer Management, μεταβείτε στο Εργαλεία συστήματος > Διαχείριση συσκευής.
3. Τώρα επιλέξτε την κατηγορία συσκευής.
4. Στη δεξιά πλευρά, κάντε κλικ στο Action και, στη συνέχεια, επιλέξτε Σάρωση για αλλαγές υλικού.
Αυτό είναι! Αυτός είναι ο τρόπος με τον οποίο μπορείτε να εκτελέσετε μια σάρωση για να εντοπίσετε αλλαγές υλικού στα Windows μέσω του εργαλείου Computer Management.
3. Σάρωση για αλλαγές υλικού μέσω της γραμμής εντολών
Η γραμμή εντολών είναι ένα εξαιρετικό βοηθητικό πρόγραμμα γραμμής εντολών που μπορεί να εκτελέσει πολλές περίπλοκες εργασίες. Μπορείτε να χρησιμοποιήσετε το βοηθητικό πρόγραμμα Command Prompt για σάρωση για αλλαγές υλικού στα Windows 11. Δείτε πώς μπορείτε να το χρησιμοποιήσετε.
1. Πληκτρολογήστε τη γραμμή εντολών στην Αναζήτηση των Windows 11. Στη συνέχεια, κάντε δεξί κλικ στη γραμμή εντολών και επιλέξτε Εκτελέστε ως διαχειριστής.
2. Όταν ανοίξει η γραμμή εντολών, εκτελέστε αυτήν την εντολή:
pnputil.exe /scan-devices
3. Θα δείτε το μήνυμα «Σάρωση για αλλαγές υλικού συσκευής» μόλις εκτελέσετε την εντολή. Αυτό επιβεβαιώνει ότι τα Windows πραγματοποιούν σάρωση για αλλαγές υλικού.
Αυτό είναι! Μόλις δείτε το ‘Ολοκληρώθηκε η σάρωση‘, κλείστε τη γραμμή εντολών.
4. Δημιουργήστε μια συντόμευση επιφάνειας εργασίας για σάρωση για αλλαγές υλικού
Μπορεί να μην αισθάνονται όλοι άνετα ο χειρισμός της Διαχείρισης Συσκευών, του Εργαλείου Διαχείρισης Υπολογιστή ή της Γραμμής εντολών. Για αυτούς, είναι καλύτερο να έχουν μια συντόμευση επιφάνειας εργασίας που επιτρέπει τη σάρωση για αλλαγές υλικού.
Μια συντόμευση επιφάνειας εργασίας θα σας επιτρέψει να εκτελέσετε μια σάρωση για να ανιχνεύσετε αλλαγές υλικού όποτε θέλετε χωρίς να περάσετε από τη Διαχείριση Συσκευών, το εργαλείο Διαχείρισης Υπολογιστή ή τη Γραμμή εντολών. Δείτε πώς μπορείτε να δημιουργήσετε μια συντόμευση επιφάνειας εργασίας για να εκτελέσετε την εντολή σάρωσης συσκευών.
1. Κάντε δεξί κλικ σε μια κενή περιοχή στην οθόνη της επιφάνειας εργασίας σας και επιλέξτε Νέο > Συντόμευση.
2. Στο πεδίο Πληκτρολογήστε τη θέση του στοιχείου, επικολλήστε τη δεδομένη θέση και κάντε κλικ Επόμενο.
C:\Windows\System32\cmd.exe /k pnputil.exe /scan-devices
3. Στο όνομα αυτού του παραθύρου συντόμευσης, πληκτρολογήστε Σάρωση για αλλαγές υλικού και κάντε κλικ Φινίρισμα.
4. Τώρα, κάντε δεξί κλικ στη συντόμευση της επιφάνειας εργασίας και επιλέξτε Ιδιότητες.
5. Μεταβείτε στην καρτέλα Συντόμευση και κάντε κλικ Προχωρημένος.
6. Στις Προηγμένες ιδιότητες, έλεγχος ο Εκτελέστε ως διαχειριστής και κάντε κλικ Εντάξει.
7. Αφού κάνετε τις αλλαγές, κάντε κλικ Ισχύουν για να κλείσετε το ανοιχτό παράθυρο.
Αυτό είναι! Τώρα, κάθε φορά που θέλετε να κάνετε σάρωση για αλλαγές υλικού, κάντε διπλό κλικ στη συντόμευση επιφάνειας εργασίας που έχετε δημιουργήσει.
Έτσι, αυτές είναι οι λίγες εύκολες μέθοδοι για να εκτελέσετε μια σάρωση για τον εντοπισμό αλλαγών υλικού στα Windows 11. Αν και χρησιμοποιήσαμε μια συσκευή Windows 11 για να επιδείξουμε τα βήματα, τα ίδια βήματα θα λειτουργήσουν και στα Windows 10. Ενημερώστε μας εάν χρειάζεστε περισσότερη βοήθεια για την εκτέλεση μιας σάρωσης για τον εντοπισμό αλλαγών υλικού στα παρακάτω σχόλια.
Διαβάστε επίσης :Δεν γίνεται λήψη ενημερώσεων των Windows 11
Πώς να δημιουργήσετε συντόμευση επιφάνειας εργασίας Copilot στα Windows 11