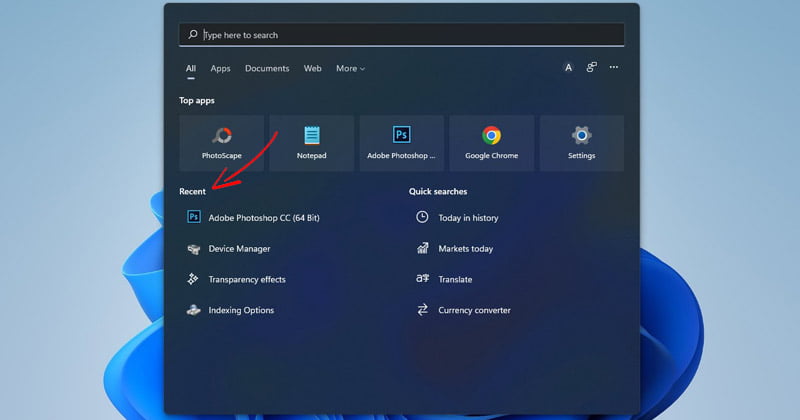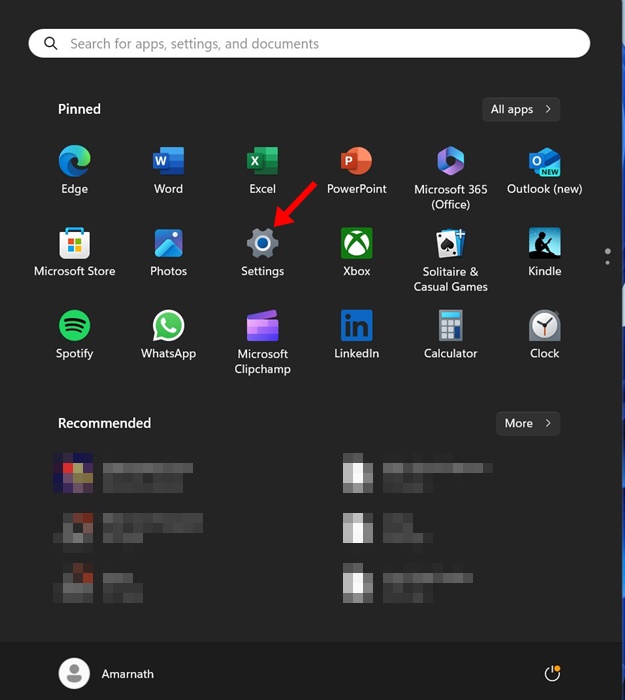Εάν χρησιμοποιείτε Windows 11, ίσως γνωρίζετε ότι το μενού Αναζήτηση εμφανίζει όλες τις πρόσφατες αναζητήσεις σας. Επίσης, όταν τοποθετείτε τον κέρσορα του ποντικιού πάνω από το εικονίδιο αναζήτησης στη γραμμή εργασιών, εμφανίζει τα προηγούμενα ερωτήματα αναζήτησής σας.
Η λειτουργία είναι χρήσιμη καθώς σας επιτρέπει να εκτελέσετε την προηγούμενη αναζήτηση χωρίς να ανοίξετε το μενού Αναζήτηση και να πληκτρολογήσετε ξανά το ίδιο ερώτημα. Αν και είναι ένα εξαιρετικό χαρακτηριστικό, δεν προορίζεται για όλους.
Εάν άλλα μέλη της οικογένειας χρησιμοποιούν τον υπολογιστή/φορητό υπολογιστή σας, μπορεί να μην θέλετε να βλέπουν ποιες εφαρμογές ή αρχεία έχετε αναζητήσει στο παρελθόν. Αυτό θα μπορούσε να είναι ανησυχία για το απόρρητο για πολλούς χρήστες και αν είστε ένας από αυτούς, μπορείτε εύκολα να το απενεργοποιήσετε στον υπολογιστή σας με Windows 11.
Πώς να διαγράψετε Τάσεις αναζητήσεις στο Google
Πώς να απενεργοποιήσετε τις πρόσφατες αναζητήσεις στα Windows 11
Αυτό το άρθρο θα μοιραστεί έναν οδηγό βήμα προς βήμα για την απενεργοποίηση πρόσφατων αναζητήσεων στο μενού Αναζήτησης των Windows 11. Αυτό θα απενεργοποιήσει επίσης το ιστορικό εικονιδίων πρόσφατης αναζήτησης στη γραμμή εργασιών των Windows 11. Λοιπόν, ας ξεκινήσουμε.
Θα χρησιμοποιήσουμε την εφαρμογή Ρυθμίσεις των Windows 11 για να απενεργοποιήσουμε τις πρόσφατες αναζητήσεις σε αυτήν τη μέθοδο. Εδώ είναι τι πρέπει να κάνετε.
1. Πρώτα, κάντε κλικ στο κουμπί Έναρξη των Windows 11 και επιλέξτε Ρυθμίσεις.
2. Στη σελίδα Ρυθμίσεις, κάντε κλικ στο Απόρρητο και ασφάλεια επιλογή.
3. Στο δεξιό τμήμα του παραθύρου, κάντε κύλιση προς τα κάτω και κάντε κλικ στο Δικαιώματα αναζήτησης.
4. Στην οθόνη Δικαιώματα αναζήτησης, κάντε κύλιση προς τα κάτω στο Ιστορία Ενότητα. Επόμενο, σβήνω η εναλλαγή για Ιστορικό αναζήτησης σε αυτή τη συσκευή.
5. Αυτό θα απενεργοποιήσει το Ιστορικό αναζήτησης. Εάν θέλετε να διαγράψετε το υπάρχον ιστορικό αναζήτησης της συσκευής σας, κάντε κλικ στο Εκκαθάριση ιστορικού αναζήτησης συσκευής κουμπί.
Αυτό είναι! Τελείωσες. Αυτός είναι ο τρόπος με τον οποίο μπορείτε να απενεργοποιήσετε το ιστορικό αναζήτησης στη συσκευή σας Windows 11.
Απενεργοποιήστε το Ιστορικό εικονιδίων πρόσφατης αναζήτησης
Εάν θέλετε να απενεργοποιήσετε το ιστορικό εικονιδίων πρόσφατης αναζήτησης στη γραμμή εργασιών των Windows 11, πρέπει να ακολουθήσετε αυτόν τον οδηγό. Δείτε πώς μπορείτε να απενεργοποιήσετε το πρόσφατο ιστορικό αναζήτησης στο εικονίδιο Αναζήτηση στη γραμμή εργασιών των Windows 11.
1. Κάντε κλικ στο μενού Έναρξη των Windows 11 και επιλέξτε Ρυθμίσεις.
2. Στην εφαρμογή Ρυθμίσεις, κάντε κλικ στο Εξατομίκευση καρτέλα στο αριστερό παράθυρο.
3. Κάντε κύλιση προς τα κάτω και κάντε κλικ στο Συμπεριφορές στη γραμμή εργασιών στα δεξιά.
4. Στο αναπτυγμένο μενού, καταργήστε την επιλογή η επιλογή “Εμφάνιση πρόσφατων αναζητήσεων όταν τοποθετώ το δείκτη του ποντικιού πάνω από το εικονίδιο αναζήτησης.”
Αυτό είναι! Τελείωσες. Αυτό θα αποκρύψει τις πρόσφατες αναζητήσεις στο εικονίδιο αναζήτησης στη γραμμή εργασιών των Windows 11.
Πώς να διαγράψετε το ιστορικό αναζήτησης των Windows;
Παρόλο που έχετε απενεργοποιήσει το ιστορικό αναζήτησης στη συσκευή σας Windows 11, τι γίνεται με τις ήδη αποθηκευμένες αναζητήσεις; Πρέπει επίσης να διαγράψετε το υπάρχον ιστορικό αναζήτησης της συσκευής σας. Ακολουθήστε τα βήματα που έχουμε μοιραστεί παρακάτω για να διαγράψετε το ιστορικό αναζήτησης συσκευής στα Windows 11.
1. Ανοίξτε το Ρυθμίσεις εφαρμογή στα Windows 11 σας.
2. Όταν ανοίξει η εφαρμογή Ρυθμίσεις, μεταβείτε σε Απόρρητο και ασφάλεια.
3. Στη δεξιά πλευρά, κάντε κύλιση προς τα κάτω και κάντε κλικ στο Δικαιώματα αναζήτησης.
4. Στη συνέχεια, κάντε κύλιση προς τα κάτω στην ενότητα Ιστορικό. Στην ενότητα Ιστορικό αναζήτησης αυτής της ενότητας συσκευής, κάντε κλικ στο Εκκαθάριση ιστορικού αναζήτησης συσκευής.
Αυτό είναι! Αυτό θα διαγράψει το ιστορικό αναζήτησης της συσκευής σας. Φροντίστε να επανεκκινήσετε τον υπολογιστή σας.
Έτσι, με αυτόν τον τρόπο μπορείτε να απενεργοποιήσετε το πρόσφατο ιστορικό αναζήτησης στα Windows 11 PC/Laptop. Με αυτόν τον τρόπο μπορείτε να αποτρέψετε το μενού αναζήτησης των Windows 11 και το εικονίδιο αναζήτησης από την εμφάνιση των προηγούμενων ερωτημάτων αναζήτησής σας. Εάν το ιστορικό αναζήτησης εξακολουθεί να εμφανίζεται στο μενού Αναζήτηση και στο εικονίδιο αναζήτησης, πρέπει να επανεκκινήσετε τον υπολογιστή σας.
Διαβάστε επίσης :Πώς να δείτε το ιστορικό προστασίας από απειλές στα Windows 11